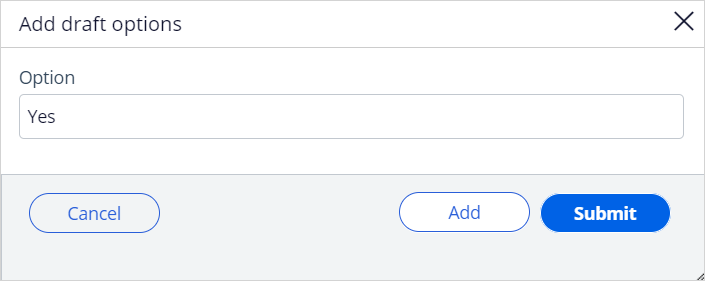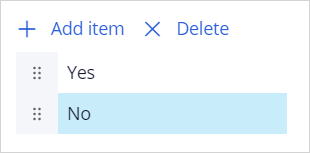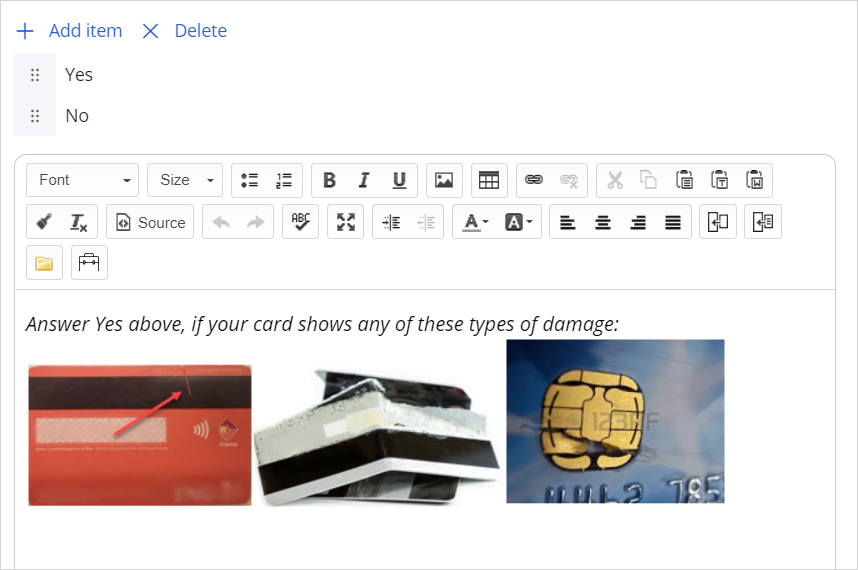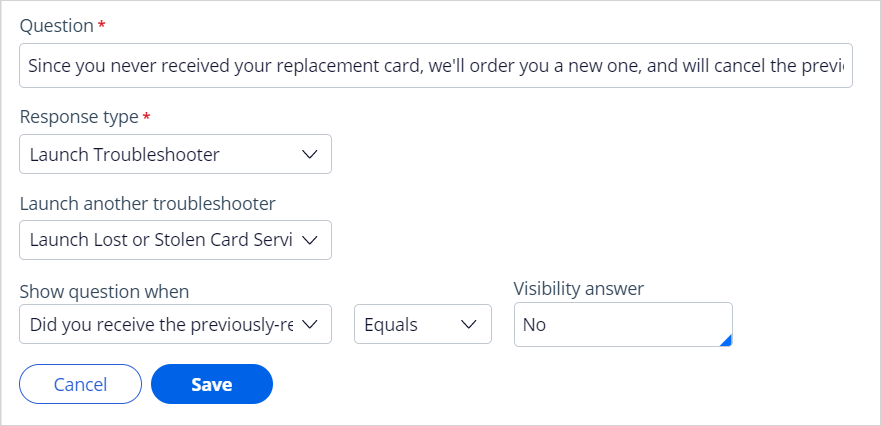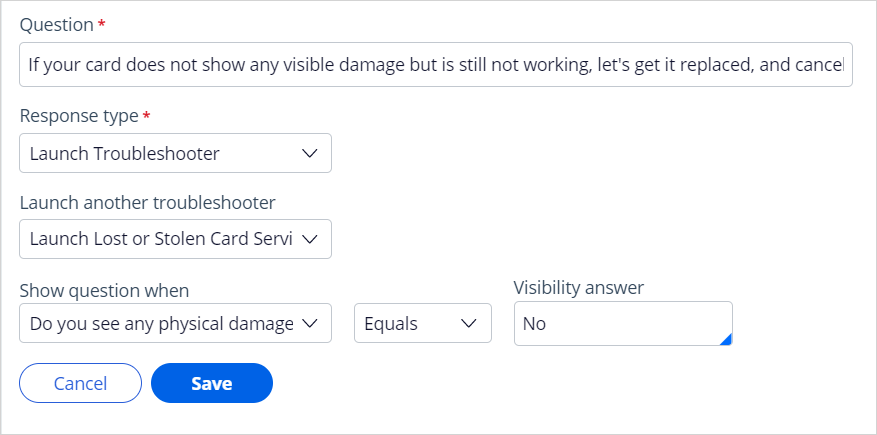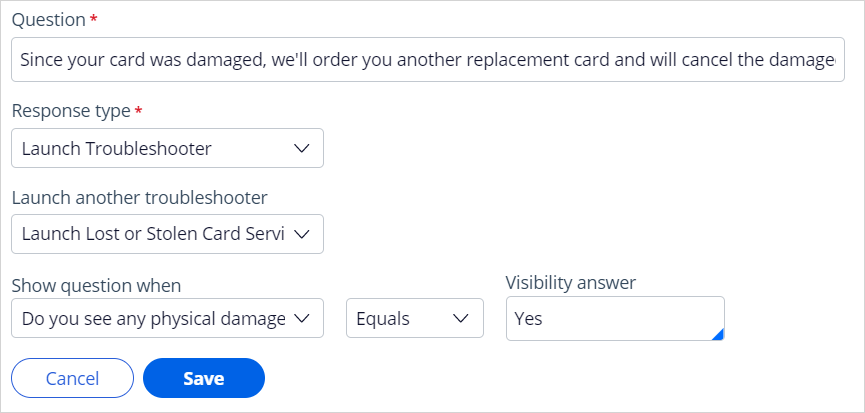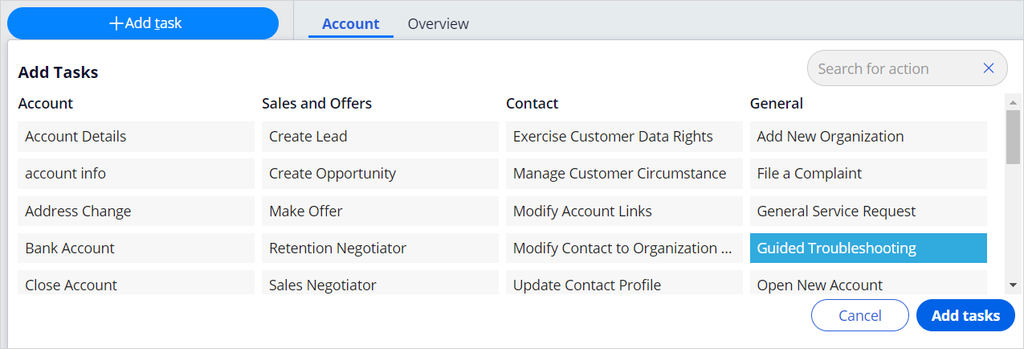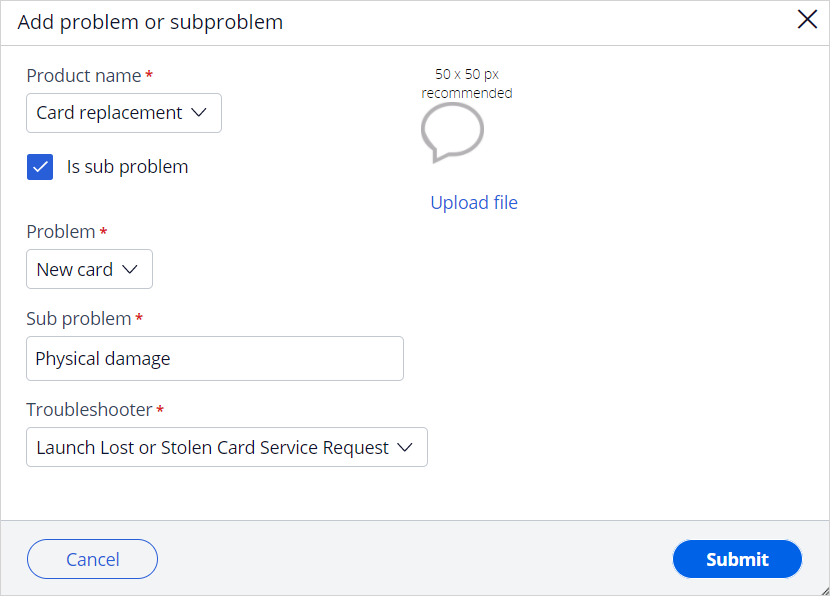
Creating a troubleshooter
Archived
5 Tasks
15 mins
Scenario
The Pega Knowledge Troubleshooter provides dynamic diagnostics capabilities to help diagnose common product or service issues. It contains related questions and actions designed to guide your customers to help diagnose service issues. Your task is to create a Card replacement troubleshooter that is accessible from Pega Interaction Portal so that users can diagnose service issues.
Use the following credentials to log in to the exercise system:
|
Role |
User name |
Password |
|
Knowledge architect |
KMPublisher |
rules |
|
Customer Service Representative |
cacsr |
rules |
Your assignment consists of the following tasks:
Task 1: Download Images
https://cdn.pegaenablement.com/marketing/C-1349 Troubleshooter Images.zip.
Task 2: Create a troubleshooter category for Card replacement.
In the Pega Knowledge portal, use the troubleshooter categories configuration tool to create the troubleshooter categories based on the targeted product areas and related problem types, sub-problem types, and the corresponding troubleshooter.
Task 3: Create a troubleshooter Card replacement.
Create a troubleshooter to present one or more questions to a user. Organize your questions to guide the user through the appropriate diagnostic steps.
Task 4: Assign the Card replacement troubleshooter to a troubleshooter category.
In the first section, we assigned a placeholder. Now we assign the new troubleshooter.
Task 5: Verify the newly created troubleshooter can launch from the interaction portal.
As the customer service representative, verify the newly created troubleshooter from the interaction portal and diagnose the service issues.
Challenge Walkthrough
Detailed Tasks
1 Download the images
2 Create troubleshooter categories
- Log in with user name KMPublisher and password rules.
- In the left navigation pane of the Pega Knowledge portal, click Configurations > Troubleshooter categories
- In the upper right, click Add product.
- In the Create product dialog box, in the Product name field, enter Card replacement.
- Click Submit to close the dialog box.
- Click Add problem/sub-problem to add a problem type to a product.
- In the Add problem/sub-problem dialog box, in the Product name list, select the Card replacement.
- In the Problem field, enter New card.
- Click Submit to close the dialog box.
- Click Add problem/sub-problem to add the sub-problem.,
- In the Add problem/sub-problem dialog box, in the Product name list, select Card replacement.
- Select the Is sub problem check box to add a sub-problem for the product.
- In the Problem list, select New card.
- In the sub-problem field, enter Physical damage.
- In the Troubleshooter list, select Launch Lost or Stolen Card Service Request.
Note: This is a placeholder setting because this is a required field. You will change this setting after creating a new troubleshooter. - Click Submit to update the troubleshooter categories.
- Log out.
3 Create a troubleshooter
Create a troubleshooter to present one or more questions to a user. Organize your questions to guide the user through the appropriate diagnostic steps.
- Log in with user name KMPublisher and password rules.
- In the left navigation pane of the Pega Knowledge portal, click Knowledge > Troubleshooters.
- Click the Draft Troubleshooters tab.
- On the Draft Troubleshooters tab, click Add troubleshooter.
- In the Add troubleshooter dialog box, in the Troubleshooter name field, enter Card replacement.
- Click Submit.
- Click Card replacement.
- In the upper right, click Add question.
- In the Question text box, enter the question title to add a new question to a troubleshooter. The following table provides you with examples to add questions and relevant responses.
|
Question |
Response type configuration |
|
Did you receive the previously-requested card replacement? |
|
|
Do you see any physical damage to the new card? |
|
|
Since you never received your replacement card, we'll order you a new one, and will cancel the previous-ordered card. |
|
|
If your card does not show any visible damage but is still not working, let's get it replaced, and cancel the current one. |
|
|
Since your card was damaged, we'll order you another replacement card and will cancel the damaged card. |
|
- Click Publish, and then click Submit. The Card replacement troubleshooter is listed on the Published Troubleshooters tab.
4 Assign the new troubleshooter to the Card replacement category
- In the left navigation pane of the Pega Knowledge portal, click Configurations > Troubleshooter categories.
- Click Card replacement > New card to access the Physical damage sub-problem.
- To the right of the Physical damage sub-problem, click the Edit icon.
- In the Edit product or problem dialog box, in the Diagnostic id list, select Card replacement.
- Click Submit to close the dialog box.
5 Verify the troubleshooter from the interaction portal
- Log in to the Pega Customer Service Interaction Portal with username cacsr and password rules.
- In the header of the Pega Customer Service, click New > Demo Screen Pops > Demo Pop – CONNOR and Accept the call.
- Click Add Task > Guided troubleshooting.
- In the Product list, select Card replacement.
- In the Problem list, select New card.
- In the Sub-problem list, select Physical damage.
- Click Submit to launch the troubleshooter.
- Continue the process based on the instructions provided by the troubleshooter.