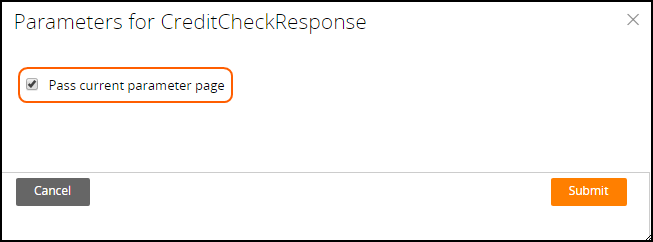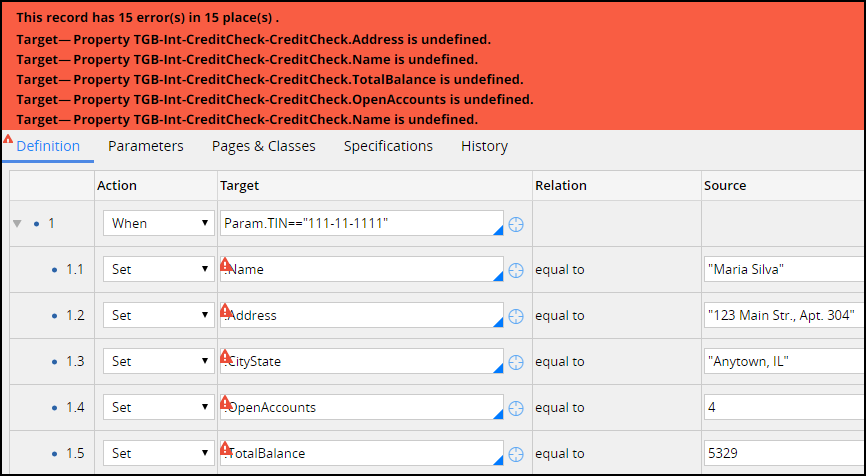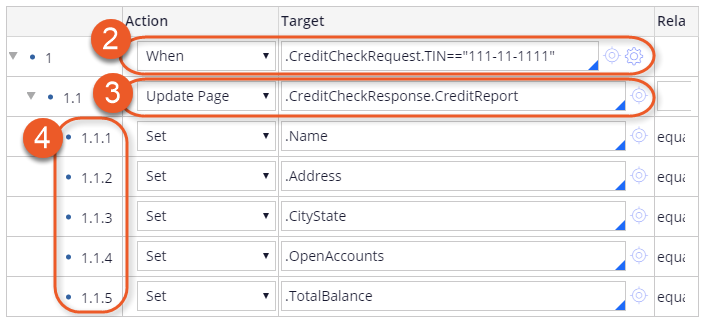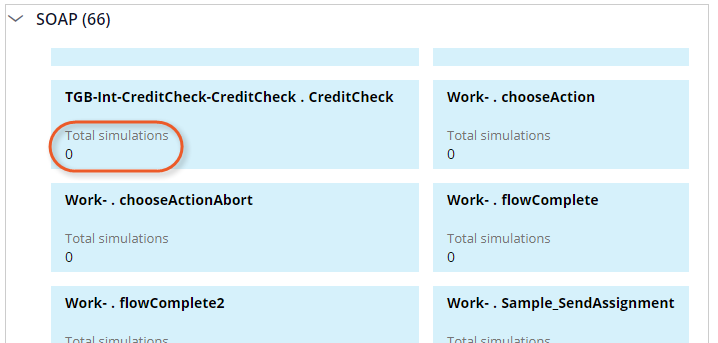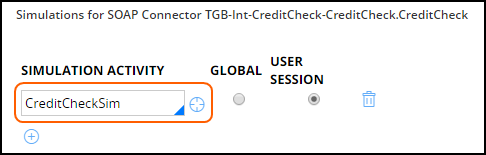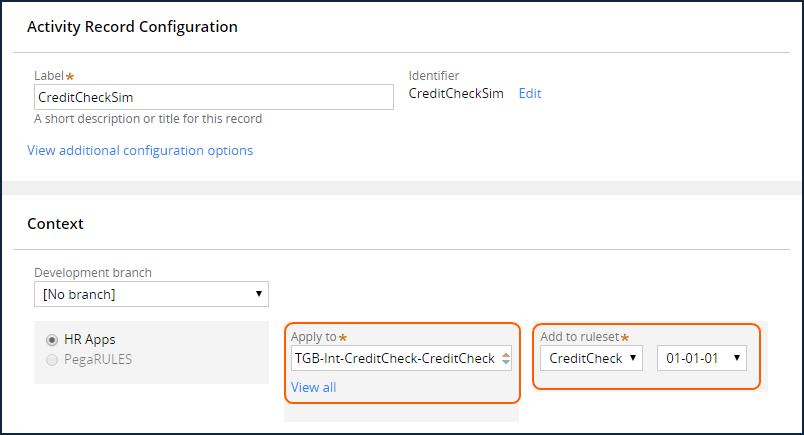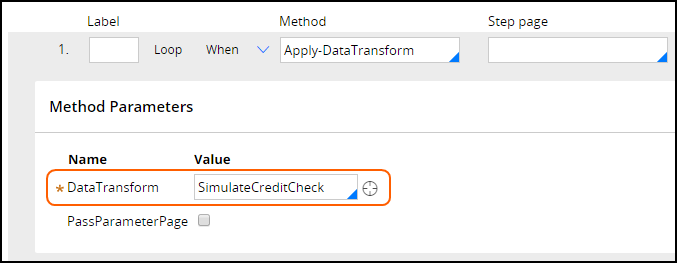Simulating integration data
Archived
4 Tasks
15 mins
Scenario
As part of each candidate case, TGB performs a background check on the applicant. During the background check, a credit report is retrieved from a credit check provider using a SOAP connector. Until recently, the WSDL was not available, so the data source was simulated in the D_CreditReport data page by using the SimulateCreditCheck data transform.
A developer generated the CreditCheck connector using the New SOAP Integration wizard. The connector is ready for data page configuration. However, the service is still not available, and the connector requires simulation.
Note: For more information on configuring connectors, see the Help topic, Integration Connectors landing page.
The following table provides the credentials you need to complete the exercise.
| Role | Operator ID | Password |
|---|---|---|
| Senior System Architect | SSA@TGB | rules |
Your assignment
The following list includes the recommended tasks for completing this assignment:
- Configure the CreditCheck connector for the D_CreditReport data page
- Create a data transform with the test data based on the existing simulation data transform
- Creating a simulation activity for the CreditCheck connector
Simulate the integration with the TGB credit check provider, using the same data used when simulating the data source in the data page. The simulation should return one of three individual profiles according to the Taxpayer ID Number (TIN) entered by the candidate.
| TIN | Name | Address | City/State | Open accounts | Total balance |
|---|---|---|---|---|---|
| 111-11-1111 | Maria Silva | 123 Main St., Apt. 304 | Anytown, IL | 4 | $5,329 |
| 222-22-2222 | Edward Grayson | 57 Maple Dr. | Mytown, IL | 7 | $312,135 |
| 333-33-3333 | Kim Langston | 153 Woodland Terr. | Homeville, IL | 9 | $257,394 |
Detailed Tasks
1 Source the D_CreditReport data page with the CheckCredit connector
-
From Dev Studio, open the D_CreditReport data page.
Tip: In the Data Explorer, expand the Credit report data type and click the Credit report data page to open it. -
Disable simulation and configure the data page to be sourced by the CreditCheck connector.
-
Under the Response Data Transform field, click Parameters and select the Pass current parameter page check box to verify that the TIN is passed to the request and response data transforms.
- Save your changes.
2 Create data transform with the test data
-
Open the SimulateCreditCheck data transform present in the TGB-Data-CreditReport class and save it to the TGB-Int-CreditCheck-CreditCheck class. Saving the existing data transform in the new class eliminates the need to reenter all the data.
Note: When saving the rule, the TGB-Int-CreditCheck-CreditCheck class path cannot be selected in the Apply to: field smart prompt. The class path must be entered manually.Due to the new context, the form displays undefined property errors.
-
In step 1, specify the .CreditCheckRequest.TIN property value for TIN 111-11-1111 target property for the When action to test.
-
Between step 1 and step 1.1, insert an Update Page action with the .CreditCheckResponse.CreditReport as the target. This action sets the context for setting properties on a target page that is different than the primary page.
-
Drag all the existing Set actions into the Update Page action.
- Repeat steps 2-4, and update the TIN 222-22-2222 and TIN 333-33-3333 target properties.
- Click Save. The undefined property errors are corrected when you save the record.
3 Create a simulation activity for the CheckCredit connector
-
From Dev Studio, select Configure > Integration > Connectors > Connector Definitions & Simulations to open the connector simulation landing page.
-
Expand the SOAP connectors section.
-
Locate the TGB-Int-CreditCheck-CreditCheck.CreditCheck connector.
-
Click Total Simulations.
- In the Simulations dialog box, click the Plus icon to add a simulation activity.
- In the Simulation Activity field, enter CreditCheckSim.
- Select the USER SESSION radio button.
- Click the crosshairs icon to create the simulation activity.
- Create the simulation activity in the same class and ruleset as the connector it simulates.
- In the Apply to field, enter TGB-Int-CreditCheck-CreditCheck.
- In the Add to ruleset field, enter CreditCheck.
- Apply the data transform in the simulation activity.
- In the Method field, select Apply-DataTransform.
- In the Value field enter SimulateCreditCheck.
-
Click Save to save the changes to the CreditCheckSim activity.
Note: Pega Platform best practices limit the use of activities. This is why you are seeing the severe warning. For this exercise, justify the warning. - From the Integration: Connectors tab, click Submit on the Pega Simulations dialog box.
4 Confirm your work
-
Create a new Candidate case.
-
Enter one of the test TIN values (111-11-1111, 222-22-2222, or 333-33-3333).
-
Advance through the candidate case to the background check screen.
-
Verify that the connector simulation returns the test data.