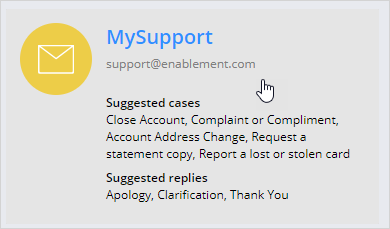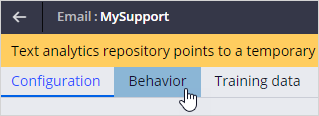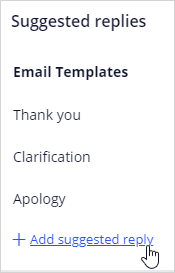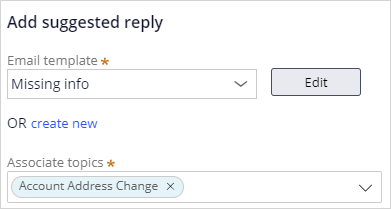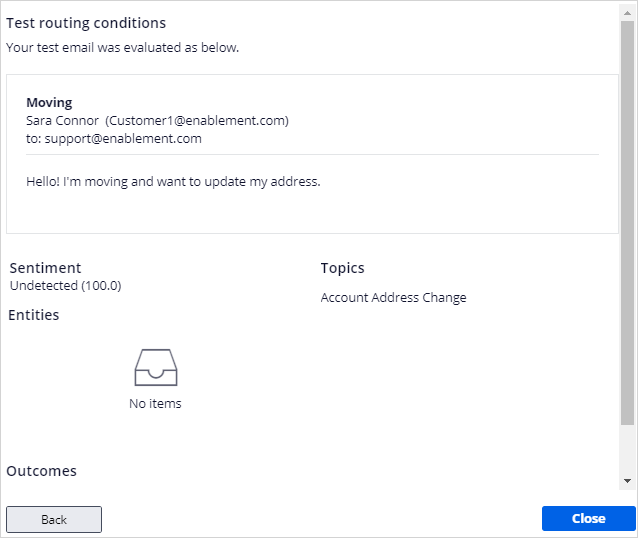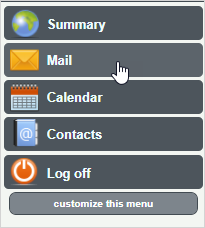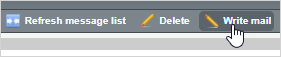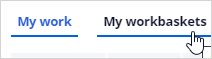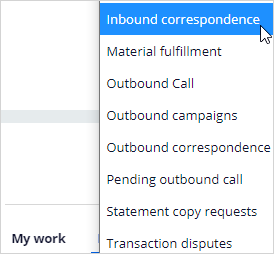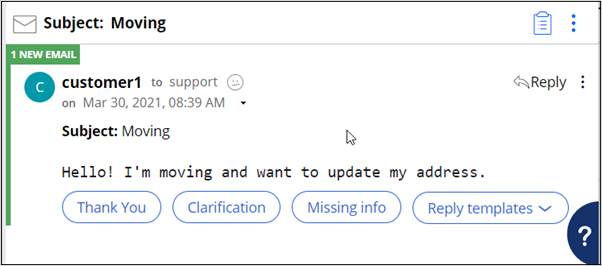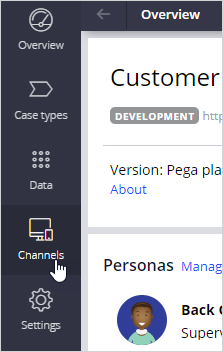
Suggesting a reply based on email content
4 Tasks
15 mins
Scenario
Your team asks you to update the Pega Customer Service™ email channel. The team wants to add a suggested reply for when a customer sends an email and there is some required information missing. The suggested reply provides an email template that the Customer Service Representative (CSR) can edit and send to the customer to request the missing information.
Use the following credentials to log in to the exercise system:
| Role | User name | Password |
|---|---|---|
| Email Client user | Customer1 | password |
| Customer Service Representative | CACSR | password123! |
| Customer Service Application Administrator | CSAppAdmin | password123! |
Your assignment consists of the following tasks:
Task 1: Add a suggested reply
In App Studio, in the MySupport email channel, add a suggested reply for the Account Address Change case type.
Task 2: Test the model used for topic identification
In the MySupport email channel, test the AI logic used for topic identification.
Task 3: Test the end-to-end configuration using the email client
In the email client, create an email to test your email channel configuration.
Task 4: Test the suggested reply in the portal
In the Interaction Portal, process the emails and validate your changes.
Challenge Walkthrough
Detailed Tasks
1 Add a suggested reply
- Log in to App Studio as the Customer Service Application Administrator with user name CSAppAdmin using password password123!.
- In the navigation pane of App Studio, click Channels.
- On the Channels landing page, click the MySupport channel to update the configuration.
- In the MySupport channel, click the Behavior tab.
- In the Suggested replies section, click Add suggested reply to add a new suggested reply.
- In the Add suggested reply dialog box, in the Email template list, select Missing Info.
- In the Associate topics list, select the Account Address Change case type.
- Click Submit to add your suggested reply.
- Click Save to update your configuration.
2 Test the model used for topic identification using the test console
- In the upper-right corner, click Test to test the new email channel configuration.
- In the From (email) field, enter [email protected].
- In the To (email) field, enter [email protected].
- In the From (name) field, enter Sara Connor.
- In the Subject field, enter Moving.
- In the Message field, enter the email content, for example: Hello! I'm moving and want to update my address.
- Click Test. The test email evaluation is displayed.
- Observe that Account Address Change was identified as the Topic. This means that your suggested reply is available when an agent responds to this incoming email.
- Click Close to dismiss the test email evaluation.
3 Test the end-to-end configuration using the email client
- Open the exercise system landing page, and then click Email.
- Log in as the Email Client user with user name customer1 and password password.
- In the left pane, click Mail to access the Inbox.
- In the header, click Write mail to compose a new email.
- In the To: field, enter [email protected].
- In the Subject: field, enter Moving.
- In the message, state that you are moving and want to update your address. You can use the same text you used in the previous test: Hello! I'm moving and want to update my address.
- Click Send message.
- In the left pane, click Log off, and then click Log off again to leave the email client.
4 Test the suggested reply in the portal
- Log in to Pega Customer Service as a Customer Service Representative with user name CACSR and password password123!.
- Click the My workbaskets tab.
- In the View Queue for list, select Inbound Correspondence. The inbound correspondence work queue is displayed.
- In the Inbound Correspondence queue, click the ID of the Moving case.
- Observe that the Suggested replies section includes the Missing info reply.
- Click Missing info to open the email template.
Available in the following mission:
If you are having problems with your training, please review the Pega Academy Support FAQs.
Want to help us improve this content?