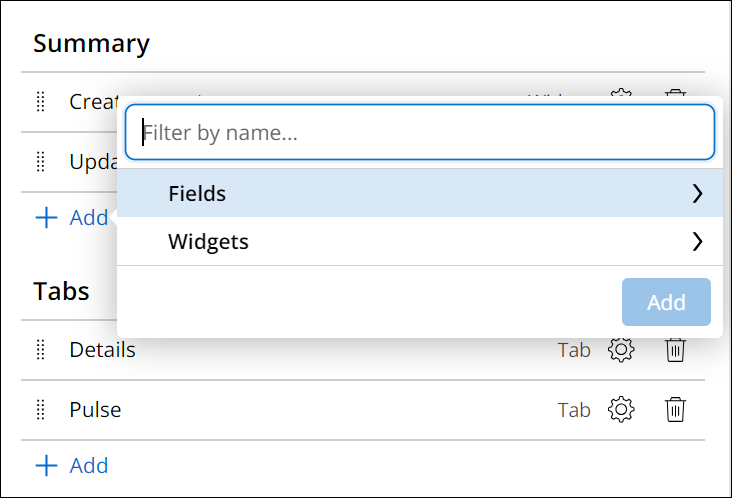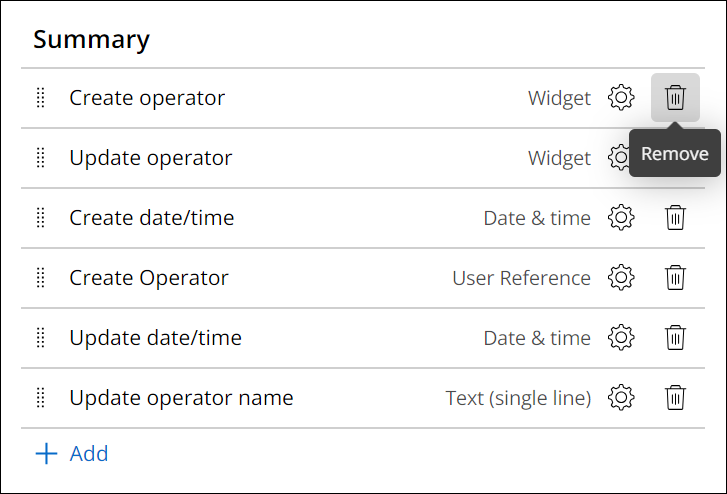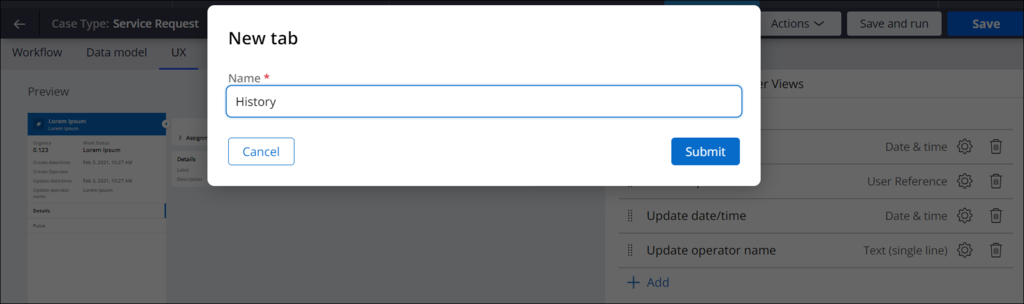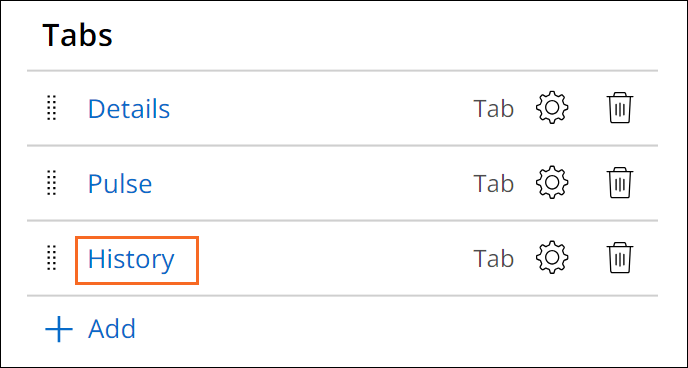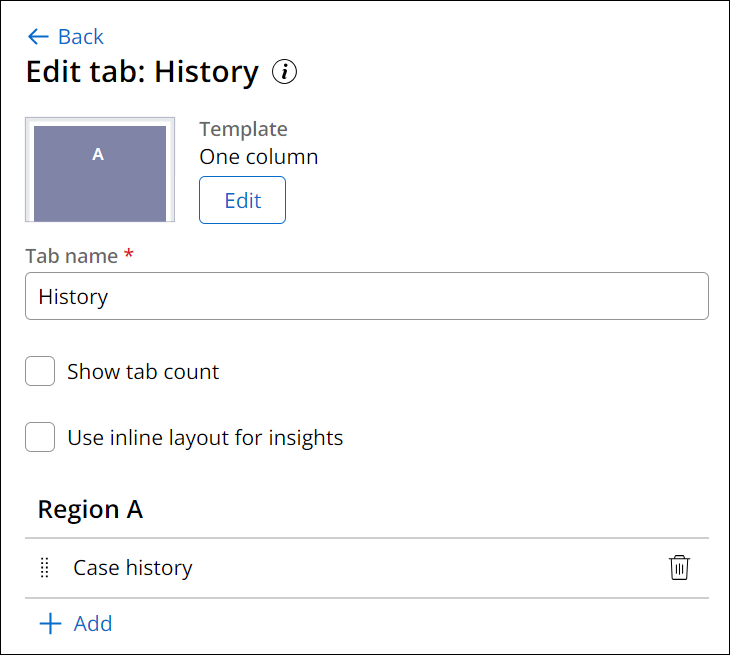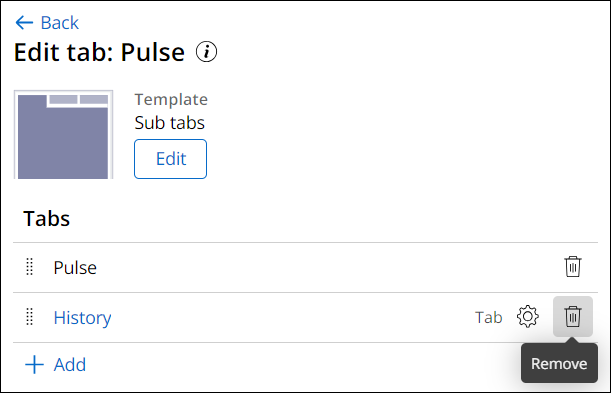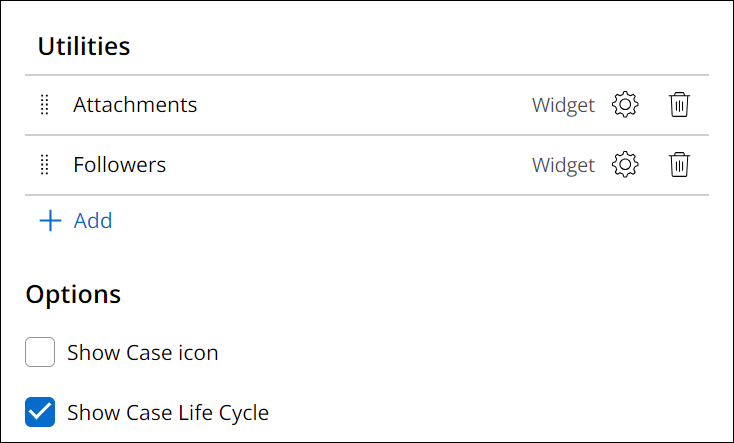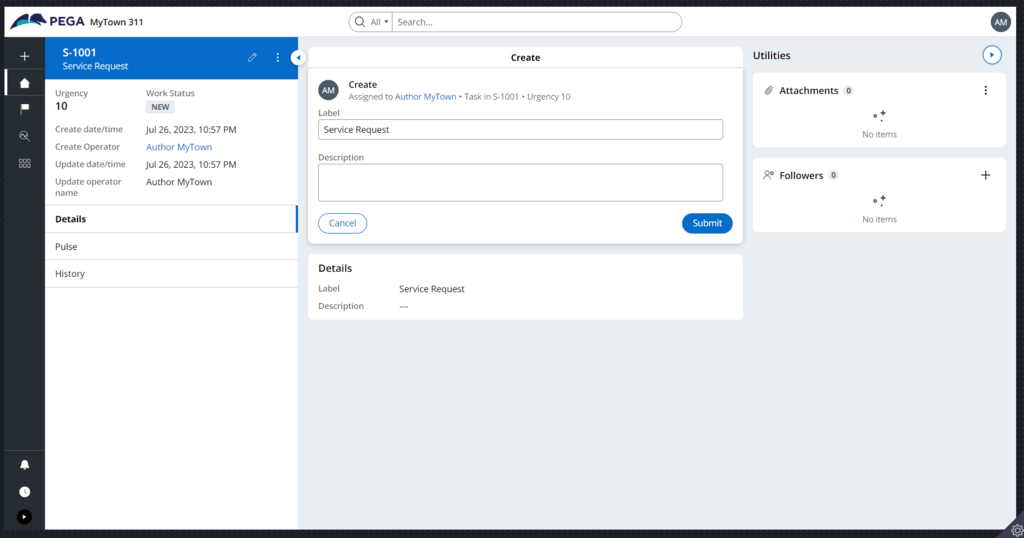Vollständige Case-Ansicht konfigurieren
2 Aufgaben
10 Min.
Szenario
Der Bürgermeister und die Koordinationsstelle für kommunale Dienstleistungen wünschten sich eine zentrale Ansicht, um Aktualisierungen während der Ausführung von Service-Cases zu verfolgen. Die Koordinationsstelle möchte einen History-Tab zum Anzeigen des Verlaufs in der Ganzseiten-Ansicht „Full Case View“ haben, statt im Tab „Pulse“. Konfigurieren Sie die Ganzseiten-Ansicht „Full Case View“ so, dass die gewünschten Informationen bei der Bearbeitung eines Service-Case angezeigt werden.
Hinweis: Das Framework dieser Challenge verwendet die Constellation-Architektur der Pega-Plattform.
In der folgenden Tabelle finden Sie die Anmeldedaten, die Sie zur Durchführung der Challenge benötigen:
| Rolle | Benutzername | Passwort |
|---|---|---|
| Application Developer | author@mytown | pega123! |
Hinweis: Ihre Übungsumgebung unterstützt möglicherweise den Abschluss mehrerer Challenges. Es kann daher vorkommen, dass die im Challenge-Walkthrough gezeigte Konfiguration nicht genau mit Ihrer Umgebung übereinstimmt.
Challenge-Schritte
Genaue Übungsschritte
1 Zusammenfassende Informationen in der Ganzseiten-Ansicht „Full Case View“ konfigurieren
- Geben Sie in der Pega-Instanz für die Challenge die folgenden Anmeldedaten ein:
- Geben Sie in das Feld User name author@mytown ein.
- Geben Sie in das Feld Password pega123! ein.
- Klicken Sie auf Case Types > Service Request, um den Case-Life-Cycle anzuzeigen.
- Klicken Sie auf den Tab UX, um die Ganzseiten-Ansicht „Full Page View“ zu öffnen.
- Wählen Sie in der Heading-Liste Case ID aus, um die Case-ID oben in Preview-Ansicht anzuzeigen.
- Wählen Sie in der Subheading-Liste Label aus, um den Case-Typ-Namen unter der Case-ID anzuzeigen.
- Vergewissern Sie sich, dass im Bereich „Highlighted fields“ die Felder „Urgency“ und „Work Status“ vorhanden sind.
- Klicken Sie im Bereich „Summary“ auf Add > Fields, um Informationen hinzuzufügen, die in den Daten der Case-Übersicht angezeigt werden sollen.
- Wählen Sie die Felder Create date/time, Create Operator, Update date/time, und Update operator name aus und klicken Sie dann auf Add.
- Klicken Sie rechts neben dem Widget Create operator auf das Remove-Icon (Papierkorb).
- Wiederholen Sie den 9. Schritt, um das Widget Update operator zu entfernen.
2 Tabs und Utilities in der Ganzseiten-Ansicht „Full Case View“ konfigurieren
- Klicken Sie im Bereich auf Add, um das Dialogfenster zu öffnen.
- Geben Sie im Feld Name History ein, um den neuen Tab zu benennen. Klicken Sie anschließend auf Submit.
- Klicken Sie auf History , um den Tab „Edit“ im Konfigurationspanel „History“ anzuzeigen.
- Klicken Sie im Abschnitt Region Aauf Add > Widgets > Case history und dann auf Add.
- Klicken Sie auf Back, um zum Konfigurationspanel der Ganzseiten-Ansicht „Full Page View“ zurückzukehren.
- Klicken Sie auf Pulse , um den Tab „Edit“ im Konfigurationspanel „Pulse“ anzuzeigen.
- Klicken Sie rechts neben dem Tab History auf das Remove-Icon (Papierkorb).
- Klicken Sie auf Back, um zum Konfigurationspanel der Ganzseiten-Ansicht „Full Page View“ zurückzukehren.
- Vergewissern Sie sich im Abschnitt , dass die Widgets Attachments und Followers vorhanden sind.
- Deaktivieren Sie im Abschnitt die Checkbox Show Case icon.
- Klicken Sie auf Save, um die Änderungen an der Ganzseiten-Ansicht Service zu speichern.
Arbeit überprüfen
- Klicken Sie auf Save and run, um einen neuen Case auszuführen.
- Überprüfen Sie, ob in der Ganzseiten-Ansicht „Full Case View“ die Case-ID, der Case-Name, die Felder mit den zusammenfassenden Informationen und der von Ihnen hinzugefügte History-Tab angezeigt wird.
- Klicken Sie rechts auf das Expand-Icon, um den Bereich „Utilities“ anzuzeigen. Überprüfen Sie, ob die Widgets „Attachments“ und „Follower“ angezeigt werden.
In dieser Challenge üben Sie, was Sie im folgenden Modul gelernt haben:
In den folgenden Missions verfügbar:
If you are having problems with your training, please review the Pega Academy Support FAQs.
Möchten Sie uns dabei helfen, diesen Inhalt zu verbessern?