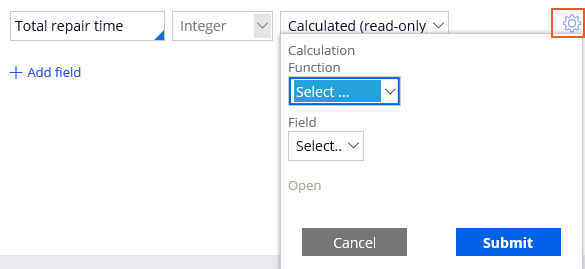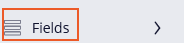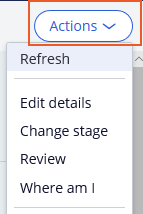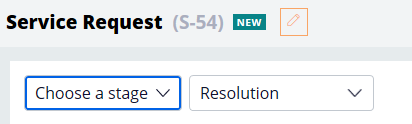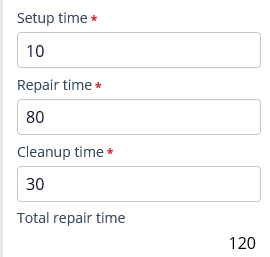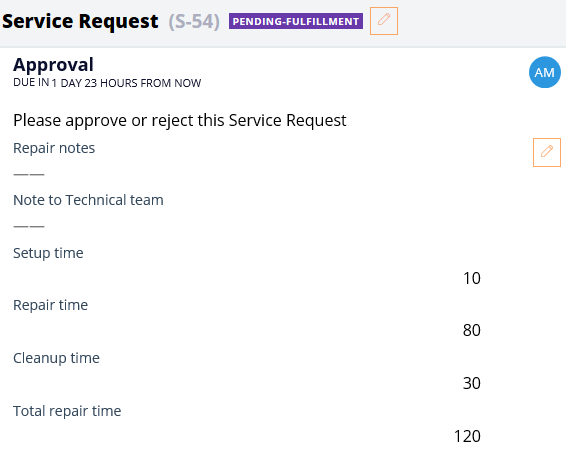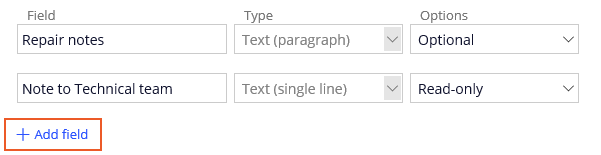
Berechnete Felder erstellen
3 Aufgaben
15 Min.
Szenario
Der Bürgermeister von MyTown und die Koordinationsstelle für kommunale Dienstleistungen möchten nachverfolgen können, wie lange Teams für Reparaturphasen benötigen. Zum Step „Perform repair“ für die Durchführung einer Reparatur müssen neue Felder hinzugefügt werden, die die Vorbereitungszeit, die Dauer der eigentlichen Reparatur, die Zeit für die Reinigung nach den Arbeiten und die Gesamtzeit pro Reparatur erfassen. Der Step „Review repair“ muss auch die Zeitangaben anzeigen.
In der folgenden Tabelle finden Sie die Anmeldedaten, die Sie zur Durchführung der Challenge benötigen.
| Rolle | Benutzername | Kennwort |
|---|---|---|
| Application Developer | author@mytown | pega123! |
Challenge-Schritte
Genaue Übungsschritte
1 Felder zum Step „Perform repair“ hinzufügen
- Klicken Sie im Navigationspanel von App Studio auf Case types > Service Request, um den Case-Life-Cycle der Serviceanfrage anzuzeigen.
- Wählen Sie im Tab Workflow des Case-Typs „Service Request“ den Step Perform repair aus.
- Klicken Sie rechts im Kontext-Eigenschaftenpanel auf .
- Klicken Sie unter der Eintragszeile Field auf + Add field.
- Geben Sie in dem leeren Feld als Feldname Setup time für die Vorbereitungszeit ein.
- Wählen Sie in der Drop-down-Liste Type die Option Integer aus, damit nur ganze Zahlen eingegeben werden können.
- Wählen Sie in der Drop-down-Liste Options Required für ein Pflichtfeld aus.
- Wiederholen Sie die Schritte 3–6, um die Integer-Felder Repair time für die Reparaturzeit und Cleanup time für die Reinigungszeit zu benennen.
Feldname Typ Option Reparaturzeit Ganzzahl Erforderlich Cleanup time Ganzzahl Erforderlich - Wiederholen Sie die Schritte 3–5, um ein Integer-Feld namens Total repair time für die Gesamtdauer der Reparatur hinzuzufügen.
- Wählen Sie in der Drop-down-Liste Options die Option Calculated (read-only) für schreibgeschützte berechnete Werte aus.
- Klicken Sie rechts neben der Feldzeile Total repair time auf das Zahnrad-Icon, um das Fenster „Calculation configuration“ zu öffnen.
- Wählen Sie in der Drop-down-Liste Function Custom aus.
- Geben Sie in das leere Feld .SetupTime + .RepairTime + .CleanupTime ein.
- Klicken Sie im Eingabefeld auf , um das Eingabefeld zu schließen und die Berechnung aufzuzeichnen.
- Klicken Sie auf , um die neuen Felder aufzuzeichnen und um zum Tab Workflow des Case-Life-Cycle zurückzukehren.
- Klicken Sie auf , um Ihre Änderungen am Case-Life-Cycle zu speichern.
2 Schreibgeschützte Felder zum Step „Review repair“ hinzufügen
- Wählen Sie im Tab Workflow des Case-Typs „Service Request“ den Step Perform repair.
- Klicken Sie rechts im Kontext-Eigenschaftenpanel auf Configure view.
- Klicken Sie im linken Panel auf Fields, um die Feldliste zu erweitern.
- Gehen Sie in der Feldliste mit der Maus über das Feld Setup time, bis ein Pluszeichen angezeigt wird.
- Klicken Sie auf das Pluszeichen, um das Feld Setup time zur angezeigten Liste für die Ansicht hinzufügen.
- Wählen Sie in der Drop-down-Liste Options Read-only aus.
- Wiederholen Sie die Schritte 4–6, um die Felder Repair time und Cleanup time hinzuzufügen.
- Wiederholen Sie die Schritte 4–5, um das Feld Total repair time hinzuzufügen.
Hinweis: Das Feld „Total repair time“ ist bereits schreibgeschützt und erfordert keine Konfiguration.
- Klicken Sie auf Submit, um die Änderungen aufzuzeichnen.
- Klicken Sie auf Save, um Ihre Änderungen am Case-Life-Cycle zu speichern.
3 Arbeit überprüfen (Abschnitt nicht bewertet)
- Klicken Sie im Case-Typ „Service Request“ im Tab Workflow auf Save and run, um einen neuen Case „Service-Request“ anzulegen.
- Füllen Sie in der Ansicht „Create“ eventuelle Pflichtfelder (Required) aus, bevor Sie mit dem Case fortfahren.
- Klicken Sie oben rechts in der Ansicht „Report problem“ auf , um die Änderungsoptionen für die Stage anzuzeigen.
- Wählen Sie aus der neuen Drop-down-Liste Choose a stage aus, um die Case-Stages anzuzeigen.
- Wählen Sie aus der rechten Drop-down-Liste Resolution als Target-Stage aus.
- Klicken Sie auf , um den Step „Perform repair“ in die Stage „Resolution“ weiterzugeben.
- Geben Sie im Feld Setup time den Wert 10 ein. Das ist die Zeit in Minuten für die Vorbereitung der Reparatur.
- Geben Sie im Feld Repair time den Wert 80 ein. Das ist die Zeit in Minuten für die Ausführung der Reparatur.
- Geben Sie im Feld Cleanup time den Wert 30 ein. Das ist die Zeit in Minuten für die Reinigung des Einsatzortes nach der Reparatur.
- Tippen bzw. klicken Sie auf das Feld Cleanup time, um die Berechnung auszuführen und eine Gesamtzeit zu erhalten. In diesem Beispiel wird im Feld Total repair time der Wert „120“ angezeigt.
- Klicken Sie auf , um mit dem Approval-Step für „Review repair“ weiterzumachen.
- Überprüfen und bestätigen Sie, dass die Felder, die Sie in den Schritten 6–8 eingegeben haben, schreibgeschützt sind.
In der folgenden Mission verfügbar:
If you are having problems with your training, please review the Pega Academy Support FAQs.
Möchten Sie uns dabei helfen, diesen Inhalt zu verbessern?