Erstellen Sie Validierungsregeln, um zu prüfen, ob die von den Benutzern eingegebenen Datenwerte bestimmte Kriterien erfüllen und das System die Informationen korrekt verarbeiten kann.
Während die schrittweise Validierung relativ einfache Vergleiche unterstützt, können Sie mit Validierungsregeln, die Funktionen und eine bedingte Verarbeitung beinhalten, komplexere Situationen abdecken. Beispiel: Ein Kreditantrag könnte je nach Risikoeinstufung des Antragstellers verschiedene Validierungsbedingungen erfordern. Sie würden eine Eigenschaft RiskLevel mit den Werten High, Medium und Low einrichten und einen Satz von Validierungsbedingungen für Kunden mit hohem, mittlerem und niedrigem Risiko definieren.
Hinweis: Sie definieren Validierungsbedingungen, die prüfen, ob die Benutzereingabe in einem Formular falsch ist. Entspricht die Benutzereingabe den Validierungsparametern, wird eine Fehlermeldung angezeigt, wenn der Benutzer versucht, das Formular abzusenden.- Klicken Sie im Header von Dev Studio auf Create Process Validate.
- Definieren Sie im Tab New das Label, den Kontext und das Ruleset für die neue Validierungsregel und klicken Sie dann auf Create and open.
-
Definieren Sie im Tab Input die Eingabe, anhand derer die Anwendung den Satz von Validierungsbedingungen bestimmen soll, der zur Laufzeit angewendet wird:
- Um nur einen Validierungssatz zu definieren, wählen Sie None aus.
- Um für jeden Wert einer Eigenschaft einen separaten Validierungssatz zu definieren, wählen Sie Input property und dann die gewünschte Zieleigenschaft aus.
- Um für jeden Case-Status einen separaten Validierungssatz zu definieren, wählen Sie Proposed work status aus.
- Um für jede Ablaufaktion einen separaten Validierungssatz zu definieren, wählen Sie Flow Action Name aus.
- Um für jede Stage einen separaten Validierungssatz zu definieren, wählen Sie Stages aus.
- Geben Sie im Tab Validate die zu testende Eigenschaft in das Feld Property ein. Beispiel: Um zu prüfen, ob der Anzahlungsbetrag ausreichend ist, geben Sie in das Feld Property DownPayment ein.
- Klicken Sie im Abschnitt Conditions auf Add, um einen Validierungssatz zu erstellen.
-
Definieren Sie den Validierungssatz im Fenster Validation conditions:
- Stellen Sie sicher, dass die Checkbox Enable conditions aktiviert ist.
- Optional: Um anzugeben, dass der Benutzer ein Feld ausfüllen muss, aktivieren Sie die Checkbox Required.
- Optional: Um das System zur Evaluierung der nachfolgenden Eigenschaften zu zwingen, wenn die aktuelle Evaluierung fehlschlägt, aktivieren Sie die Checkbox Continue validation.
- Wählen Sie unter Select a function die Funktion aus, die Sie zur Evaluierung der Eigenschaft verwenden möchten.
- Geben Sie in den folgenden Feldern den Ausdruck für die Funktion ein.
- Geben Sie im Feld Message den Text für die Meldung ein, die angezeigt werden soll, wenn die Bedingung zutrifft.
- Optional: Um eine weitere Validierungsfunktion hinzuzufügen, klicken Sie auf Add a row und wählen Sie einen logischen Operator zur Verknüpfung der Funktionen aus.
- Klicken Sie auf Submit.
-
Wenn Ihre Validierungsregel mehrere Validierungssätze für verschiedene Eingabewerte beinhaltet, können Sie weitere Validierungssätze definieren:
- Klicken Sie oben rechts auf dem Tab Validate auf Add a new condition.
- Geben Sie in der Zeile Input den Eingabewert ein, für den Sie einen Validierungssatz erstellen möchten.
- Wiederholen Sie die Schritte 6.b bis 6.h, um den Validierungssatz zu konfigurieren.
- Optional: Um im Anschluss an die aktuelle Validierung einen weiteren Validierungssatz auszuführen, geben Sie in der Zeile Also execute den Ziel-Validierungssatz ein.
Validierungssätze für zwei Eingabeszenarien 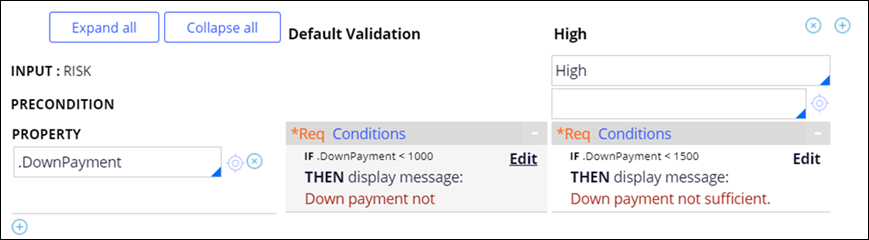
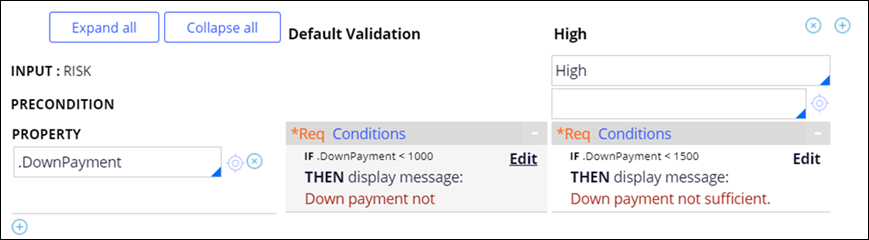
- Optional: Um im Anschluss an die aktuelle Validierung weitere Validierungsregeln auszuführen, wählen Sie in der Zeile Additional validation die Ziel-Validierungsregel.
- Klicken Sie auf Save.

