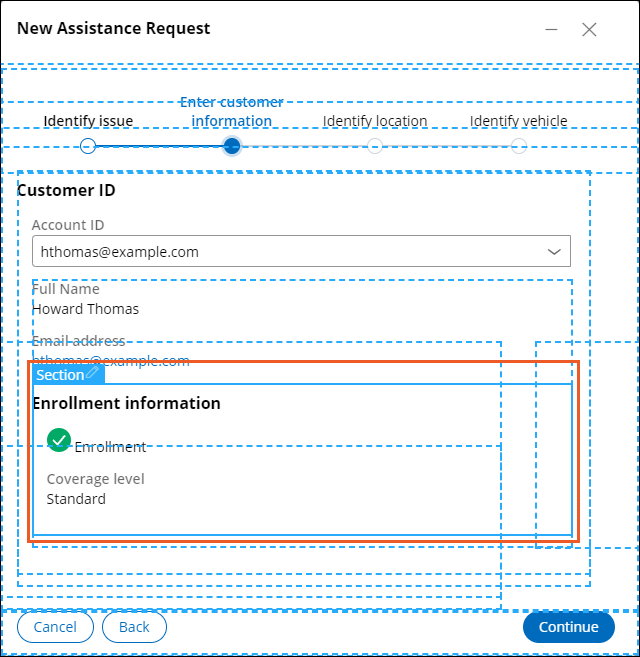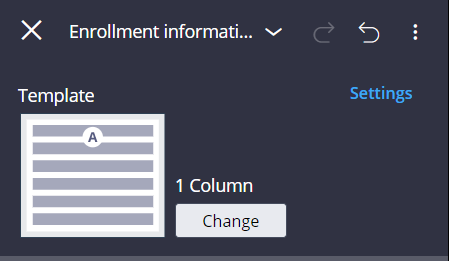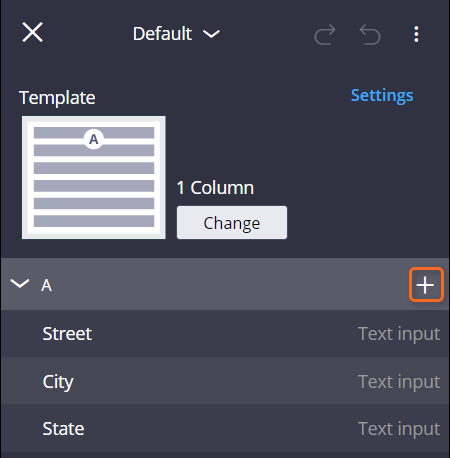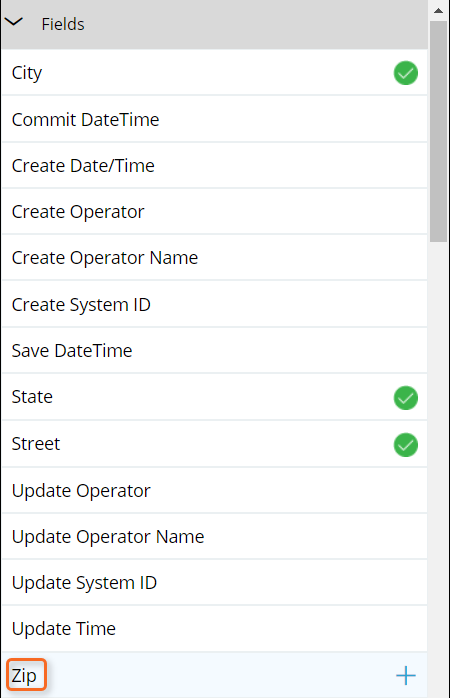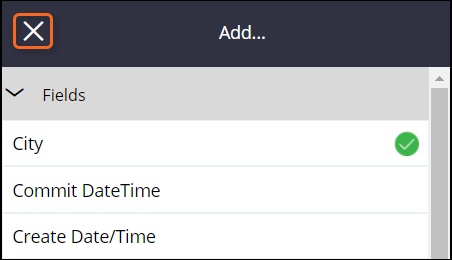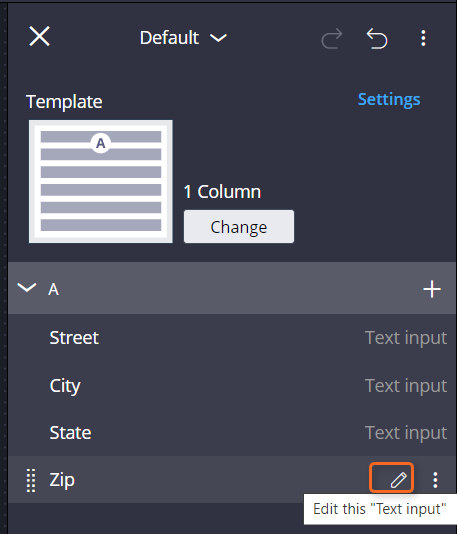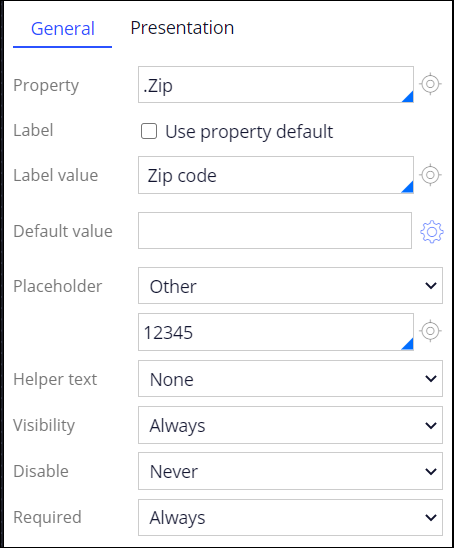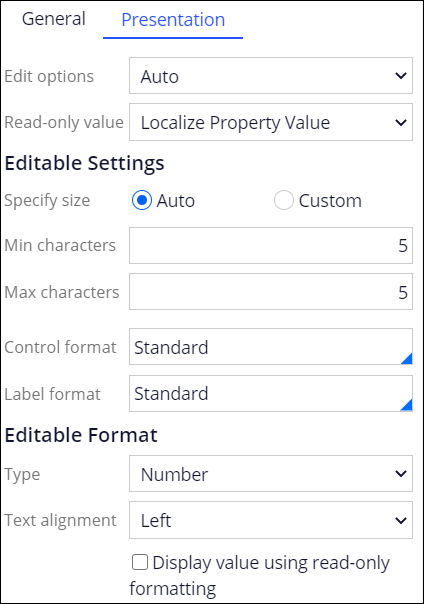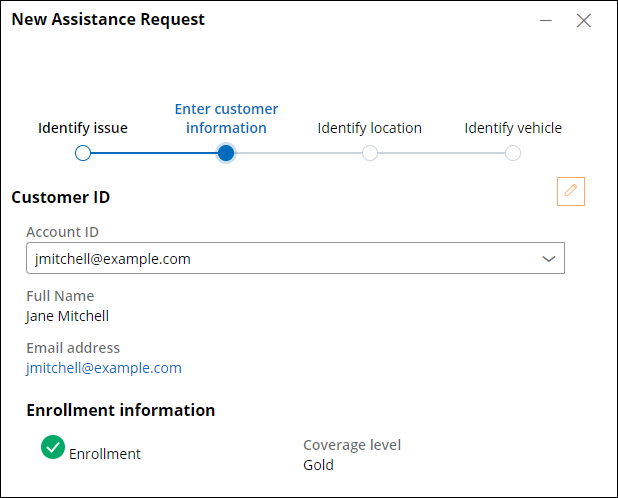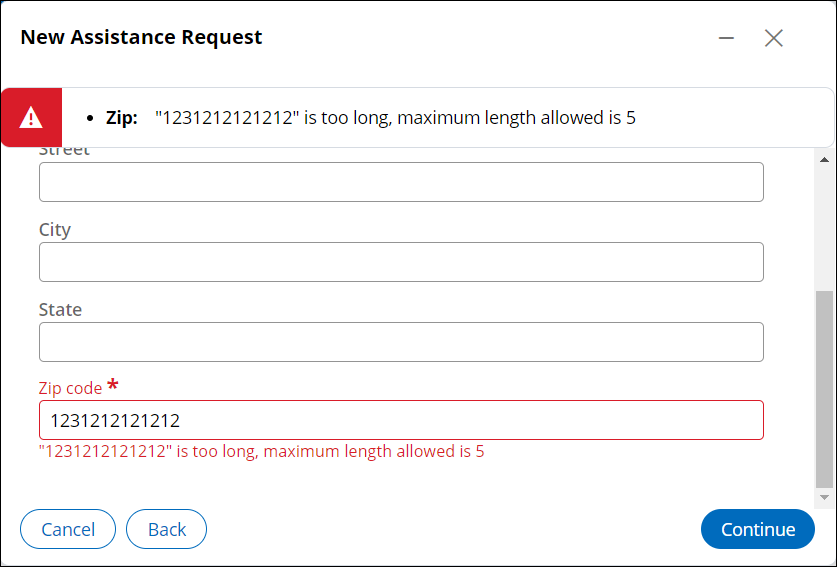Personalización de una vista en el momento de la ejecución
3 Tareas
5 minutos
Escenario
Las partes interesadas de GoGoRoad quieren que la vista de introducción de información del cliente y la vista de identificación de ubicación se optimicen para mostrar la información relevante con las validaciones correctas. Para cumplir con esta solicitud, cambie la información de cobertura de la vista de introducción de información del cliente a un layout de dos columnas y agregue la propiedad de código postal a la vista de identificación de ubicación con las validaciones requeridas.
La siguiente tabla incluye las credenciales que necesita para completar el reto.
| Rol | Nombre de usuario | Contraseña |
|---|---|---|
| Desarrollador de aplicaciones | author@gogoroad | pega123! |
Nota: Su entorno de práctica podría admitir la compleción de varios retos. Como resultado, es posible que la configuración que se muestra en el tutorial del reto no coincida exactamente con su entorno.
Recorrido del Reto
Tareas detalladas
1 Agregar una propiedad a un tipo de datos
- En el panel de navegación de App Studio, haga clic enData.
- En la landing page Data objects and integrations (Objetos de datos e integraciones), haga clic en Service address para abrir el objeto de datos Service address (Dirección de servicio).
- Haga clic en Add field para agregar un campo nuevo al objeto de datos Service address (Dirección de servicio).
- En el campo Field name(Nombre del campo), escriba Zip (Código postal).
- En la lista Type (Tipo), seleccione Text (single line).
- Haga clic en Advanced (Avanzado)para expandir las opciones.
- En el campo Max length(Longitud máxima), escriba 5.
- Haga clic en Submit (Enviar) y guarde los cambios.
2 Cambiar la plantilla a un layout de dos columnas
- En el panel de navegación de App Studio, haga clic en Case types > Assistance Request (Tipo de casos>Solicitud de asistencia) para abrir el tipo de caso de solicitud de asistencia.
- Haga clic en Save and run (Guardar y ejecutar) para crear una instancia de caso.
- Avance al paso Identify issue(Identificar problema).
- En la vista de introducción de información del cliente, alterne el modo Design(Diseño).
- Pase el mouse sobre la sección Enrollment information (Información de inscripción) y, a continuación, haga clic en Edit this section para abrir el panel Enrollment information (Información de inscripción).
- En el panel Enrollment information (Información de inscripción), a la derecha de Template (Plantilla), haga clic en Change (Cambiar) para cambiar la plantilla.
- En la ventana Select a template(Seleccione una plantilla), haga clic en 2 Column (2 columnas).
- En el panel Enrollment information (Información de inscripción), pase el mouse sobre Nivel de cobertura (Coverage level), haga clic en el elemento y arrástrelo a Column B.
- Haga clic en Close (Cerrar) para cerrar el panel Enrollment information (Información de inscripción).
- Alterne el modo Design(Diseño).
3 Ajustar la configuración de control
- Haga clic en Continue (Continuar) para avanzar el caso al paso Identify location (Identificar ubicación).
- Alterne el modo Design (Diseño).
- Pase el mouse sobre la sección Service address (Dirección de servicio) y haga clic en Edit this section.(Editar esta sección).
- En el panel ubicado a la derecha, haga clic en Add (Agregar).
- En la sección Fields , pase el mouse sobre el campo Zip (Código postal) y haga clic en Add to view(Añadir a la vista).
- Haga clic en Close (Cerrar) para regresar al panel anterior.
- En el panel ubicado a la derecha, pase el mouse sobre Zip y haga clic en Edit this “Text input” (Editar esta “Entrada de texto”).
- Desmarque la checkbox Use property default (Usar propiedad predeterminada).
- En el campo Label value (Valor de etiqueta), escriba Zip code (Código postal).
- En la lista Placeholder (Marcador de posición), seleccione Other(Otro).
- En el campo de la lista Placeholder (Marcador de posición), escriba 12345 como el valor de marcador de posición.
- En la lista Required (Obligatorio), seleccione Always (Siempre).
- Haga clic en la pestaña Presentation (Presentación).
- En la sección Editable Settings (Configuración editable), en el campo Min characters (Caracteres mínimos), escriba 5.
- Repita el paso 14 para el campo Max characters (Caracteres máximos).
- En la sección Editable Format (Formato editable), en la lista Type (Tipo), seleccione Number (Número).
- En la lista Text aligment (Alineación del texto), seleccione Left (Izquierda).
- Desmarque la checkbox Display value using read-only formatting (Mostrar valor con el formato de solo lectura).
- Haga clic en Apply (Aplicar) para guardar los cambios.
- Haga clic en Close para regresar al panel anterior.
- Haga clic en Close para cerrar el panel de la sección.
- Alterne el modo Design (Diseño).
Confirme su trabajo
- En el menú de navegación de varios pasos (Introducir información anterior), haga clic en Enter customer information para regresar al paso anterior.
- En la lista Account ID (Id. de cuenta), seleccione un cliente inscrito y confirme que el nivel de cobertura aparezca en la segunda columna.
- Haga clic en Continue (Continuar) para avanzar al paso Identificar ubicación.
- En la vista Identify location (Identificar ubicación), verifique que pueda introducir solo números en el campo Zip code (Código postal).
- En el campo Zip code, introduzca un valor con más de 5 dígitos y haga clic en Continue(Continuar).
- Configure que recibe un mensaje de error cuando la longitud de Zip code (Código postal) excede los 5 caracteres.
- En el campo Zip code, introduzca un valor con menos de 5 dígitos y haga clic en Continue.
- Configure que recibe un mensaje de error cuando la longitud de Zip code (Código postal) es inferior a los 5 caracteres.
- En el campo Zip code, escriba 5 dígitos y haga clic en Continue.
- Confirme que el caso avance al paso de identificación de vehículo.
Este Reto es para practicar lo aprendido en el siguiente Módulo:
Disponible en la siguiente misión:
If you are having problems with your training, please review the Pega Academy Support FAQs.
¿Quiere ayudarnos a mejorar este contenido?