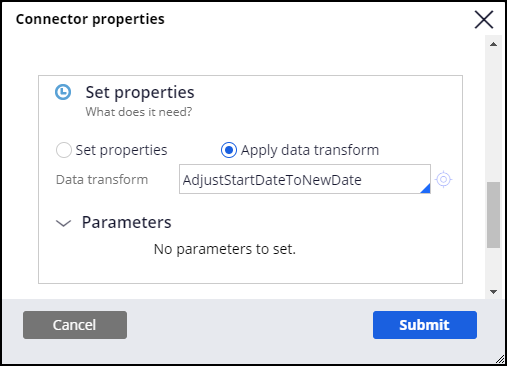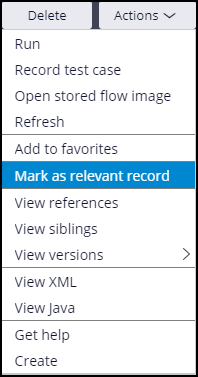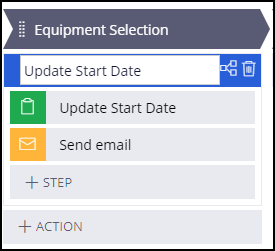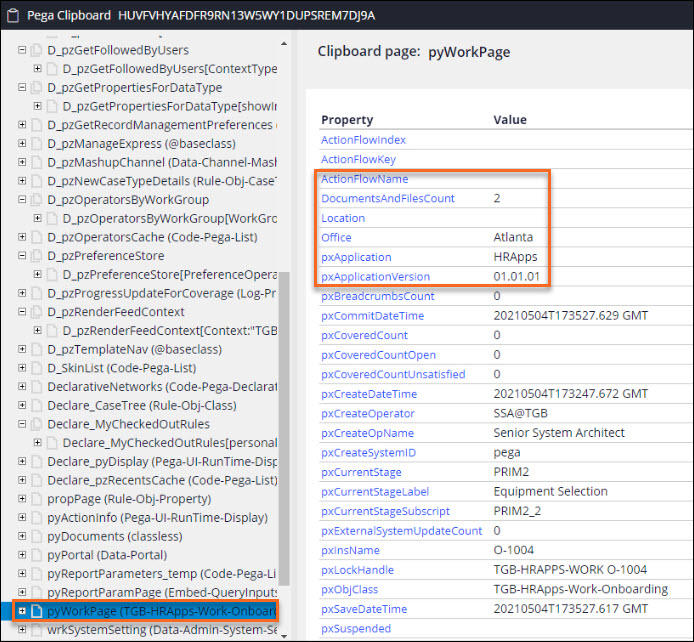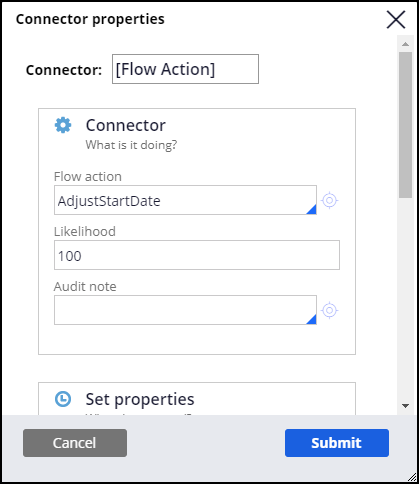
Designación de un registro relevante
6 Tareas
30 minutos
Escenario
El Departamento de Recursos Humanos (RR. HH.) quiere permitirles a los socios comerciales de RR. HH. actualizar la fecha de inicio de un empleado mientras el caso de incorporación está abierto. Si la fecha de inicio cambia, tanto el empleado como el gerente reciben un correo electrónico de confirmación.
Cree un proceso para permitirle a un socio comercial de RR. HH. actualizar la fecha de inicio de un empleado. Cree el proceso en Dev Studio para tener más control sobre qué registros se ponen a disposición de los desarrolladores en App Studio. Configure el proceso con:
- Una figura de asignación con la acción de flujo preconfigurada AdjustStartDate. La acción de flujo hace referencia a una sección preconfigurada que tiene un campo de solo lectura que muestra la fecha de inicio actual y un campo editable donde el socio comercial de RR. HH. puede establecer una nueva fecha de inicio.
- Un paso para enviarle un correo electrónico al empleado. Cree una correspondencia por correo electrónico que contenga el siguiente texto:
Según lo que conversamos por teléfono, su fecha de inicio ha cambiado del <<.Employee.StartDate>> al <<.NewStartDate>>. - Un data transform para establecer el valor de la fecha de inicio del empleado usando el valor de la nueva fecha de inicio y luego borrar la nueva fecha de inicio del portapapeles.
Agregue el proceso a la lista de registros relevantes para que esté disponible en App Studio. En App Studio, agregue el proceso a la etapa Equipment selection (Selección de equipo) como acción opcional para el tipo de caso de incorporación.
La siguiente tabla incluye las credenciales que necesita para completar el reto.
| Función | Nombre de usuario | Contraseña |
|---|---|---|
| Senior System Architect | SSA@TGB | pega123! |
Nota: Su entorno de práctica podría admitir la compleción de varios retos. Como resultado, es posible que la configuración que se muestra en el tutorial del reto no coincida exactamente con su entorno.
Recorrido del Reto
Tareas detalladas
1 Crear un flujo del proceso
- En Dev Studio, haga clic en Create > Process > Flow (Crear > Proceso > Flujo).
- En la ventana Create Flow (Crear flujo), en el campo Label (Etiqueta), escriba Update Start Date (Actualizar fecha de inicio).
- Establezca el contexto del caso de incorporación con el ruleset más alto disponible.
- Haga clic en Create and open (Crear y abrir) para crear el flujo del proceso Update Start Date (Actualizar fecha de inicio).
2 Configurar una figura de asignación para editar la fecha de inicio
Nota: La regla de flujo incluye de forma predeterminada una figura de asignación llamada Update Start Date.
- Haga clic con el botón secundario en el conector que une la figura de asignación con la figura final.
- Haga clic en View Properties (Ver propiedades) para abrir las propiedades del conector.
- En la sección Connector (Conector), en el campo Flow action (Acción de flujo), escriba o seleccione AdjustStartDate.
- Haga clic en Submit (Enviar).
3 Configurar un paso de envío de correo electrónico para notificar el cambio de fecha de inicio al empleado
- En la regla de flujo, haga clic en +, luego en Automations > Send email (Automatizaciones > Enviar correo electrónico) para agregar una figura de envío de correo electrónico.
- Haga doble clic en la figura para comenzar la configuración.
- En la sección Automation details (Detalles de automatización), configure la figura para que se envíe el correo electrónico al campo .Employee.pyEmail1.
- En Subject (Asunto), escriba Confirmación de cambio de fecha de inicio.
- En la lista desplegable Message (Mensaje), haga clic Correspondence (Correspondencia) para redactar un mensaje de correo electrónico.
- En el campo Correspondence template (Plantilla de correspondencia), escriba UpdateStartDate y luego haga clic en el ícono de punto de mira para crear una regla de correspondencia.
- En el formulario Create Correspondence (Crear correspondencia), en el campo Correspondence Type (Tipo de correspondencia), escriba o seleccione Email (Correo electrónico) y luego haga clic en Create and open (Crear y abrir) para crear la regla.
- En el campo de texto, escriba el cuerpo del correo electrónico como se especifica en la sección Scenario (Escenario). Inserte las propiedades para la fecha de inicio y la nueva fecha de inicio del empleado.
- Haga clic en Save (Guardar) para terminar de redactar el contenido del correo electrónico.
- Vuelva a la regla de flujo Update Start Date (Actualizar fecha de inicio).
- Haga clic en Submit (Enviar) para completar la configuración del paso Send Email (Enviar correo electrónico).
- Ajuste los conectores para que el conector de Update Start Date (Actualizar fecha de inicio) lleve a Send Email (Enviar correo electrónico).
- Agregue un conector de la figura Send email (Enviar correo electrónico) a la figura final.
4 Configurar un data transform para establecer una nueva fecha de inicio
- Haga clic en Create > Data Model > Data Transform (Crear > Modelo de datos > Data Transform) para crear un nuevo data transform.
- En el campo Label (Etiqueta), escriba el nombre del data transform como Adjust Start Date to New Date (Cambiar fecha de inicio por fecha nueva).
- Establezca el contexto del caso de incorporación con el ruleset más alto disponible.
- Haga clic en Create and open (Crear y abrir) para crear el data transform.
- En la pestaña Definition (Definición), en el primer paso del data transform, establezca que .Employee.StartDate sea igual a .NewStartDate.
- Agregue un segundo paso en el data transform para quitar .NewStartDate del portapapeles.
- Haga clic en Save (Guardar) para guardar el data transform.
- Vuelva a la regla de flujo Update Start Date (Actualizar fecha de inicio).
- Haga doble clic en el conector entre el paso Send email (Enviar correo electrónico) y la figura final.
- En la sección Set properties (Configurar propiedades), seleccione el radio button Apply data transform (Aplicar data transform).
- Seleccione el data transform AdjustStartDateToNewDate.
- Haga clic en Submit (Enviar) para completar la configuración del conector.
5 Designar el proceso como un registro relevante
- Desde la regla de flujo, haga clic en el menú Actions (Acciones) y seleccione Mark as relevant record (Marcar como registro relevante).
- Haga clic en Save (Guardar) para guardar la regla de flujo.
6 Agregar el proceso al tipo de caso de incorporación
- Cambie a App Studio.
- En el ciclo de vida del caso de incorporación, haga clic en Optional actions (Acciones opcionales).
- Debajo de la etapa Equipment selection (Selección de equipo), haga clic en + Action > More > Processes (Acción > Más > Procesos) para encontrar el proceso Update Start Date (Actualizar fecha de inicio).
- Haga clic en Update Start Date > Select (Actualizar fecha de inicio > Seleccionar).
- Haga clic en Save (Guardar) para terminar de agregar el proceso de actualización de fecha de inicio al tipo de caso de incorporación.
Confirme su trabajo
- En App Studio, cree un nuevo caso de incorporación y tome nota del Id. de caso.
- Desde la vista Collect Employee Info (Recopilar información del empleado), complete los campos obligatorios, inclusive Start date (Fecha de inicio) y avance en el caso hasta la etapa Equipment selection (Selección de equipo).
- Desde el menú Actions (Acciones), haga clic en Add Work > Update Start Date (Agregar trabajo > Actualizar fecha de inicio).
- Desde la vista Adjust Start Date (Ajustar fecha de inicio), especifique una fecha nueva en el campo New start date (Nueva fecha de inicio).
- Haga clic en Submit (Enviar).
- En el caso de incorporación, haga clic en Actions > Refresh (Acciones>Actualizar).
- En el caso de incorporación, abra el correo electrónico Start date change confirmation (Confirmación de cambio de fecha de inicio) y verifique que las propiedades EmployeeStartDate y NewStartDate estén completadas correctamente.
- Desde la esquina inferior derecha, haga clic en el ícono de engranaje y abra la herramienta Clipboard (Portapapeles).
- En la herramienta Portapapeles, asegúrese de que el Thread (Hilo) coincida con el Id. de caso de incorporación.
- Navegue hasta User Pages > pyWorkPage (TGB-HRApps-Work-Onboarding) (Páginas de usuario > pyWorkPage [TGB-HRApps-Work-Onboarding]).
- Compruebe que no esté presente el valor NewStartDate.
-
Navegue hasta User Pages > pyWorkPage (TGB-HRApps-Work-Onboarding) > Employee (TGB-HRApps-Data-Employee) (Páginas de usuario > pyWorkPage [TGB-HRApps-Work-Onboarding] > Empleado [TGB-HRApps-Data-Employee]).
-
Compruebe que StartDate tenga el valor actualizado.
Este Reto es para practicar lo aprendido en el siguiente Módulo:
Disponible en la siguiente misión:
If you are having problems with your training, please review the Pega Academy Support FAQs.
¿Quiere ayudarnos a mejorar este contenido?