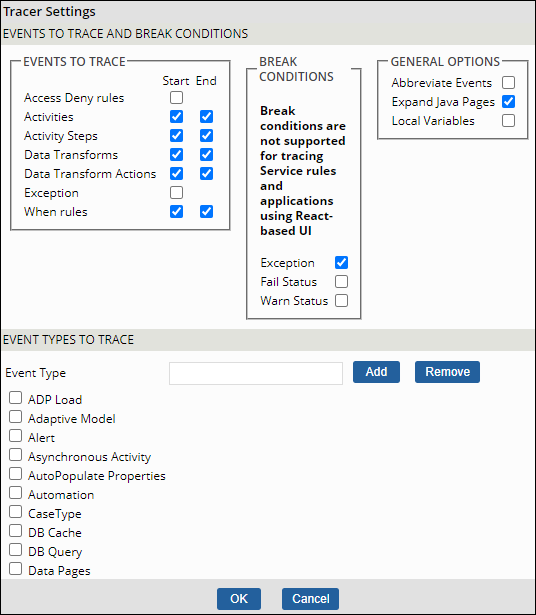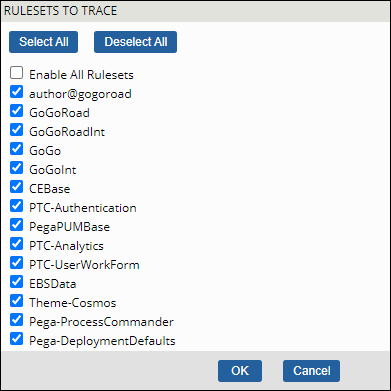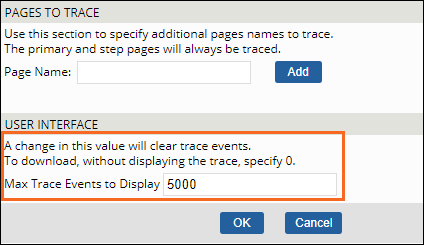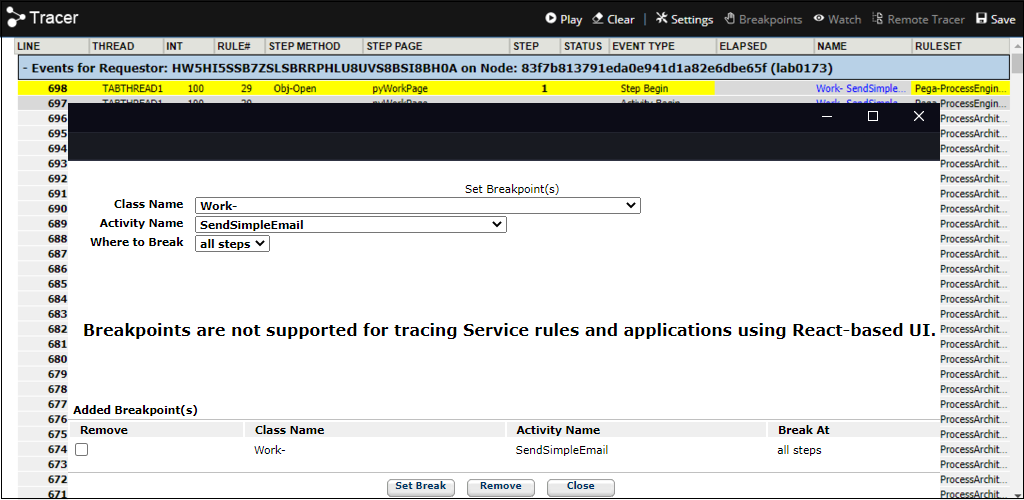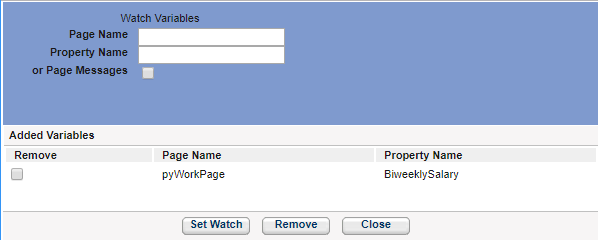Gestión de configuración de la herramienta Tracer
Configuración de la herramienta Tracer
La herramienta Tracer registra y muestra los eventos que ocurren mientras usa Pega Platform™. El uso del Tracer es intensivo con respecto a los recursos y disminuye drásticamente el rendimiento de la aplicación. Para reducir el impacto de la ejecución del Tracer, abra y configure los ajustes del Tracer para capturar únicamente la información requerida. Pause los registros hasta que esté listo para ejecutar la sección de la aplicación en la que desea resolver los errores.
La barra de herramientas del Tracer se encuentra encima de la pantalla de registro, en la esquina superior derecha. La barra de herramientas consta de botones que le permiten gestionar los eventos que captura.
Tip: Solo puede tener una herramienta Tracer por operador, por nodo.
En la siguiente imagen, haga clic en los íconos + para obtener más información sobre los botones Pause (Pausar), Clear (Borrar) y Save (Guardar) en la barra de herramientas del Tracer:
Refinar el registro de eventos
Antes de comenzar a capturar eventos, refine lo que necesita capturar indicando los tipos de eventos y las condiciones de interrupción a registrar usando los botones Settings (Configuración), Breakpoints (Puntos de interrupción), Watch (Observar) y Remote Tracer (Seguimiento remoto) en la barra de herramientas del Tracer.
En la siguiente imagen, haga clic en los íconos + para obtener más información sobre los botones Settings (Configuración), Breakpoints (Puntos de interrupción), Watch (Observar) y Remote Tracer (Seguimiento remoto) en la barra de herramientas del Tracer:
Configuración de ajustes
Utilice Settings (Configuración) para mostrar las opciones de configuración del seguimiento, para incluir reglas y tipos de eventos, y para ingresar la cantidad de líneas de datos para mostrar.
Puede usar las opciones de configuración para reducir la cantidad de información capturada. Puede filtrar los resultados de visualización del Tracer por evento, tipo de evento, rulesets y condiciones de interrupción. Por ejemplo, cuando quiere excluir las variables locales del seguimiento, o quiere ver qué actividades se ejecutan, pero no los pasos. Seleccionar condiciones de interrupción detiene el seguimiento cuando el sistema genera un error.
Las siguientes dos imágenes ofrecen una comparación de la cantidad de eventos en seguimiento, antes y después de la eliminación de pasos de la actividad de la lista de eventos del seguimiento. En la imagen a la izquierda, el seguimiento incluye pasos para todas las actividades realizadas durante el seguimiento. Los pasos para la actividad Finish Assignment (Finalizar asignación) se encuentran en las filas 25 a 32.
La imagen a la derecha muestra los resultados del seguimiento de la misma actividad, cuando se eliminan los pasos de la actividad desde los eventos a seguir. La actividad Finish Assignment (Finalizar asignación) recibe una línea para la actividad en sí. Se encuentra en la fila 7.
En el centro de la siguiente imagen, deslice la línea vertical para comparar los registros del Tracer.
Opciones de selección
Las siguientes dos imágenes muestran opciones de selección para , , , y
Tip: Avance hacia la sección (Tipos de evento para seguimiento) para ver y seleccionar las opciones restantes.
Puede configurar la cantidad máxima de eventos a visualizar con el campo Max Trace Events to Display (Máximo de eventos de seguimiento para visualizar). La cantidad máxima de eventos que se visualiza en la pantalla es importante cuando un archivo de seguimiento tiene más de 5000 líneas. Si un evento de seguimiento obtiene 5001 líneas de datos para la configuración actual, la pantalla trunca la fila 1. Ingrese un 0 (cero) en el campo Max Trace Events to Display (Máximo de eventos de seguimiento para visualizar) para descargar los eventos sin mostrarlos en pantalla.
Nota: Cualquier aumento en la cantidad de eventos a visualizar también aumenta la huella de memoria y puede afectar el rendimiento del sistema.
Funciones Observar y Puntos de interrupción
Puede configurar un punto de interrupción o una serie de puntos de interrupción para centrarse en una actividad o serie de actividades de las que quiere realizar un seguimiento. Cuando la actividad comienza, la ventana del Tracer destaca el evento y se pausa el seguimiento. El seguimiento se reanuda cuando hace clic en Play (Reproducir), o cuando pasa una hora, lo que ocurra primero, lo que le ofrece la capacidad de supervisar el progreso de la actividad configurada.
Nota: Cuando un punto de interrupción detiene a la herramienta Tracer, el procesamiento en el hilo también se detiene. Utilice Play (Reproducir) para continuar procesando.
En el siguiente ejemplo, un punto de interrupción está configurado para la actividad SendSimpleEmail en la clase Work (Trabajo). El principio del evento del paso se destaca en la pantalla.
Caution: Los puntos de interrupción no son compatibles con el seguimiento de reglas de servicio y aplicaciones que usan una UI basada en React.
La función Watch (Observar) es similar a los puntos de interrupción, pero esta monitorea un valor o valores de propiedad específicos para determinar si y cuándo cambia el valor de propiedad. Esta opción es útil para comprobar los valores de propiedad, la consistencia del cálculo y los patrones en el seguimiento.
Caution: Watch no es compatible con el seguimiento de reglas de servicio y aplicaciones que usan una UI basada en React.
Nota: La herramienta Tracer destaca el cambio de propiedad en amarillo y muestra la herramienta Property Inspector (Inspector de propiedad) que indica cómo cambiaron los valores.
En la siguiente imagen, hay una función Watch configurada para la propiedad .BiweeklySalary en pyWorkPage. Puede agregar otras variables para ver o quitar las variables seleccionadas. Cerrar guarda las variables configuradas.
La siguiente imagen muestra la herramienta Property Inspector. Indica que el valor de propiedad cambió de cero a 2083.33.
Los campos OldValue y CurrentValue en Property Inspector se actualizan siempre que la propiedad cambia de valor.
Compruebe sus conocimientos con la siguiente actividad:
This Topic is available in the following Module:
If you are having problems with your training, please review the Pega Academy Support FAQs.
¿Quiere ayudarnos a mejorar este contenido?