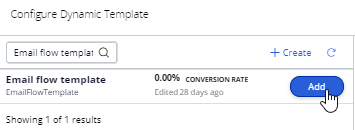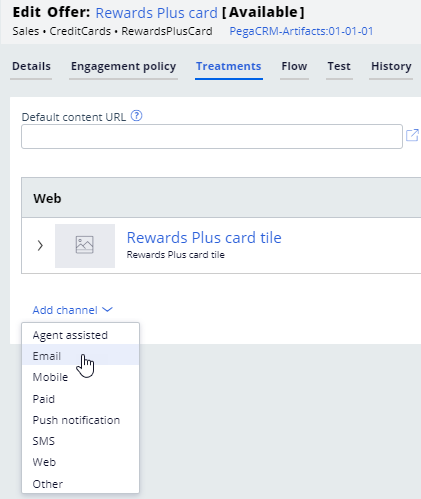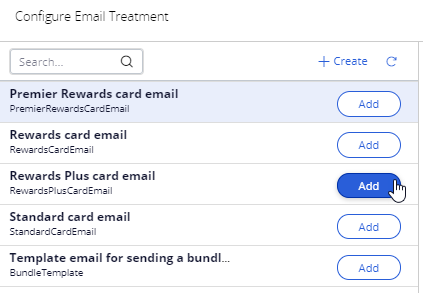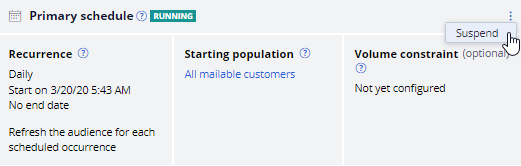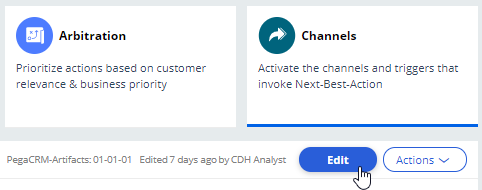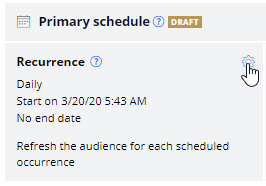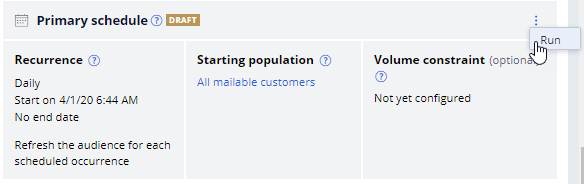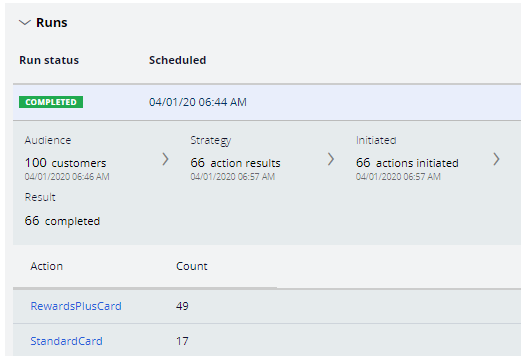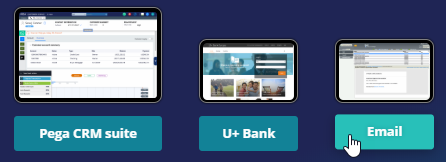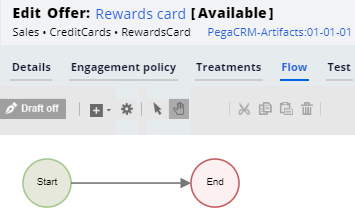
Envoyer des e-mails pour plusieurs actions outbound
4 Tâches
20 mins
Scénario
Suite au succès rencontré par la promotion par e-mail d’une carte de crédit, le service marketing de U+ Bank souhaite promouvoir plusieurs offres de carte de crédit en envoyant un e-mail aux clients admissibles.
Un consultant a déjà créé les actions, les traitements e-mail et un modèle de flux réutilisable.
À vous maintenant de configurer Pega Customer Decision Hub™ pour envoyer aux clients un e-mail qui correspond à l’offre de carte de crédit à laquelle ils sont admissibles.
Connectez-vous au système utilisé pour les exercices avec les informations d'identification suivantes :
|
Rôle |
Nom d’utilisateur |
Mot de passe |
|---|---|---|
|
Decisioning Analyst |
CDHAnalyst |
rules |
Vous devez réaliser les tâches suivantes :
Tâche 1 : Configurer l’action de la carte Rewards
Dans l’action de la carte Rewards, configurez le flux d’action de sorte à utiliser le modèle Email flow template comme modèle Dynamic template.
Tâche 2 : Configurer les actions restantes des cartes de crédit
Configurez toutes les actions de carte de crédit en utilisant les informations présentées dans le tableau suivant.
| Action | Traitement e-mail | Flux d’action |
|---|---|---|
| Rewards Plus card | Rewards Plus card email | Email flow template |
| Premier Rewards card | Premier Rewards card email | Email flow template |
Tâche 3 : Planifier une exécution outbound
Dans l’onglet Channels de Next-Best-Action Designer, configurez une exécution planifiée pour envoyer par e-mail l’offre de carte de crédit aux clients admissibles.
Tâche 4 : Vérifier votre travail
Assurez-vous que chaque client admissible reçoive un e-mail pour l’une des offres de carte de crédit.
Présentation du défi
Détail des tâches
1 Configurer l’action de la carte Rewards
- Connectez-vous en tant que Decisioning Analyst à l’aide du nom d’utilisateur CDHAnalyst et du mot de passe rules.
- Dans le volet de navigation à gauche, cliquez sur Content > Actions.
- Cliquez sur l’action Rewards card pour ouvrir les détails.
- Dans les détails de la carte Rewards, cliquez sur Check out pour effectuer des modifications.
- Cliquez sur l’onglet Flow.
- À droite de Dynamic template, cliquez sur None pour ajouter un modèle de flux existant.
- Dans la fenêtre Configure Dynamic Template, à droite de Email flow template, cliquez sur Add pour ajouter le flux à l’action.
- Cliquez sur Apply pour confirmer la sélection du flux d’action et fermez la fenêtre. Le flux d’action a été ajouté à l’action.
- Cliquez sur Check in pour enregistrer les modifications.
- Fermez l’action de la carte Rewards.
2 Configurer les actions restantes des cartes de crédit
- Sur la page d’accueil Actions, cliquez sur la carte Rewards Plus pour ouvrir les détails de celle-ci.
- Cliquez sur Check out.
- Cliquez sur l’onglet Treatments.
- Dans l’onglet Treatments, cliquez sur Add channel > Email pour ajouter un nouveau traitement e-mail.
- Dans la fenêtre Configure Email Treatment, à droite de Rewards Plus card email, cliquez sur Add pour ajouter le traitement à l’action.
- Cliquez sur Apply pour confirmer le choix du traitement et fermez la fenêtre. Le traitement a été ajouté à l’action.
- Cliquez sur l’onglet Flow.
- À droite de Dynamic template, cliquez sur None pour ajouter un modèle de flux existant.
- Dans la fenêtre Configure Dynamic Template, à droite de Email flow template, cliquez sur Add pour ajouter le flux à l’action.
- Cliquez sur Apply pour confirmer la sélection du flux d’action et fermez la fenêtre. Le flux d’action a été ajouté à l’action.
- Cliquez sur Check in pour enregistrer les modifications.
- Fermez l’action de la carte Rewards Plus.
- Répétez les étapes 1 à 12 pour la carte Premier Rewards. Pour ce faire, utilisez les informations contenues dans le tableau suivant.
Action Traitement e-mail Flux d’action Premier Rewards card Premier Rewards card email Email flow template
3 Planifier une exécution outbound
- Dans le volet de navigation à gauche, cliquez sur Next-Best-Action > Designer.
- Dans Next-Best-Action Designer, cliquez sur l’onglet Channels.
- Dans la section Primary Schedule, cliquez sur l’icône More, puis sélectionnez Suspend pour suspendre l’exécution planifiée actuelle.
Note: Comme vous avez planifié une exécution outbound lors du défi précédent, vous allez devoir suspendre l’exécution afin de vous assurer que les dernières modifications seront prises en compte. Dans des projets réels, lorsqu’une exécution sortante est en cours d’exécution, vous devrez arrêter l’exécution avant de la suspendre.Note: Si Primary Schedule est à l’état d’ébauche (Draft), passez à l’étape 3.
- En haut, cliquez sur Edit pour apporter des modifications aux éléments Channels, Triggers et Primary schedule.
- Dans Primary schedule, à côté de Recurrence, cliquez sur l’icône d’engrenage pour définir la date et l’heure auxquelles l’exécution devra avoir lieu.
- Dans la fenêtre Configure outbound schedule, entrez la date d’aujourd’hui dans le champ Start Date. Vérifiez que l’heure est correcte et qu’elle est exprimée dans le fuseau de l’heure d’été de l’Est des États-Unis (U.S. EST).
- Cliquez sur Submit pour enregistrer le calendrier outbound et fermez la fenêtre.
- Dans l’onglet Channels, en haut, cliquez sur Save pour enregistrer vos modifications.
- Dans la section Primary Schedule, cliquez sur l’icône More, puis sélectionnez Run pour exécuter le calendrier outbound.
Note: Le statut passe à Running lorsque le traitement démarre. Une entrée pour les exécutions à venir s’affiche dans la section Run Schedule.
- Dans l’onglet Channels, en haut, cliquez sur Actions > Refresh pour visualiser le statut d’exécution le plus récent.
- Une fois l’exécution terminée, cliquez sur la ligne COMPLETED pour afficher les résultats.
Note: Lors de l’exécution précédente, seules des actions de carte Standard ont été initiées, car il s’agissait de la seule action activée pour le canal e-mail. À présent, vous pouvez constater que plusieurs actions ont été initiées, car toutes les actions de carte de crédit ont été activées pour le canal e-mail. Les chiffres que vous obtenez lors de l’exécution peuvent ne pas correspondre aux chiffres présentés dans les étapes de l’exercice, car le segment utilisé dans le système de l’exercice sélectionne un échantillon aléatoire de 100 clients pour chaque exécution.
4 Vérifier votre travail
- Dans l’onglet du navigateur où vous avez accédé au système utilisé pour les exercices de Pega Academy, cliquez sur Email.
- Accédez à la boîte de messagerie et ouvrez les e-mails pour simuler des comportements clients et enregistrer des Impressions.
Note: Vous remarquerez que les offres envoyées par e-mail correspondent à différentes cartes de crédit, car toutes les cartes de crédit sont activées pour le canal e-mail.
-
Simulez un comportement client positif en cliquant sur APPLY TODAY dans l’e-mail afin d'enregistrer des clics.
Disponible dans la mission suivante :
If you are having problems with your training, please review the Pega Academy Support FAQs.
Want to help us improve this content?