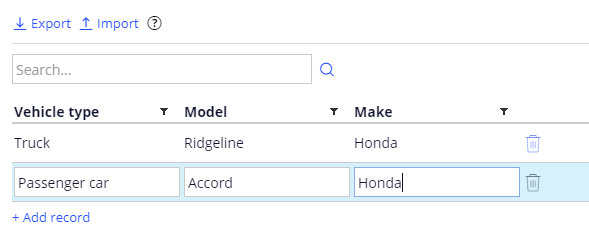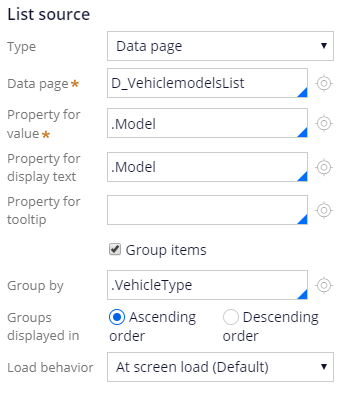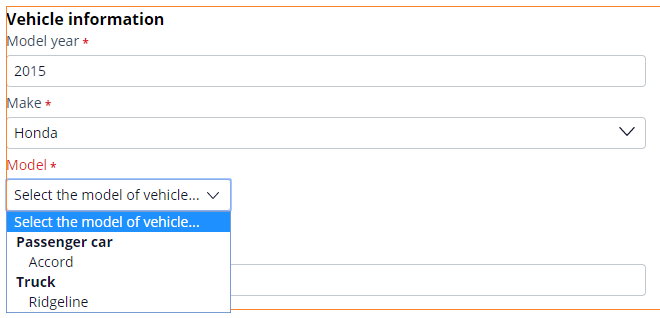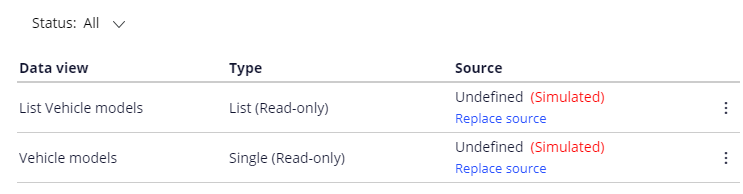
Simuler une source de données externe
4 Tâches
10 mins
Scénario
Lors d’une intervention d’assistance routière, un fournisseur de services effectue des réparations mécaniques mineures. Les demandes d’assistance routière doivent identifier le véhicule afin que le fournisseur de services puisse se préparer à l’intervention. Par exemple, certains véhicules peuvent nécessiter une dépanneuse ou un autre carburant.
Pour permettre aux fournisseurs de services de se préparer à une intervention, les parties prenantes veulent s’assurer que les utilisateurs ne puissent entrer qu’une combinaison valide de marque, de modèle et d’année pour un véhicule. Au lancement initial de l’application, une liste de modèles de véhicules provient d’un système externe. Avant que la source externe ne soit configurée et testée, les parties prenantes veulent simuler le processus d’ajout de l’année, de la marque et du modèle d’un véhicule.
Configurez une source de données simulée pour les données du modèle de véhicule afin de valider la vue Identify vehicle. Un autre développeur a configuré la mise en page et le comportement de la vue. Vous créez une source de données simulée pour la liste déroulante des modèles de véhicules à utiliser jusqu’à ce que le système externe contenant la source de données soit configuré et testé.
Note: Pour cet exercice, deux modèles de véhicules suffisent à tester la vue. La liste des modèles est filtrée en fonction de l’année et de la marque.
Vous trouverez dans le tableau suivant les identifiants dont vous avez besoin pour relever le défi.
| Rôle | ID opérateur | Mot de passe |
|---|---|---|
| Développeur d’applications | author@gogoroad | pega123! |
Présentation du défi
Détail des tâches
1 Simuler une source de données pour le data object
- Dans App Studio, cliquez sur Data > Data objects and integrations pour ouvrir la page d’accueil Data objects and integrations.
- Depuis la page d’accueil Data objects and integrations, cliquez sur le data object Vehicle Models pour configurer une source de données simulée.
- Cliquez sur l’onglet Data views.
- Cliquez sur Create simulated sources pour ajouter une source de données simulée au data object. La boîte de dialogue Rule generation status s’affiche.
- Dans la boîte de dialogue Rule generation status, cliquez sur pour confirmer qu’un ensemble de data views avec des sources simulées a bien été créé. Les data views mises à jour avec des sources de données simulées sont répertoriées.
2 Ajouter des données simulées au data object
- Dans le data object Vehicle models, cliquez sur l’onglet Records pour ajouter des enregistrements de données au data object.
- Cliquez sur Add record pour ajouter une ligne à la liste des enregistrements de données.
- Dans la ligne vide, dans le champ Vehicle type, saisissez Truck.
- Dans le champ Model, saisissez Ridgeline.
- Dans le champ Make, saisissez Honda.
- Répétez les étapes 2 à 5 pour ajouter un deuxième enregistrement au data object, en utilisant les informations du tableau suivant.
Champ Valeur Vehicle type Passenger car Modèle Accord Marque Honda - Cliquez sur pour terminer la configuration de la source de données simulée.
3 Référencer la source de données simulée
- Cliquez sur Preview application pour revenir au portail Case Manager.
- Dans le coin supérieur gauche du Case Manager, cliquez sur New > Assistance Request pour créer un nouveau dossier.
- Faites avancer le dossier jusqu’à l’étape Identify vehicle, en saisissant des informations dans les champs obligatoires.
- Sur le formulaire Identify vehicle, placez le pointeur sur les champs d’information du véhicule pour afficher l’icône Configure this view.
- Cliquez sur Configure this view pour configurer la vue afin d’accéder à la source de données simulée.
- Cliquez sur la liste déroulante Model pour afficher le panneau de configuration de la vue contenant le contrôle déroulant.
- Cliquez à nouveau sur la liste déroulante Model pour afficher le panneau de configuration du contrôle déroulant, qui contient les options de configuration de la source de la liste qui alimente le contrôle.
- Sous List source, dans la liste déroulante Type, sélectionnez Data page pour alimenter la liste déroulante en utilisant l’une des data views que vous avez configurées. Le panneau de configuration affiche des champs supplémentaires pour configurer l’accès à la data view.
- Dans le champ Data page, saisissez ou sélectionnez D_VehiclemodelsList pour accéder à la liste des enregistrements de la source simulée.
- Dans le champ Property for value, saisissez ou sélectionnez .Model pour utiliser le nom du modèle comme valeur du champ du formulaire. Le champ Property for display text est automatiquement mis à jour pour référencer la propriété
.Model. - Cochez la case Group items pour regrouper les éléments de la liste dans le champ déroulant. Le panneau de configuration est mis à jour pour afficher le champ Group by.
- Dans le champ Group by, saisissez ou sélectionnez .VehicleType pour regrouper les entrées de la liste déroulante par type de véhicule.
- Cliquez sur pour terminer la configuration du formulaire Identify vehicle.
- Dans le panneau de configuration déroulant, cliquez sur l’icône Close.
- Dans le panneau de configuration de la section, cliquez sur l’icône Close.
4 Vérifier votre travail
- Dans le formulaire Identify vehicle, saisissez 2015 dans le champ Model year.
- Dans le champ Make, saisissez Honda.
- Cliquez sur la liste déroulante Model pour afficher les entrées définies pour la source de données simulée.
Disponible dans la mission suivante :
If you are having problems with your training, please review the Pega Academy Support FAQs.
Want to help us improve this content?