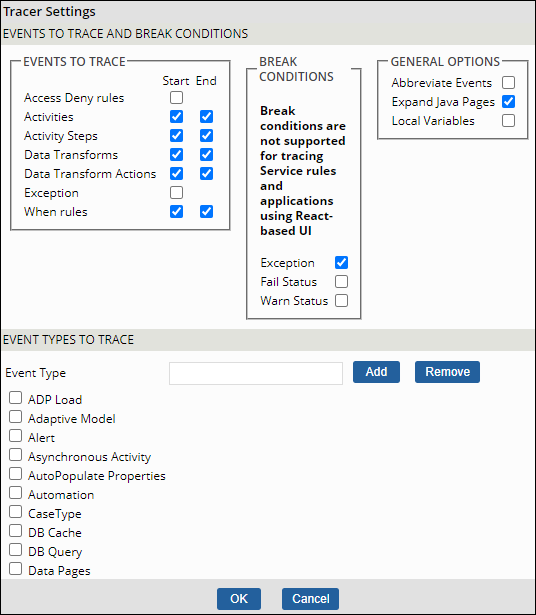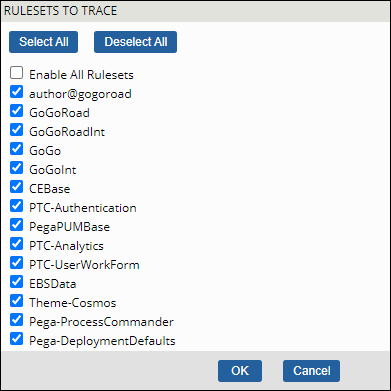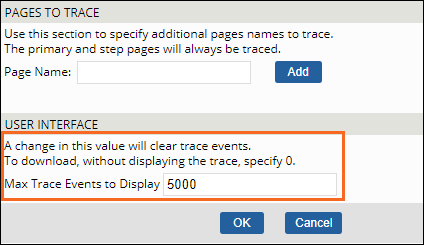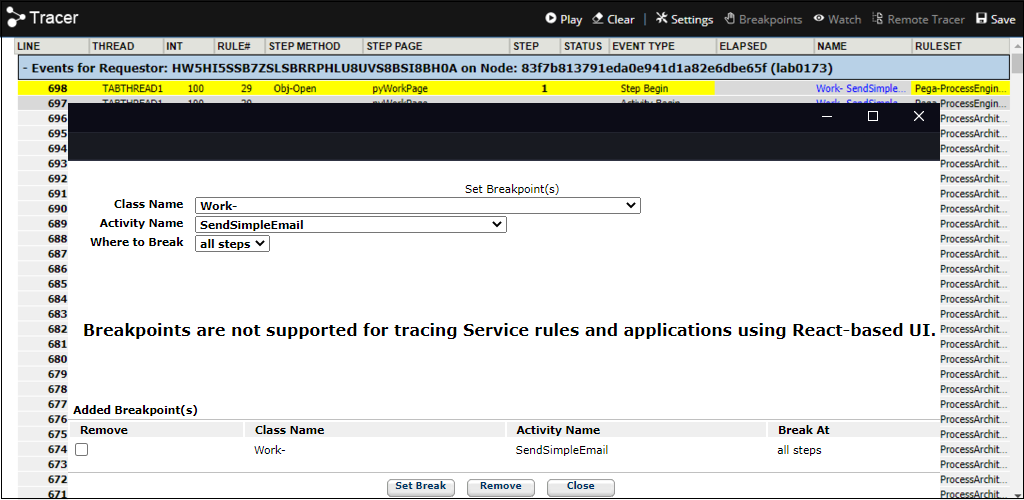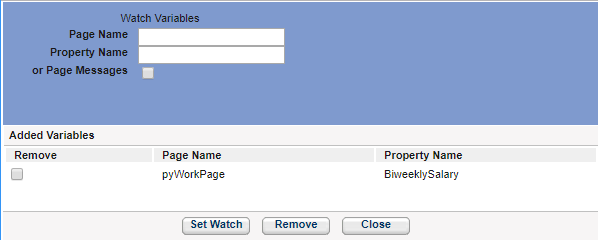Gestion des paramètres du Tracer
Paramètres du Tracer
Le Tracer enregistre et affiche les événements qui se produisent lorsque vous utilisez Pega Platform™. L’utilisation du Tracer nécessite beaucoup de ressources et ralentit considérablement les performances de l’application. Pour réduire l’impact de l’exécution du Tracer, ouvrez et configurez les paramètres du Tracer pour n’obtenir que les informations requises. Suspendez la journalisation jusqu’à ce que vous soyez prêt à exécuter la section de l’application pour laquelle vous souhaitez résoudre des problèmes.
La barre d’outils du Tracer se trouve au-dessus de l’affichage du journal, en haut à droite. La barre d’outils est composée de boutons qui vous permettent de gérer les événements qu’il capture.
Tip: Vous ne pouvez avoir qu’un seul Tracer par opérateur, par nœud.
Dans l’image suivante, cliquez sur les icônes + pour en savoir plus sur les boutons Pause, Clear et Save de la barre d’outils du Tracer.
Affiner la journalisation des événements
Avant de commencer la capture d’événements, affinez ce que vous devez capturer en indiquant les types d’événements et les conditions d’arrêt (break) à enregistrer à l’aide des boutons Settings, Breakpoints, Watch et Remote Tracer sur la barre d’outils du Tracer.
Dans l’image suivante, cliquez sur les icônes + pour en savoir plus sur les boutons Settings, Breakpoints, Watch et Remote Tracer sur la barre d’outils du Tracer :
Configuration des paramètres
Utilisez Settings pour afficher les options de configuration de votre traçage, pour inclure les types d’événements et les règles, et pour entrer le nombre de lignes de données à afficher.
Vous pouvez utiliser les paramètres pour limiter la quantité d’informations capturées. Vous pouvez filtrer les résultats du Tracer par événement, type d’événement, ruleset et conditions d’arrêt. Par exemple, lorsque vous voulez exclure des variables locales de votre traçage, ou que vous voulez voir les activités exécutées, mais pas leurs étapes. La sélection des conditions d’arrêt interrompt le Tracer lorsque le système génère une erreur.
Les deux images suivantes fournissent une comparaison du nombre d’événements tracés avant et après que les étapes de l’activité aient été supprimées de la liste des événements à tracer. Dans l’image de gauche, le traçage comprend les étapes de toutes les activités effectuées pendant le traçage. Les étapes de l’activité Finish Assignment se trouvent aux lignes 25 à 32.
L’image de droite montre les résultats du traçage pour la même activité lorsque les étapes de l’activité sont supprimées des événements à tracer. L’activité Finish Assignment reçoit une ligne pour l’activité elle-même. Elle se trouve à la ligne 7.
Au centre de l’image suivante, faites glisser la ligne verticale pour comparer les journaux du Tracer.
Options de sélection
Les deux images suivantes présentent les options de sélection pour les éléments suivants : , , , et :
Tip: Faites défiler la section afin d’afficher et de sélectionner les options restantes.
Vous pouvez configurer le nombre maximum d’événements à afficher à l’aide du champ Max Trace Events to Display. Le nombre maximum d’événements affichés à l’écran est important lorsqu’un fichier Tracer comporte plus de 5 000 lignes. Si un événement de traçage renvoie 5 001 lignes de données pour les paramètres actuels, l’affichage tronque la ligne 1. Saisissez un 0 (zéro) dans le champ Max Trace Events to Display pour télécharger les événements sans les afficher à l’écran.
Note: Toute augmentation du nombre d’événements à afficher augmente également votre empreinte mémoire et peut avoir un impact sur les performances système.
Fonctions Breakpoints et Watch
Vous pouvez configurer un Breakpoint (point d’arrêt) ou une série de breakpoints, pour vous concentrer sur une activité ou une série d’activités que vous souhaitez tracer. Lorsque l’activité commence, la fenêtre Tracer met en évidence l’événement et le traçage est interrompu. Il reprend lorsque vous cliquez sur Play, ou après qu’une heure s'est écoulée, ce qui vous permet de surveiller la progression de l’activité configurée.
Note: Lorsqu’un breakpoint interrompt le Tracer, le traitement s’arrête également sur votre thread. Utilisez Play pour poursuivre le traitement.
Dans l’exemple suivant, un breakpoint est configuré pour l’activité SendSimpleEmail dans la classe Work. Le début de l’événement d’étape est mis en surbrillance dans l’affichage.
Caution: Les breakpoints ne sont pas pris en charge pour le traçage des règles de service et des applications à l’aide de l’interface utilisateur basée sur React
La fonction Watch est similaire aux breakpoints, mais la surveillance porte sur une ou plusieurs valeurs de propriété spécifiques afin de déterminer si et quand la valeur de la propriété change. Cette option est utile pour vérifier les valeurs de propriété (property value), la cohérence du calcul et les modèles dans le traçage.
Caution: La fonction Watch n’est pas prise en charge pour le traçage des règles de service et des applications à l’aide de l’interface utilisateur basée sur React
Note: Le Tracer met en évidence le changement de propriété en jaune et affiche un outil Property Inspector qui indique comment les valeurs ont changé.
Dans l’image suivante, une surveillance (watch) est configurée pour la propriété .BiweeklySalary sur la pyWorkPage. Vous pouvez ajouter d’autres variables à surveiller ou supprimer les variables sélectionnées. Close permet d’enregistrer les variables configurées.
L’image suivante montre le Property Inspector. Elle indique que la valeur de la propriété est passée de zéro à 2083.33.
Les champs OldValue et CurrentValue du Property Inspector sont mis à jour chaque fois que la propriété change de valeur.
Vérifiez vos connaissances avec l’interaction suivante :
This Topic is available in the following Module:
If you are having problems with your training, please review the Pega Academy Support FAQs.
Want to help us improve this content?