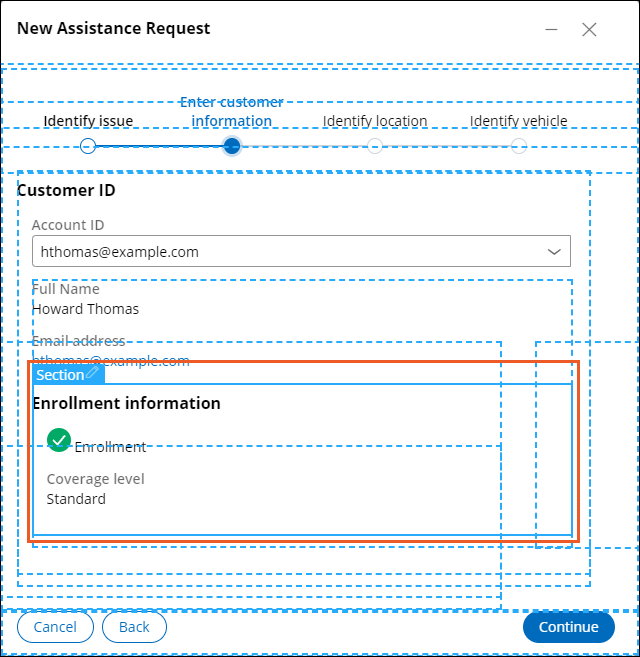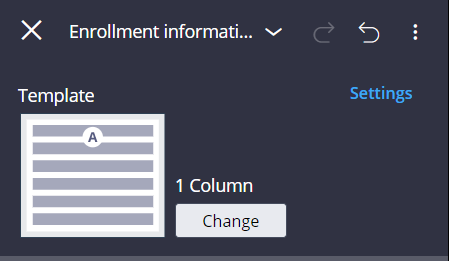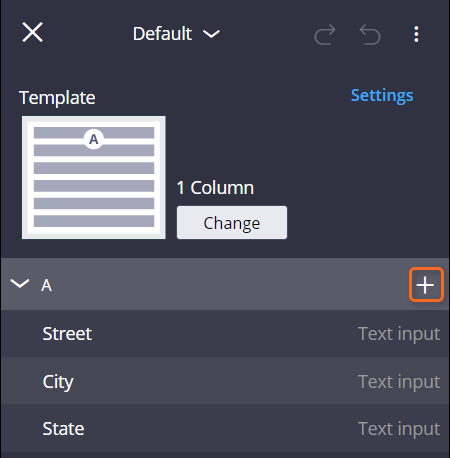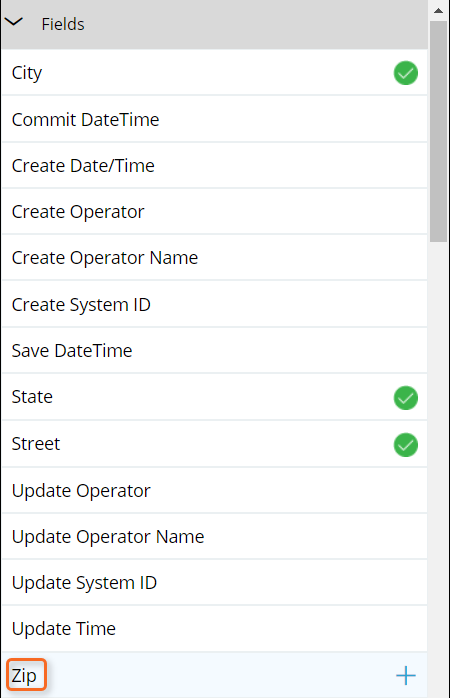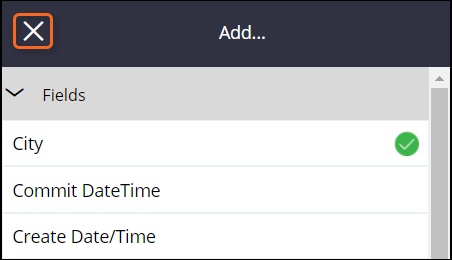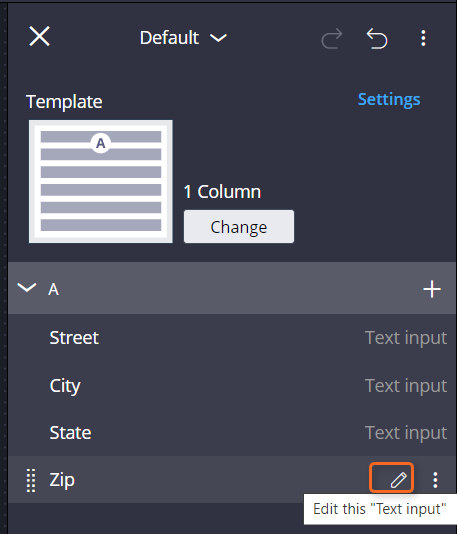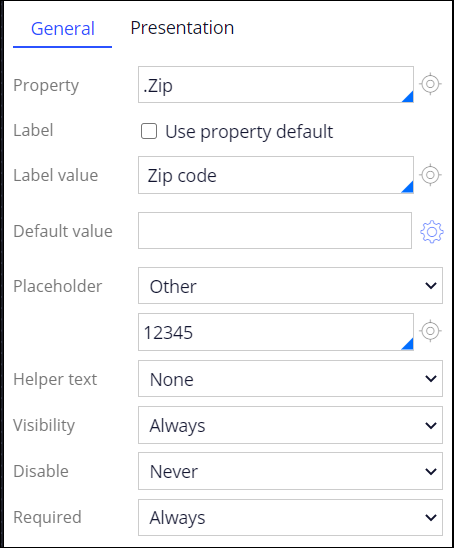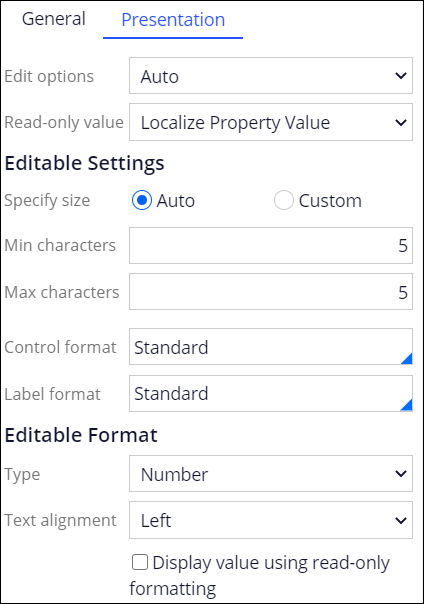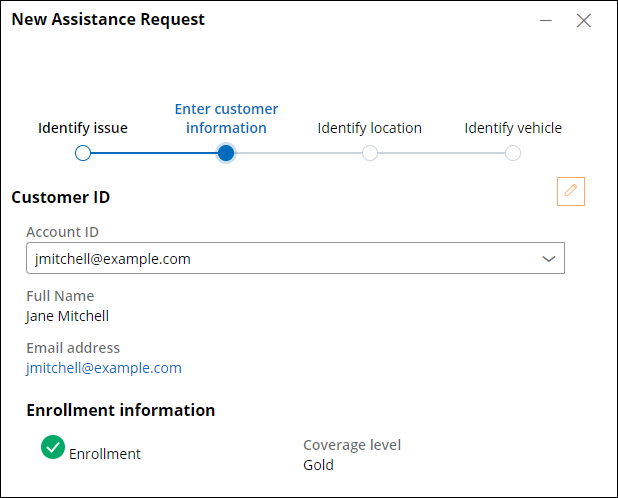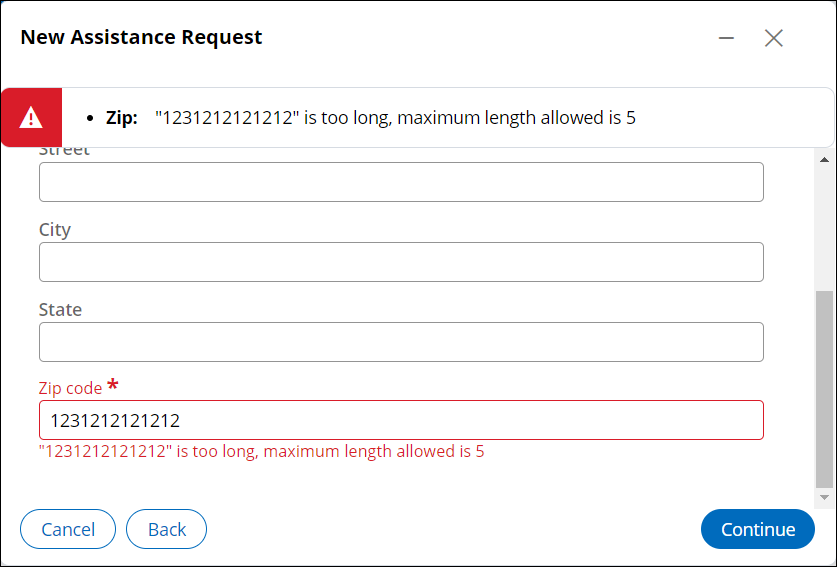Personalizando uma visualização no momento da execução
3 Tarefas
5 min
Scenario
Os stakeholders da GoGoRoad querem que as visualizações Inserir informações do cliente (Enter customer information) e Identificar localização (Identify Location) sejam simplificadas para exibir as informações relevantes com validações adequadas. Para realizar essa solicitação, altere as informações de cobertura da visualização Inserir informações do cliente para um layout de duas colunas e adicione a propriedade CEP (ZIP code) à visualização Identificar localização com as validações exigidas.
A tabela a seguir apresenta as credenciais necessárias para concluir o desafio.
| Papel | Nome do usuário | Senha |
|---|---|---|
| Desenvolvedor de aplicativo | author@gogoroad | pega123! |
Nota: Seu ambiente de prática pode oferecer suporte para a conclusão de múltiplos desafios. Como resultado, a configuração exibida na apresentação do desafio pode não corresponder exatamente ao seu ambiente.
Challenge Walkthrough
Detailed Tasks
1 Adicione uma propriedade a um tipo de dados
- No painel de navegação do App Studio, clique em Data.
- Na página inicial Objeto de dados e integrações (Data objects and integrations), clique em Service address para abrir o objeto de dados Endereço de serviço (Service address).
- Clique em Add field (Adicionar campo) para adicionar um novo campo ao objeto de dados Endereço de serviço.
- No campo Field name (Nome do campo), insira CEP (Zip).
- Na lista Type (Tipo), selecione Text (single line) (Texto [linha única]).
- Clique em Advanced (Avançado) para expandir as opções.
- No campo Max length (comprimento máximo), insira 5.
- Clique em Submit (Submeter) e salve as alterações.
2 Altere o modelo para um layout de duas colunas
- No painel de navegação do App Studio, clique em Case types > Assistance Request (Tipos de caso > Solicitação de assistência) para abrir o tipo de caso Solicitação de assistência (Assistance Request).
- Clique em Save and run (Salvar e executar) para criar uma instância do caso.
- Prossiga para depois da etapa Identify issue (Identificar problema).
- Na visualização Inserir informações do cliente (Enter customer information), mude para o modo Design.
- Passe o cursor sobre a seção Informações do cadastro (Enrollment information) e clique em Edit this section (Editar essa seção) para abrir o painel Informações do cadastro.
- No painel Informações do cadastro, à direita de Modelo (Template), clique em Alterar (Change) para mudar o modelo.
- Na janela Select a template (Selecionar um modelo), clique em 2 colunas (2 Column).
- No painel Informações do cadastro, passe o cursor sobre Nível de cobertura (Coverage level), depois clique e arraste o item para Column B (Coluna B).
- Clique em Fechar (Close) para fechar o painel Informações do cadastro.
- Alterne o modo Design.
3 Configurar as configurações de controle
- Clique em Continuar (Continue) paraavançar o caso para a etapa Identificar localização (Identify location).
- Alterne o modo Design.
- Passe o cursor sobre a seção Endereço de serviço (Service address) e depois clique em Edit this section (Editar essa seção).
- No painel à direita, clique em Adicionar (Add).
- Na seção Fields (Campos), passe o cursor sobre o campo CEP (Zip) e clique em Add to view (Adicionar à visualização).
- Clique em Fechar (Close) para voltar ao painel anterior.
- No painel à direita, passe o cursor sobre Zip, (CEP) depois clique em Editar esta “Entrada de texto” (Edit this "Text input").
- Desmarque a checkbox Usar padrão de propriedade (Use property default).
- No campo Valor do rótulo (Label value), insira CEP (Zip code).
- Na lista Espaço reservado (Placeholder), selecione Other (Outro).
- No campo na lista Espaço reservado, insira 12345 como valor do espaço reservado.
- Na lista Obrigatório (Required), selecione Sempre (Always).
- Clique na guia Apresentação (Presentation).
- Na seção Configurações editáveis (Editable Settings), no campo Mín. de caracteres (Min characters), insira 5.
- Repita a etapa 14 para o campo Máx. de caracteres (Max characters).
- Na seção Formato editável (Editable Format), na lista Tipo (Type), selecione Número (Number).
- Na lista Alinhamento do texto (Text alignment), selecione Esquerda (Left).
- Desmarque a checkbox Exibir valor usando formatação somente leitura (Display value using read-only formatting).
- Clique em Aplicar (Apply) para salvar suas alterações.
- Clique em Close (Fechar) para voltar ao painel anterior.
- Clique em Close (Fechar) para fechar o painel da seção.
- Alterne o modo Design .
Confirm your work
- No menu de navegação de etapas múltiplas, clique em Enter customer information (Entrar informação do cliente) para voltar à etapa anterior.
- Na lista ID de conta (Account ID), selecione um cliente cadastrado e confirme que Nível de cobertura (Coverage level) está exibido na segunda coluna.
- Clique em Continuar (Continue) para navegar para a etapa Identificar localização (Identify location).
- Na visualização Identificar localização, confira se você pode inserir apenas números no campo CEP (Zip code).
- No campo Zip code (CEP), insira um valor com mais de 5 dígitos e clique em Continue (Continuar).
- Confira se você recebe uma mensagem de erro quando o tamanho do CEP é maior do que 5 caracteres.
- No campo Zip code (CEP), insira um valor com menos de 5 dígitos e clique em Continue (Continuar).
- Confira se você recebe uma mensagem de erro quando o comprimento do CEP é menor do que 5 caracteres.
- No campo Zip code (CEP), insira 5 dígitos e clique em Continue (Continuar).
- Confirme que o caso prossegue para a etapa Identificar veículo (Identify vehicle).
Este Desafio serve para praticar o que você aprendeu nos seguintes Módulo:
Disponível nas seguintes missões:
If you are having problems with your training, please review the Pega Academy Support FAQs.
Quer nos ajudar a melhorar esse conteúdo?