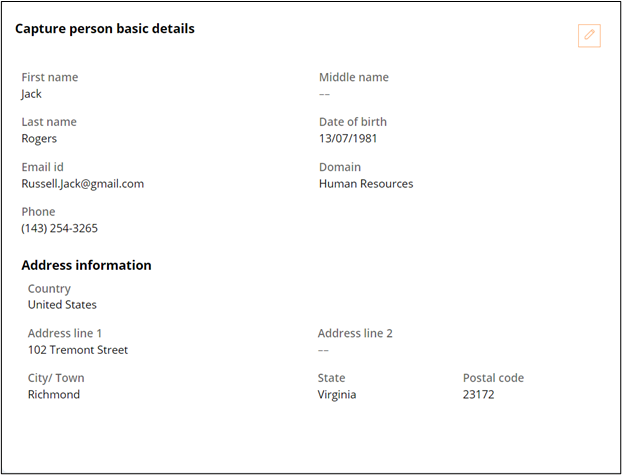Adding case type components and section components
6 Tasks
30 mins
Scenario
GrantsCo. wants to conduct interviews with different residents in a neighborhood to raise awareness of public services. They also want to record these interviews with the help of the Interview component. A few residents have also reported back with their concepts for new public services. This evidence also needs to be logged.
GrantsCo. wants to consolidate all their data into one document, which will help them understand the amount of work that their coordinators have put into in this awareness program.
The following table provides the credentials you need to complete this challenge:
| Role | Username | Password |
| Admin | pgpcosmossysadmin | rules |
| Manager | pgpcosmosmanager | rules |
Challenge Walkthrough
Detailed Tasks
1 Add the Interview component
- In the navigation pane of App studio, click Case types and then click the Grant case type.
- On the Workflow tab, in the upper-right corner, click Optional Actions.
- In the Review stage, click + ACTION, and then click Process.
- Rename the process to Interview.
- Delete the Review(x) step.
- Click + Step > More > Automations > Create case, and then click Select.
- In the Step details pane on the right, in the Create the following case list, select Interview.
Note: You add the Interview case as an optional action, to make it an optional part of case processing.
- Click Save and run to run a new instance of the Grant case type.
- Run through the case to the Review stage:
- In the New Grant window, in the Person ID list, select PERSONS-6.
- Check that the form fields complete as shown in the video.
- Click Submit.
- In the New Grant window, click Submit.
- In the document intake pane, click Submit.
- In the New Grant window, in the Federal Consent Agreement section, use your mouse to enter a signature in the field below, and then select the I Agree checkbox.
- Click Accept below the signature field and then click Submit.
- In the Review checklist, select the Identification document checkbox.
- Click Submit to submit the checklist.
2 Configure the Interview component view
- In the Review stage, in the upper-right corner of the Capture person basic details section, click the Configure this view icon.
- In the Case information pane on the right, expand the Case information list and then select Case Main Inner.
- In the Main content (Grouped - Default) section, click the + icon to view a list of available tabs.
- In the Add... pane, scroll down and click the + icon next to Interview tab, and then close the Add... pane.
- In the Main content (Grouped - Default) section, in the Interview tab row, click the Edit icon.
- In the Interview tab pane, in the upper-right corner, click Settings.
- In the Section pane, in the Container settings section, click inside the New item field and enter Interview.
- Select the Include icon or value checkbox.
- Click the Icon or value type list and select Property value.
- In the Property value field, enter or select .InterviewCount.
- Click Apply.
- Click Close.
- In the upper-left corner of the Grant window, click Actions > Refresh.
- In the left pane, click the Interview tab, and then in the middle of the screen, click Add Interview.
- In the Interview window, in the Interview credibility section, select the High radio button.
- In the Interview template list, select Subject.
- Click Submit.
- Click Actions > Refresh.
- In the left pane, click the Interview tab and check that INTERVIEW-1 is displayed in the Interview section.
- In the header of App Studio, click Exit preview.
3 Add the Evidence component
- In the Grant case type, in the upper-right corner, ensure that Optional actions is selected.
- In the Review stage, click + ACTION > Process.
- Click the Create case step and rename it to Interview.
- Click the Review(x) step and rename it to Evidence.
- Under the Evidence step, click + STEP > More > Automations > Create case, and then click Select.
- Click the new Create case step and rename it to Evidence.
- In the Step details pane on the right, click inside the Select... list and then select Evidence.
- Click OK.
- In the header of App Studio, click Save and run.
- In the New Grant window, In the Person ID list, select PERSONS-3.
- Check that the form fields are complete as shown in the video.
- Click Submit.
- In the New Grant window, click Submit.
- In the New Grant window, select the I Agree checkbox.
- In the field below, use your mouse to enter a signature.
- Click Accept below the signature field and then click Submit.
4 Configure the Evidence view
- In the Review stage, in the Capture person basic details section, click the Configure this view icon.
- In the Case information pane on the right, expand the Case information list and then select Case Main Inner.
- In the Main content (Grouped - Default) section, click the + icon to view a list of available tabs.
- In the Add... pane, scroll down and click the + icon next to Evidence tab, and then close the Add... pane.
- In the Main content (Grouped - Default) section, in the Evidence tab row, click the Edit icon.
- In the Interview tab pane, in the upper-right corner, click Settings.
- In the Section pane, in the Container settings section, click inside the New item field and enter Evidence.
- Select the Include icon or value checkbox.
- Click the Icon or value type list and select Property value.
- In the Property value field, enter or select .EvidenceCount.
- Click Apply.
- Click Close to close the Section pane.
- Click Close to close the Evidence tab pane.
- In the upper-left corner of the Grant window, click Actions > Refresh.
- In the left pane, click the Evidence tab, and then in the upper-left corner of the Grant window, click Actions > Add work > Evidence.
- In the Evidence window, in the Evidence type list, select Anecdotal.
- In the Short description field, enter Clean water drive initiation.
- Click Submit.
- In the upper-left corner of the Grant window, click Actions > Refresh.
- In the left pane, click the Evidence tab.
- In the Evidence section, click Add evidence.
- In the Evidence window, in the Evidence type list, select Anecdotal.
- In the Short description field, enter Sanitation drive.
- Click Submit.
- In the upper-left corner of the Grant window, click Actions > Refresh.
- In the left pane, click the Evidence tab.
- Check that the two items of evidence that you added are displayed, and then in the header of App Studio, click Exit preview.
5 Add the Case report component
- In the Grant case type, in the upper-right corner, ensure that Optional actions is selected.
- In the Verify stage, click + ACTION > Process.
- Click the Create case step and rename it to Case Report.
- Delete the Verify(x) step.
- Under the Case Report step, click + STEP > More > Processes > Create case report, and then click Select.
- In the header of App Studio, click Save and run.
- In the New Grant window, In the Person ID list, select PERSONS-1.
- Check that the form fields complete as shown in the video.
- In the Domain list, select Marketing and Sales.
- Click Submit.
- In the New Grant window, in the Passport row, click + Attach.
- In the Add document window, in the Name field, enter Passport.
- In the Content field enter Passport and then click Submit.
- In the New Grant window, in the Driver's License row, click + Attach.
- In the Add document window, in the Name field, enter License.
- In the Content field enter License doc and then click Submit.
- In the New Grant window, in the Bank Statements row, click + Attach.
- In the Add document window, in the Name field, enter Statements.
- In the Content field enter Statements and then click Submit.
- In the New Grant window, click Submit.
- In the New Grant window, select the I Agree checkbox.
- In the field below, use your mouse to enter a signature.
- Click Accept below the signature field and then click Submit.
- In the Review checklist, select the Identification document and Land registration checkboxes.
- Click Submit.
- In the Evaluate section, wait for the circular Approve graph to finish filling, and then click Submit.
- In the left pane, click the Activity plan tab, and then in the middle of the screen, click Add activity plan.
- In the Add activity plan window, click inside the Activity plan list and select Grant Activity plan.
- Click Submit.
6 Complete the Grant activity plan
- In the Assign work window, click inside the Assigned to list and select PGP Cosmos Manager.
- Click Submit.
- In the Verify stage, in the Activity plans section, click Grant Activity plan.
- In the Activity plan: Grant Activity plan section, click Add goals and tasks.
- In the Add goals and tasks window, click Add goal.
- In the New goal window, click inside the Goal list and select Clean water drive in the neighborhood.
- Click Submit.
- In the Add goals and tasks window, click inside the Assigned to field and select PGP Cosmos Manager.
- Click Submit.
- Expand the Grant activity plan list and select the Grant case type.
- In the To Do section, in the Perform Task in Sanitization drive row, click Go.
- In the Completion notes field, enter Completed and then click Submit.
- In the left pane, check that the case has the RESOLVED-COMPLETE status.
- Expand the Grant activity plan list and select the Grant case type.
- In the To Do section, in the Perform Task in Provide clean water row, click Go.
- In the Completion notes field, enter Completed and then click Submit.
- In the left pane, check that the case has the RESOLVED-COMPLETE status.
- Expand the Grant activity plan list and select the Grant case type.
- In the To Do section, in the Grant Assessment row, click Go.
- In the Grant Assessment section, in the Tell us more about your program field, enter Clean water initiation.
- Click inside the What problem or need or community issue are you addressing? list and select Violence.
- In the What are the expenses associated with this program? field, enter 10000.
- Click inside the Does your project take an innovative approach to the community concerns? field and enter Yes.
- Click inside the What portion of funds are needed to get this project going? list and select 51%-100%.
- Click Finish.
Confirm your work
- Expand the Grant activity plan list and select the Grant case type.
- In the upper-left corner of the Grant window, click Actions > Add work > Case Report.
- In the Content window, select the PDF radio button, and then in the Included sections section, check that all of the items are selected.
- Click Continue.
- In the Select items window, click Continue.
- In the Preview window, check that all the necessary information is present, and then click Continue.
- In the upper-left corner of the Grant window, click Actions > Refresh.
- In the upper-right corner of the Grant window, click the Attachments icon.
- In the Files & documents section, click the Case report PDF.
- Check that the PDF file contains all the necessary information.
Available in the following mission:
If you are having problems with your training, please review the Pega Academy Support FAQs.
Want to help us improve this content?