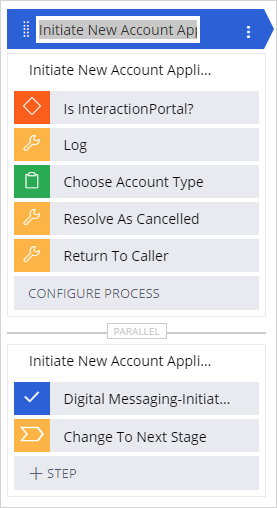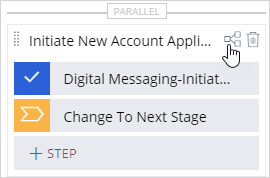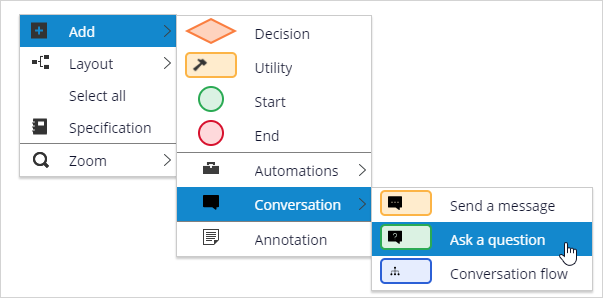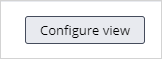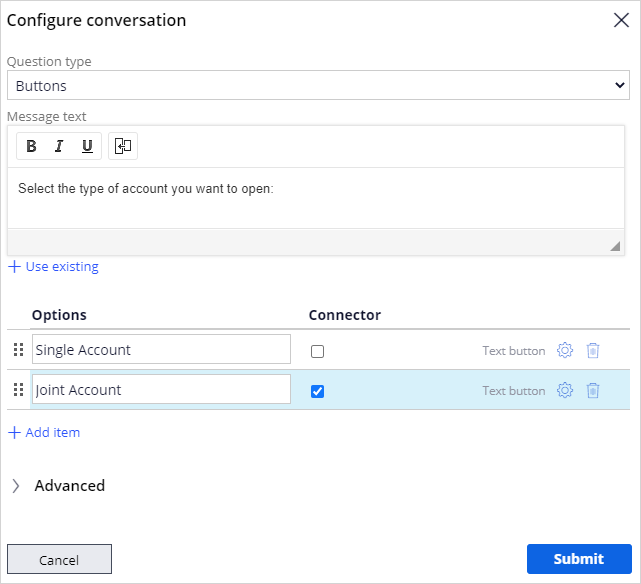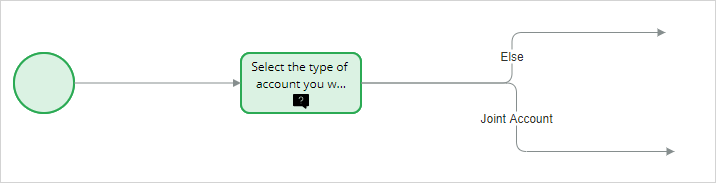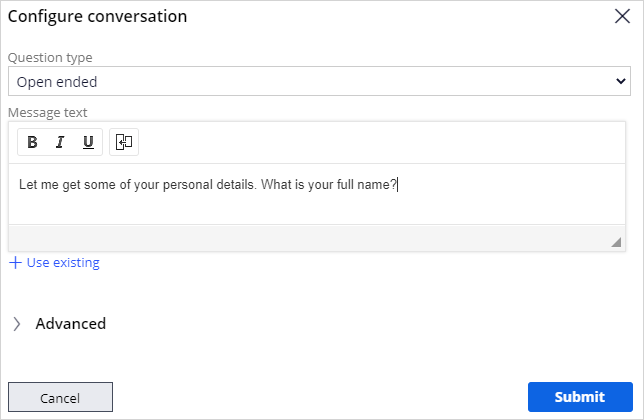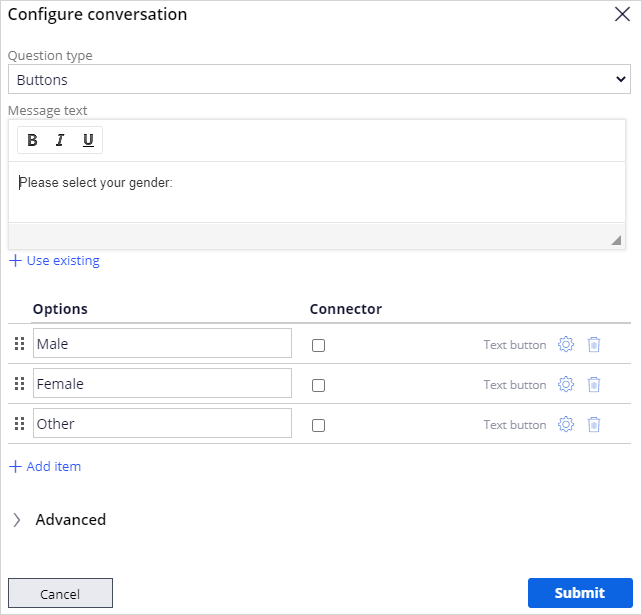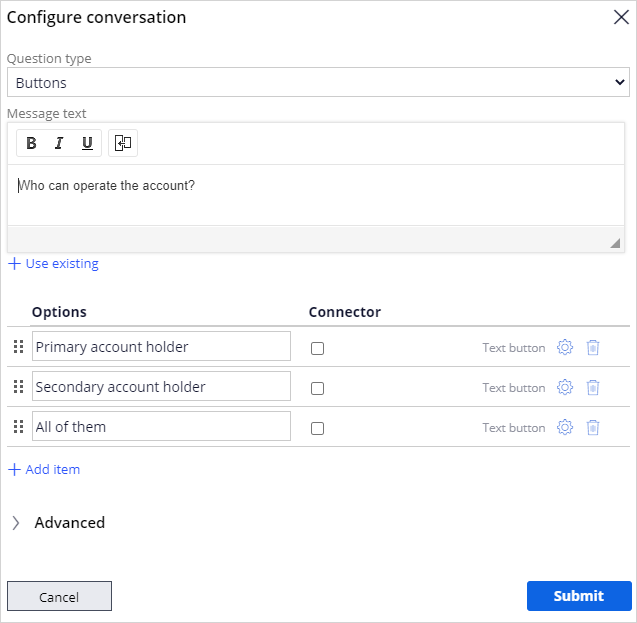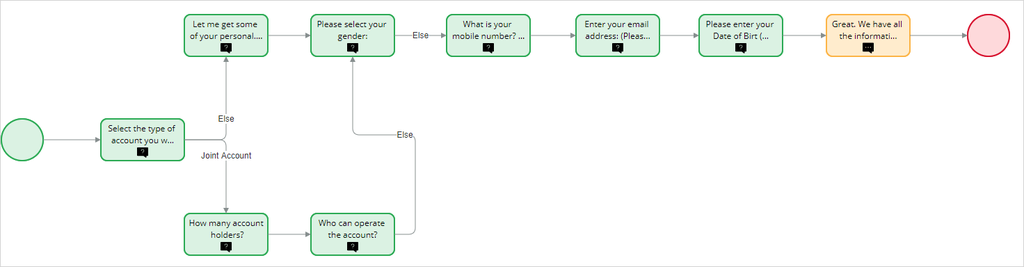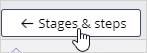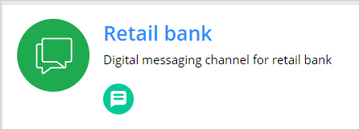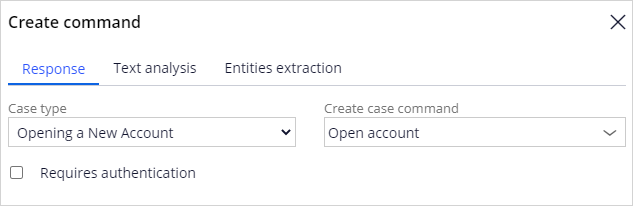Configuring a chatbot with web messaging
5 Tasks
5 mins
Scenario
The business wants to let customers open an account by using a digital messaging channel. The chatbots can handle this type of request and allow agents to focus on other customer issues. If needed, a chatbot session can be transferred to an agent.
Use the following credentials to log in to the exercise system:
|
Role |
User name |
Password |
|
Self-Service Administrator |
Eduselfserviceadmin |
rules |
Your assignment consists of the following tasks:
Task 1: Create a parallel flow
Create a parallel flow for the Open new account service case.
Task 2: Configure the conversation for the chatbot
In the case life cycle, configure parallel process by clicking the flow icon at the Initiate New Account Application Digital Messaging process.
Task 3: Build the Conversation
Configure a digital messaging channel to recognize when someone wants to open an account.
Build the conversation as follows:
Customer: Open account
Chatbot: Select the type of account you want to open:
- Single Account
- Joint Account
|
Single Account |
Joint Account |
|
Let me get some of your personal details. What is your full name? |
How many account holders? |
|
Please select your gender: * Male * Female * Other |
Who can operate the account? * Primary account holder * Secondary account holder * All of them Note: Connect this to the Please select your gender: question shape.
|
|
What is your mobile number? (Please provide a valid phone number. For example, +91-9984124753) |
|
|
Enter your email address: (Please provide a valid email address. For example, [email protected]) |
|
|
Please enter your Date of Birth (MM/DD/YY). |
|
|
Great. We have all the information we need. Our customer service agent will contact you to get the confirmation on the details that you have provided. |
Task 4: Configure the digital messaging channel
Configure the digital messaging channel to use the Open a new account chatbot conversation.
Task 5: Confirm your work
Test your chatbot using the chat widget in the U+ Bank website. Enter Open account. Doing so triggers your case. Verify that you are asked the questions that you configured.
Challenge Walkthrough
Detailed Tasks
1 Before you begin
If you have requested a new Pega instance, make sure to complete the Creating a Digital Messaging interface challenge before you continue to the next task.
2 Create a parallel flow
- Log in as a system architect with User name Eduselfserviceadmin using Password rules.
- In the navigation pane of App Studio, click Case types > Open new account to open the service case.
- On the Workflow tab of the case, on the Initiate New Account Application stage, click the More icon.
- Click Add channel process > Digital Messaging.
A parallel process for the digital messaging is added to the workflow.
3 Configure the conversation for the chatbot
- In the case life cycle, click the Flow icon to configure the parallel process.
- On the flow, click the Add icon to expand the Digital Messaging-Process New Account Application step.
- On the canvas, right-click, and then select Add > Conversation > Ask a Question shape to add a question to the flow.
- Select the new question shape and click Configure view to configure the conversation.
- In the Question type field, select Buttons.
- In the Message text field, enter the following message: Select the type of account you want to open:
- Click Add item to add the following option items:
- Single Account
- Joint Account
- To the right of Joint Account, select the Connector check box to build the navigational path in the flow.
- Click Submit.
- On the canvas, connect the configured question to the flow as shown in the following image.
4 Build the conversation
- On the canvas, right-click, and then select Add > Conversation to build the conversation for the following list of questions.
Question type
Message text
Build Else path
Ask a question
Open ended
Let me get some of your personal details. What is your full name?
Ask a question
Buttons
Please select your gender:
- Male
- Female
- Other
Ask a question
Open ended
What is your mobile number? (Please provide a valid phone number. For example, +91-9984124753)
Ask a question
Open ended
Enter your email address: (Please provide a valid email address. For example, [email protected])
Ask a question
Open ended
Please enter your Date of Birth (MM/DD/YY).
Send a message
Great. We have all the information we need. Our customer service agent will contact you to get the confirmation on the details that you have provided.
Build Joint Account path
Ask a question
Open ended
How many account holders?
Ask a question
Buttons
Who can operate the account?
- Primary account holder
- Secondary account holder
- All of them
Note: Connect the Joint Account path to the Please select your gender: question shape.
When complete, the flow looks like the following image:
- Click Save to update the case.
- Click Stages & steps to go back to the case life cycle.
- Click Save.
Now that you have successfully configured the parallel process for the digital messaging channel, you need to add the parallel process to your channel.
5 Use the digital messaging channel
- In the navigation pane of App Studio, click Channels to configure the digital Messaging channel.
- On the Current channel interfaces, select the already created digital messaging channel, Retail bank.
- On the Configuration tab, in the Content section, click Add case type to configure a new case type for the chatbot.
- Configure the Response section for the case type as follows:
- Case type: Opening a New Account
- Create case command: Open account
- Click Submit to update the configuration.
- In the upper-right corner, click Save to update your chatbot configuration.
Confirm your work
- On the Pega Enablement tab, select U+ Bank to open the U+ Bank website.
- Click the chat icon to open the chat widget.
- Enter the request Open account. Doing so triggers your case.
Note: Make sure the request uses the exact case command you entered in the Create case command field for the channel.
- Verify that you are asked the questions that you configured.
Available in the following mission:
If you are having problems with your training, please review the Pega Academy Support FAQs.
Want to help us improve this content?