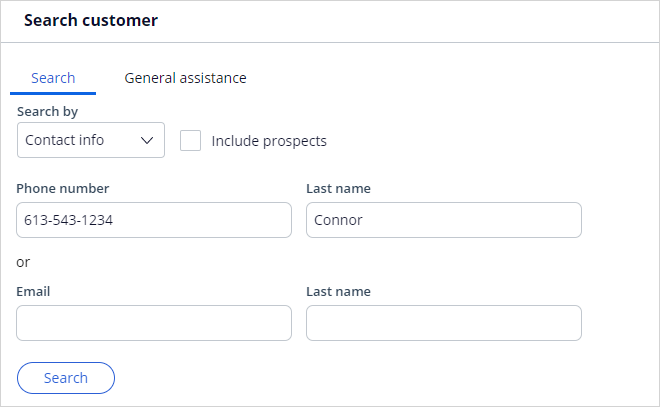
Leveraging reports in the contact center
4 Tasks
15 mins
Scenario
As a manager, you need to use reports to get visibility into the application. In this exercise, you will create and resolve service cases from both email and phone channels. You will also use multiple users to resolve the service cases. You’ll then look at a few reports that show what has occurred in your application.
Use the following credentials to log in to the exercise system:
|
Role |
User name |
Password |
|---|---|---|
|
Customer |
customer1 |
password |
|
CSR |
Cacsr |
password123! |
|
Manager |
Camanager |
password123! |
Your assignment consists of the following tasks:
Task 1: Write email messages to create email service cases
From the email client, write email messages to create email service cases.
Task 2: Complete creating email service cases
As a customer service representative (CSR), complete the cases generated from emails and run a service case for each one (for example, Statement Copy or Address Change).
Task 3: Complete phone interactions
As a CSR Manager, run at least one phone interaction.
Task 4: Observe Interaction reports
As a CSR Manager, observe the following reports from the Interaction reports category:
- Interaction Summary by Channel
- Interaction Time Trend by Reason
- AHT Trend by CSR
Challenge Walkthrough
Detailed Tasks
1 Write emails
- On the exercise system landing page, (http://<exercise system IP address>) click Email Client to open the email client.
- (Optional) If not logged in already, log in as the customer and use the credentials customer1/password.
- Click Mail to access the Inbox.
- Click Write mail to compose a new email.
- In the To field of the email, enter [email protected].
- In the Subject field and body of the email message, enter any subject and some content for the email.
- Click Send message.
- Send two more messages to the same user.
- Click Log off to leave the email client.
2 Process the email cases
- On the exercise system landing (http://<exercise system IP address>), click Pega CRM suite to open Pega Customer Service.
- Log in as the CSR with user name CACSR and password password123!.
- In the Interaction Portal, click the My workbaskets tab.
- Select Inbound correspondence to view cases generated from incoming emails.
- Select one of the case IDs that your email generated.
- In the Search section, search by Contact info.
Note: The Search tab is displayed only if the customer is not identified for a launched interaction.
For example: If you receive an email from a known customer, then the Search tab is not displayed. - In the Phone number field, enter 613-543-1234.
- In the Last name field, enter Connor.
- After the search results return, select Connor.
- Click Submit.
- Select an account and click Submit to associate the case to Sara Connor.
- Click the Add icon, and then select a service case.
Note: Any service case works: Address Change, Statement Copy, or Dispute Transaction.
- Follow the steps in the service case and complete it.
- Optional: Respond by email.
- Click the Flag icon to wrap up the service case.
- Click Submit to complete the interaction.
- Repeat steps 5-15 for the other two emails. You may want to use different service cases to get more interesting data.
- Log out of the Interaction Portal.
3 Complete phone interactions
- Log in with user name CAManager and password password123!
- Click New > Demo Screen Pops > Demo Pop - CONNOR to simulate a phone call.
- Click Accept to start the interaction.
- Click Add Task.
- Select a service case to complete.
Note: Any service case works: Address Change, Statement Copy, or Dispute Transaction.
- Complete the service case and then click the flag icon to wrap up the service case.
- Click Submit to complete the interaction.
- Repeat steps 2-7 to complete two additional calls. You may want to use different service cases to get more interesting data.
4 Review your work with reports
- In the navigation pane of the Pega Customer Service portal, click My Reports to access reports.
- In the Public Categories section, click Interaction reports.
- Click the links for the following reports to view the interaction details:
- Interaction Summary by Channel
- Interaction Time Trend by Reason
- AHT Trend by CSR
Note: You may see some additional phone interactions in addition to the ones you created. These were used to prepare the cloud environment.
Available in the following mission:
If you are having problems with your training, please review the Pega Academy Support FAQs.
Want to help us improve this content?
