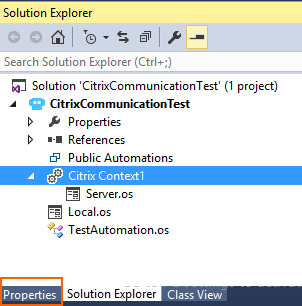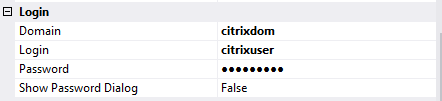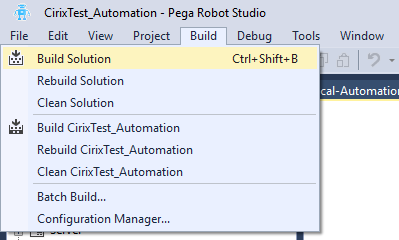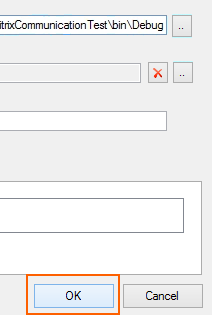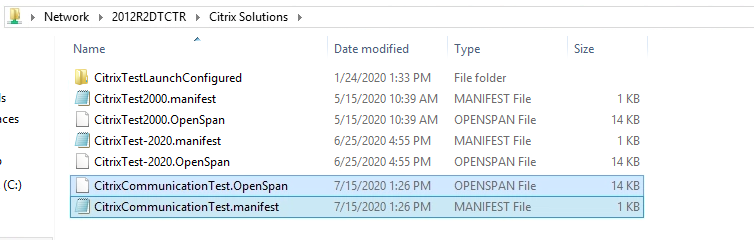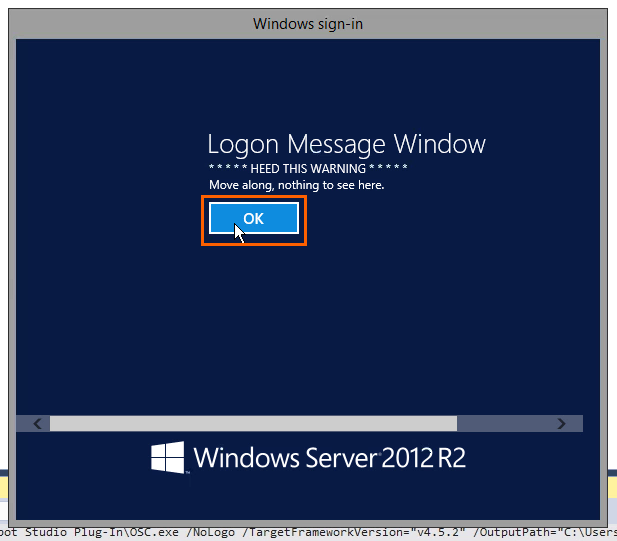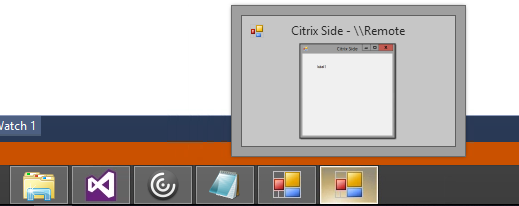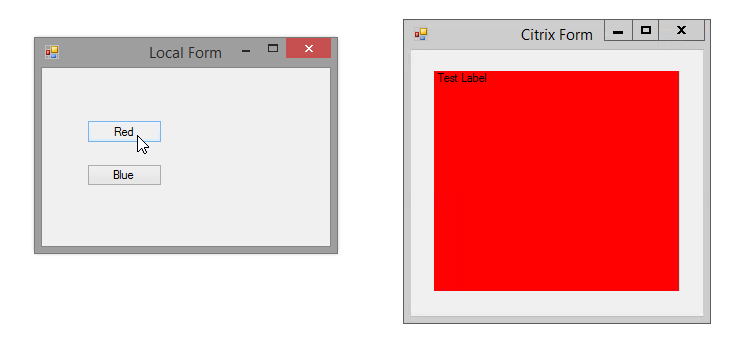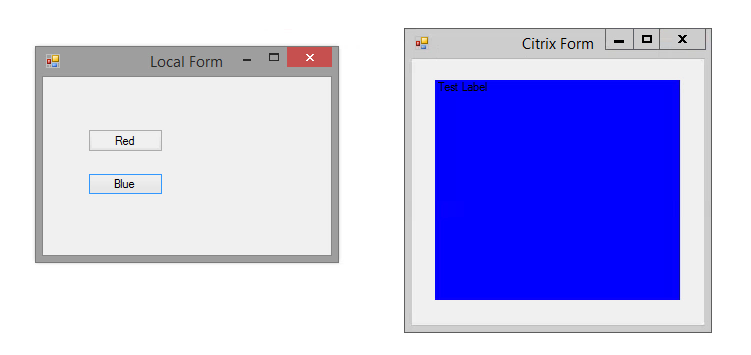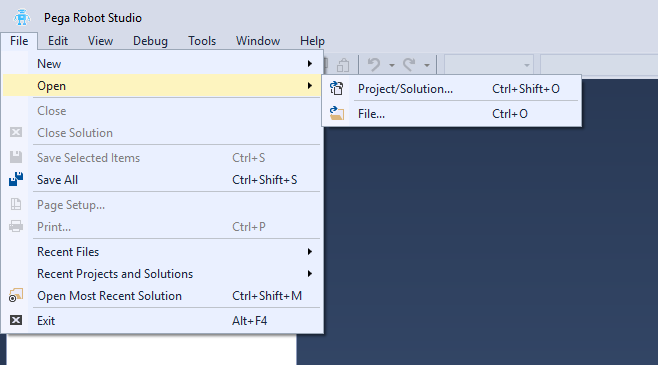
Testing a mixed-mode robotic solution for Citrix
4 Tasks
20 mins
Scenario
ABC Enterprises requests that your development team finish the testing to verify the Citrix automation architecture. You must test the connectivity and communication of the solution within the mixed-mode environment to find any issues with the configuration or settings. The Citrix server environment uses Citrix StoreFront as the access point, and your team has all administrative privileges. The mock development and Citrix environments demonstrate the relationship between updated Citrix context properties and the resulting solution.
Perform the following actions for this connectivity test:
- Update the Citrix context with valid Citrix server values
- Build and deploy the test solution to both the local and Citrix environments
For this solution deployment, the following prerequisites are configured and installed:
- Pega Robot Runtime is installed and configured as a published application in the Citrix StoreFront.
- The Citrix server deployment directory is //2002R2DTCTR/Citrix Solutions.
- The runtime parameters have already been passed in using the "%*" designation.
- The runtime configuration file on both the Citrix server and the client machine is set to suppress deserialization errors when running locally.
- The client machine has installed The Virtual channel Driver.
This client uses Citrix server version Citrix XenApp 7 and uses the following Citrix StoreFront URL, Citrix server network folder name, published application name, Citrix server username, and Citrix server password. The client does not use Pass-thru authentication for their Citrix environment.
- https://yourCitrixServer.com/Citrix/YourStoreWeb
- //2002R2DTCTR
- PegaRuntime
- citrixuser
- P4ssW0rd
Note: Because of the technical limitations in providing a real training environment, these challenges guide you to think through testing the Citrix configuration before actual robotic solution development. The values and configuration settings provided in the steps do not connect to servers and act only as examples in the challenges.
Challenge Walkthrough
Detailed Tasks
1 Change context settings
- On the Windows Taskbar of your Client Machine, click the Start button, and then select Pega Robot Studio to launch your development environment.
- On the menu bar of Pega Robot Studio, click File > Open > Project/Solutions to begin opening the CitrixCommunicationTest Project.
- In the Open Project window, click the CitrixCommunicationTest folder to open the solution folder.
- Click the CitrixCommunicationTest.sln file to open the solution.
- Under the All Projects Files drop-down list, click the Open button to load the solution into Robot Studio.
- In the Solution Explorer, click CitrixContext1 to open the Citrix Context object.
- In Robot Studio, click the Properties tab to open properties for the CitrixContex1 object.
- In the Debug section of the Properties tab, to the right of Run Local, select False to indicate the deployment is not local.
- In the ICA File section of the Properties tab, update the following fields:
- In the Project to Load field, enter C:\Citrixsolutions\CitrixCommunicationTest.openspan.
- In the Published Application Name field, enter PegaRuntime.
- In the Login section of the Properties tab, update the following fields to set the login information for the Citrix environment in this example:
- In the Domain field, enter citrixdom.
- In the Login field, enter citrixuser.
- In the Password field, enter P4ssW0rd!.
- In the XenApp 7x section of the Properties tab, update the following fields:
- In the Storefront Web URL field, enter https://yourCitrixServer.com/Citrix/YourStoreWeb.
- Update the Use Passthrough Authentication field to False.
- Update the Use Storefront Web field to True.
- In the upper-left corner of Robot Studio, click File > Save All to save your changes.
2 Deploy solution from client machine
- On the menu bar of Pega Robot Studio, click Build > Build Solution to begin the build process.
- On the menu bar of Pega Robot Studio, click Project > Deploy Project to begin deployment.
- In the Deployment window, click OK to confirm that you want to deploy the solution.
- In the Deployment Status dialog box, click OK to dismiss the confirmation message.
- On the Windows Taskbar of the Client Machine, click the Start button to open the start menu.
- Click the File Explorer icon to open the File Explorer window.
- In the top file path area, paste the file path
C:\Users\citrixuser\Documents\VisualStudio2015\Projects\
CitrixCommunicationTest\CitrixCommunicationTest\bin\Debug
to locate the deployed file. - On your keyboard, hold down the Ctrl or Cmd key, and in the folder, click both the .openspan and .manifest files to select them.
- Right-click the files, and then select Copy to add both files to your computer clipboard.
- In the File Explorer of the client machine, double-click the 2002R2DTCTR network folder to open the mock Citrix server deployment directory.
- Open the Citrix Solutions folder.
- Inside the Citrix Solutions folder, right-click and select Paste to add the two solution files.
3 Verify deployed files on Citrix server
- Open the Citrix Server environment.
- On the Windows Taskbar of the Citrix Server Machine, click the File Explorer icon to open the File Explorer window.
- In the File path section, enter C:\\Citrix Solutions to open the deployment directory in the Citrix server.
- In the file area, verify that both the .openspan and .manifest CitrixCommunicationTest files are present.
- Close the server machine environment.
- Navigate to the client machine.
4 Verify Citrix server connectivity from robotic solution
- In the toolbar of Robot Studio, click Start to begin the debugging process.
- Click OK to dismiss the Windows Logon screen to continue the debugging process.
- On the taskbar, hover over the labels and verify that the Server.os form has //remote to denote that the form is running within the Citrix environment.
- Once the solution begins running, in the Local Form dialog box, click Red to verify that the background color on the Server form label changes to red.
- Repeat step 3 to verify that the background color changes to blue when you click Blue in the Local Form dialog box.
Available in the following mission:
If you are having problems with your training, please review the Pega Academy Support FAQs.
Want to help us improve this content?