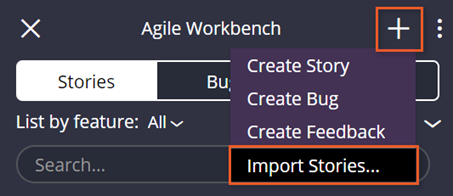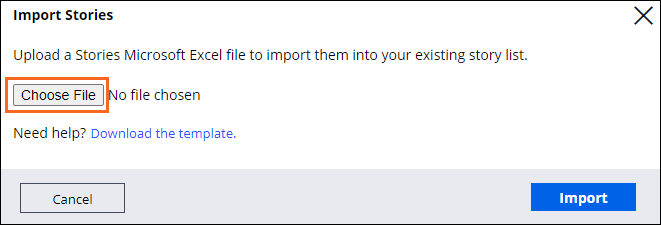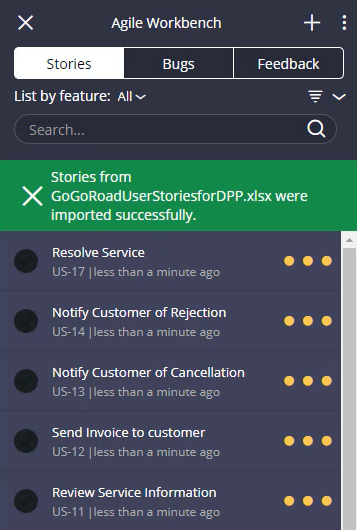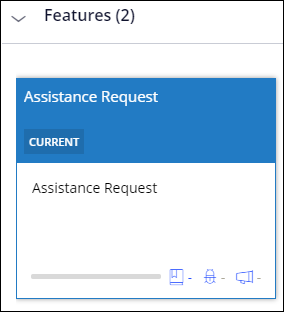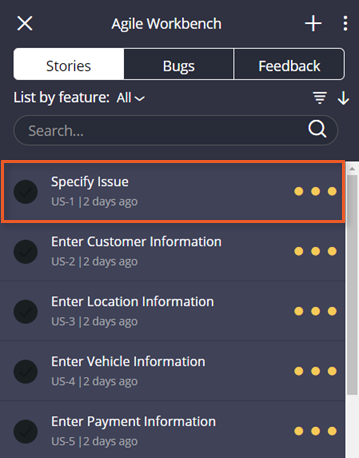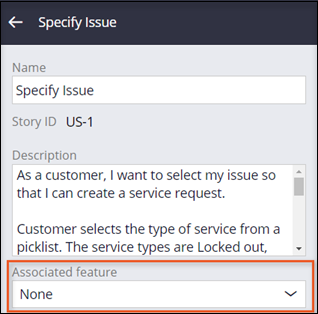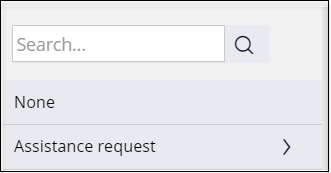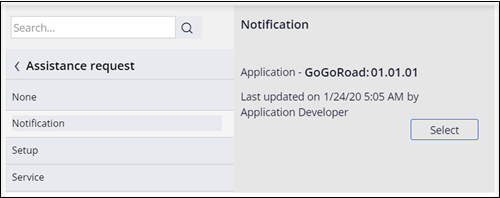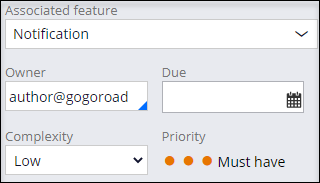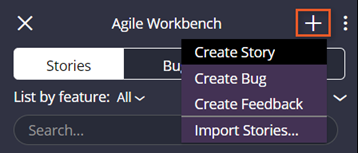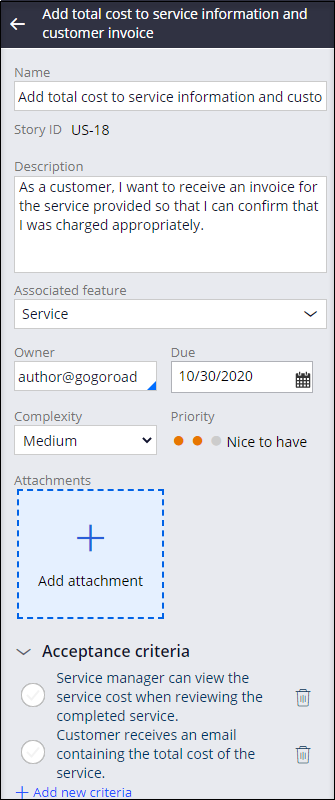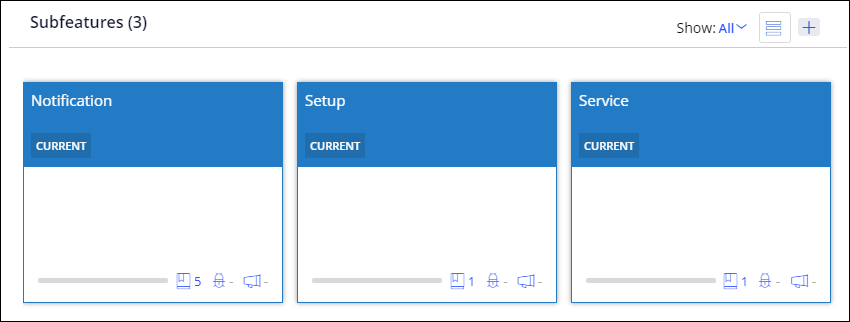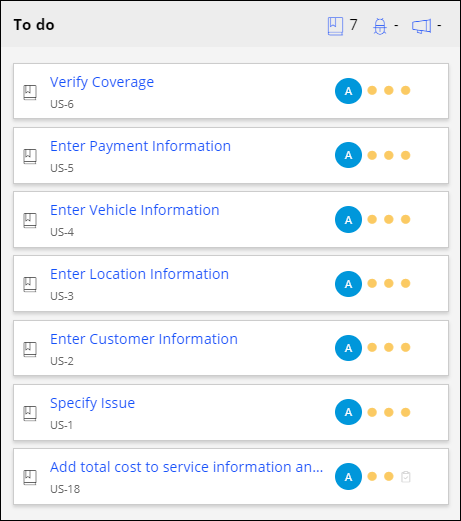Agile Workbench Backlog optimieren
5 Aufgaben
30 Min.
Szenario
GoGoRoad möchte eine neue Pannenhilfeanwendung entwickeln, um die Abläufe zu rationalisieren, wenn Kunden die Pannenhilfe anfordern. Anhand des Umfangs für das „Minimum Loveable Product (MLP)“ und mit inkrementellen Versionen möchte GoGoRoad den aktuellen Fortschritt des Case-Typs bei Hilfeanfragen (Assistance Request) verfolgen und wissen, welche Funktionalität bei der zukünftigen Entwicklung als Nächstes die höchste Priorität hat. Zur Vereinfachung der Fortschrittsverfolgung haben GoGoRoad und das Pega-Team einen Produkt-Backlog ermittelt und priorisiert.
Um die Entwicklung vorzubereiten, muss der Business-Architekt (BA) den Backlog auffüllen und die User Stories so aktualisieren, dass sie das Feature, das Subfeature, den Owner und den Fälligkeitstermin „Due Date“ enthalten. GoGoRoad nutzt Agile Workbench zur Verwaltung und Priorisierung der Aufgaben. Das Team hat die User Stories in einer Excel-Tabelle erstellt, die speziell für den Import in Agile Workbench formatiert ist. Verwenden Sie die Excel-Tabelle zum Importieren der User Stories und Auffüllen des Backlogs.
In der folgenden Tabelle finden Sie die Anmeldedaten, die Sie zur Durchführung der Challenge benötigen.
| Rolle | Benutzername | Passwort |
|---|---|---|
| Application Developer | author@gogoroad | pega123! |
Challenge-Schritte
Genaue Übungsschritte
1 User-Stories-Backlog importieren
- Laden Sie die Excel-Arbeitsmappe GoGoRoadUserStoriesforDPP.xlsx auf Ihren Computer herunter.
GoGoRoadUserStoriesforDPP.xlsx (14.36 KB)
- Klicken Sie in App Studio oben rechts im Browser-Fenster auf das Blitz-Icon, um das Agile Workbench Tool zu öffnen.
- Klicken Sie oben rechts im Agile Workbench-Tool auf das Add -Icon, um eine Liste der Aktionen anzuzeigen.
- Klicken Sie in der Liste auf Import Stories, um das Fenster Import Stories anzuzeigen.
- Klicken Sie im FensterImport Stories auf Choose File, um den Datei-Browser zu öffnen.
- Navigieren Sie im Datei-Browser zur heruntergeladenen Datei GoGoRoadUserStoriesforDPP.xlsx und wählen Sie diese aus.
- Klicken Sie auf Open, um die Datei zum Dialogfeld Import Stories hinzuzufügen.
- Klicken Sie unten rechts im Dialogfeld Import Stories auf Import, um die Datei in das Agile Workbench Tool zu importieren.
Hinweis: Die importierten Stories können in einer anderen Reihenfolge angezeigt werden.
2 Features und Subfeatures zur Anwendung hinzufügen
- Klicken Sie im Agile Workbench Tool oben rechts auf das Icon More und wählen Sie Application profile im Menü aus, um die Anwendungsprofil-Startseite anzuzeigen.
- Klicken Sie oben im Dashboard auf den Tab Feature map.
- Doppelklicken Sie im Tab im Abschnitt Features auf das Feature Assistance Request, um es zu öffnen.
- Klicken Sie im Abschnitt Subfeatures auf das Pluszeichen, um das Fenster Create feature anzuzeigen und ein neues Subfeature hinzuzufügen.
- Geben Sie im Fenster „Create feature“ im Feld Name Notification ein.
- Klicken Sie unten rechts im Fenster „Create feature“ auf Create, um das Fenster zu schließen und das neue Subfeature hinzuzufügen.
- Wiederholen Sie die Schritte 4–6, um die restlichen „Assistance Request“-Subfeatures — Setup und Service — hinzuzufügen.
3 Feature und Owner zu User Stories zuordnen
- Wählen Sie im Panel des Agile Workbench Tools die User Story Specify Issue in der Liste aus, um sie zu öffnen.
Hinweis: Die User Stories werden u. U. in einer anderen Reihenfolge angezeigt.Hinweis: Sie können User Stories auch aus dem Application profile im Abschnitt Work items der Feature map auswählen. Wenn Sie eine User Story aus der To do-Liste auswählen, kann ein Ladefehler für die Felder Associated feature und Attachments auftreten. Dies ist ein bekanntes Problem, das in einer zukünftigen Version korrigiert wird.
- Klicken Sie in der offenen User Story im Feld Associated feature auf den Nach-unten-Pfeil, um die Liste der verfügbaren Features zu öffnen.
- Klicken Sie in der Liste rechts neben dem Feld Assistance request auf den Pfeil, um die Subfeatures anzuzeigen.
- Klicken Sie auf das Subfeature Notification, um die Option Select anzuzeigen.
- Klicken Sie auf Select, um das Subfeature zur User Story hinzuzufügen.
- Geben Sie unter dem Feld Associated feature im Feld Owner den Namen des Zuständigen für die User Story ein bzw. wählen Sie ihn aus. Für diese Übung lautet der Owner author@gogoroad.
- Klicken Sie im Feld Due auf das Kalender-Icon, um einen Kalender anzuzeigen.
- Wählen Sie ein in der Zukunft liegendes Fälligkeitsdatum aus.
Hinweis: Durch Auswahl eines Datums wird das Kalenderfenster geschlossen.
- Klicken Sie unten rechts im Agile Workbench Tool auf Save, um die Konfiguration zu speichern.
- Wiederholen Sie die Schritte 1–9, um die restlichen User Stories mit den in der folgenden Tabelle angegebenen Werten zu aktualisieren.
Name der Story Feature > Subfeature Owner Enter Customer information Assistance request > Notification author@gogoroad Enter Location information Assistance request > Notification author@gogoroad Enter Vehicle information Assistance request > Notification author@gogoroad Enter Payment information Assistance request > Notification author@gogoroad Verify Coverage Assistance request > Setup author@gogoroad
4 Neue User-Story mit Priorität hinzufügen
- Klicken Sie oben rechts im Agile Workbench-Tool auf das Add -Icon, um eine Liste der Aktionen anzuzeigen.
- Klicken Sie in der Liste auf Create Story, um eine neue User Story mit der Priorität Must have hinzuzufügen.
- Geben Sie für die neue Story die folgenden Informationen ein:
Feld Detailinformationen Name Add total cost to service information and customer invoice Description As a customer, I want to receive an invoice for the service provided so that I can confirm that I was charged appropriately. Associated feature Assistance request > Service Owner author@gogoroad Due Any date in the future Complexity Medium Priority Must have Acceptance criteria Service manager can view the service cost when reviewing the completed service.
Customer receives an email containing the total cost of the service.
5 Priorität einer User Story ändern
Aufgrund von widrigen Umständen beginnt das Projektteam mehrere Tage später als erwartet. Das Team beschließt, den Umfang zu minimieren, um das MLP bis zum vereinbarten Fertigstellungstermin zu liefern.
- Klicken Sie auf den mittleren Prioritätspunkt, um die Priorität der neuen User Story in Nice to have zu ändern.
- Klicken Sie unten rechts im Agile Workbench Tool auf Save, um die Konfiguration zu speichern.
Arbeit überprüfen
- Öffnen Sie die von Ihnen erstellte User Story im Agile Workbench Tool und überprüfen Sie, ob die Details mit der folgenden Abbildung übereinstimmen.
- Klicken Sie im Panel des Agile Workbench Tools auf das Icon More und wählen Sie Application profile aus, um die Startseite Application profile zu öffnen.
- Doppelklicken Sie auf der Startseite im Tab Feature map im Abschnitt Features auf das Feature Assistance request, um die Subfeatures für „Assistance request“ anzuzeigen.
- Kontrollieren Sie im Abschnitt Subfeatures, ob die von Ihnen erstellten Subfeatures aufgeführt werden.
- Kontrollieren Sie im Abschnitt Work items, ob alle User Stories die Ownership author@gogoroad aufweisen. Der Owner author@gogoroad wird – wie in der folgenden Abbildung gezeigt – mit dem Buchstaben A in einem blauen Kreis dargestellt.
- Klicken Sie auf jedes Subfeature, um zu bestätigen, dass die Liste der User-Stories-Liste nur für Stories angepasst wird, die dem Subfeature zugeordnet sind.
- Kontrollieren Sie beim Subfeature Service, ob die von Ihnen erstellte User Story in die To do-Liste aufgenommen wurde.
In dieser Challenge üben Sie, was Sie im folgenden Modul gelernt haben:
In den folgenden Missions verfügbar:
Möchten Sie uns dabei helfen, diesen Inhalt zu verbessern?