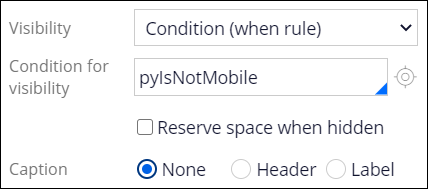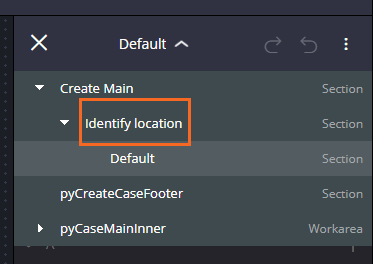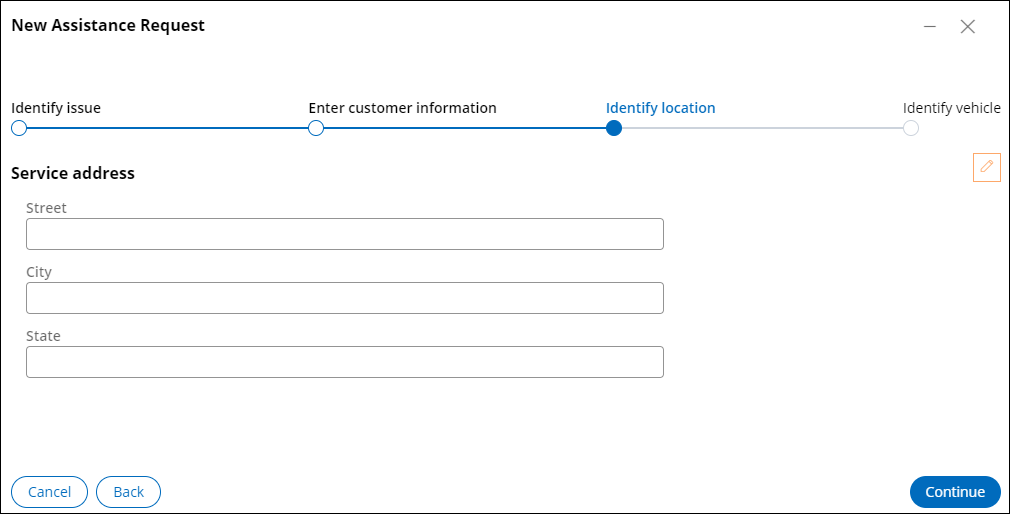Sichtbarkeits-Bedingung für Formularinhalte festlegen
1 Aufgabe
5 Min.
Szenario
Die GoGoRoad-Anwendung ermöglicht es Kunden, den Ort anzugeben, wo die Pannenhilfe benötigt wird (Serviceadresse). Dafür müssen sie Informationen in Felder eingeben oder den Standort auf einer Karte auswählen. Um das Benutzererlebnis je nach Channel anzupassen, hat der UI-Berater die folgenden Funktionen angefordert: Benutzer auf einem Gerät, das kein Mobilgerät ist, verwenden die Felder zur Eingabe der Serviceadresse. Benutzer auf einem Mobilgerät wählen den Standort auf einer Karte aus. Konfigurieren Sie das Formular „Identify location“, sodass der redundante Inhalt je nach verwendetem Gerät ausgeblendet wird.
In der folgenden Tabelle finden Sie die Anmeldedaten, die Sie zur Durchführung der Challenge benötigen.
| Rolle | Benutzername | Passwort |
|---|---|---|
| Application Developer | author@gogoroad | pega123! |
Hinweis: Ihre Übungsumgebung unterstützt möglicherweise den Abschluss mehrerer Challenges. Es kann daher vorkommen, dass die im Challenge-Walkthrough gezeigte Konfiguration nicht genau mit Ihrer Umgebung übereinstimmt.
Challenge-Schritte
Genaue Übungsschritte
1 Sichtbarkeits-Bedingungen im Step „Identify location“ festlegen
- Klicken Sie im Navigationspanel von App Studio auf Case types > Assistance Request, um den Case-Typ „Assistance request“ zu öffnen.
- Klicken Sie auf Save and run, um eine neue Case-Instanz auszuführen.
- Führen Sie den Case im Step „Identify Location“ fort.
- Klicken Sie im Header von App Studio auf Design , um in den Design-Modus zu wechseln.
- Bewegen Sie den Mauszeiger über den Abschnitt Service address und klicken Sie auf das Icon Edit this section.
- Überprüfen Sie im Konfigurationspanel auf der rechten Seite, ob der Abschnitt mit den Feldern „Street“, „City“ und „State“ geöffnet ist.
- Klicken Sie auf Settings, um das Konfigurationspanel für diesen Abschnitt zu öffnen.
- Wählen Sie im Tab General in der Liste Visibility den Eintrag Condition (when rule) aus.
- Geben Sie in das Feld Condition for visibility die Bedingung pyIsNotMobile ein oder wählen Sie sie aus.
- Wählen Sie im Bereich Caption die Option None aus.
- Klicken Sie oben im Konfigurationspanel des Abschnitts auf Apply, um die Konfigurationseinstellungen für den Abschnitt zu übernehmen.
- Schließen Sie das Konfigurationspanel des Abschnitts.
- Wählen Sie im Konfigurationspanel in der Liste Default den Eintrag Identify location aus, um das Konfigurationspanel für den Abschnitt „Identify location“ zu öffnen.
- Bewegen Sie im Konfigurationspanel des Abschnitts „Identify location“ den Mauszeiger über Location Field (Optional) und klicken Sie dann auf das Icon Edit this "Section".
- Klicken Sie auf Settings, um das Konfigurationspanel für diesen Abschnitt zu öffnen.
- Wählen Sie im Tab General in der Liste Visibility den Eintrag Condition (when rule) aus.
- Geben Sie in das Feld Condition for visibility die Bedingung pyIsMobile ein oder wählen Sie sie aus.
- Klicken Sie auf Apply, um die Sichtbarkeitskonfiguration festzulegen.
- Klicken Sie auf Design, um den Design-Modus zu verlassen.
Arbeit überprüfen
Stellen Sie im Step „Identify location“ sicher, dass das Feld Address und die Karte ausgeblendet sind.
Hinweis: Wenn Sie eine GoGoRoad-Anwendung auf einem Mobilgerät einrichten würden, können Sie sicherstellen, dass das Adressfeld und die Karte angezeigt werden. Die Einrichtung auf Mobilgeräten ist nicht Teil dieser Challenge.
In dieser Challenge üben Sie, was Sie im folgenden Modul gelernt haben:
In den folgenden Missions verfügbar:
If you are having problems with your training, please review the Pega Academy Support FAQs.
Möchten Sie uns dabei helfen, diesen Inhalt zu verbessern?