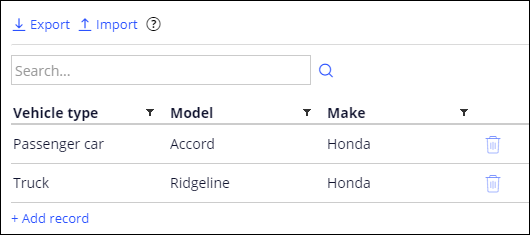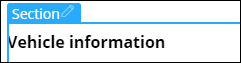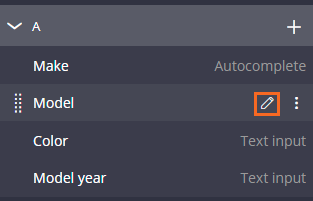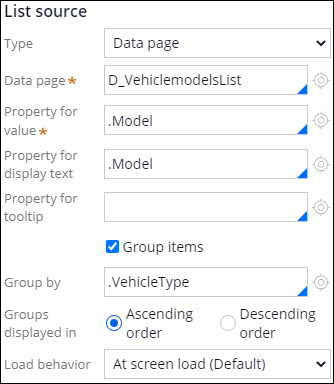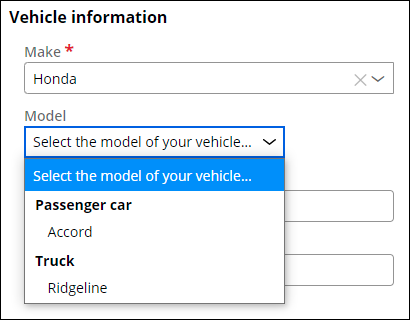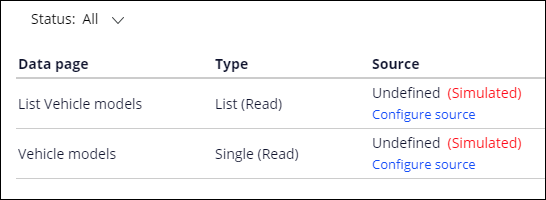
Externe Datenquelle simulieren
Archived
3 Aufgaben
10 Min.
Szenario
Bei der Pannenhilfe führt ein Service-Provider kleinere mechanische Reparaturen durch. Bei Anfragen auf Pannenhilfe muss das Fahrzeug genau benannt werden, damit sich der Service-Provider auf den Serviceabruf vorbereiten kann. Bestimmte Fahrzeuge könnten z. B. einen Tieflader-Abschleppwagen oder eine Kraftstoffmischung mit höherer Oktanzahl voraussetzen.
Damit sich Service-Provider auf einen Serviceabruf vorbereiten können, wollen die Beteiligten sicherstellen, dass die Nutzer für ein Fahrzeug nur eine gültige Kombination aus Marke, Modell und Baujahr eingeben. Bei der ersten Version der Anwendung wird eine Liste von Fahrzeugmodellen aus einem externen System bezogen. Vor der Konfiguration und der Erprobung der externen Quelle möchten die Stakeholder, dass die Angabe von Baujahr, Marke und Modell eines Fahrzeugs simuliert wird.
Konfigurieren Sie eine simulierte Datenquelle für Fahrzeugmodelldaten, mit der Sie die Ansicht Identify vehicle prüfen können. Ein eigener Entwickler hat das Layout und das Verhalten der Ansicht konfiguriert. Sie erstellen eine simulierte Datenquelle für die Drop-down-Liste der zu verwendenden Fahrzeugmodelle, bis das externe System mit der Datenquelle konfiguriert und getestet ist.
Hinweis: Um die Ansicht zu prüfen, genügen bei dieser Übung zwei Fahrzeugmodelle. Die Liste der Modelle wird anhand des Baujahrs und Modells gefiltert.
In der folgenden Tabelle finden Sie die Anmeldedaten, die Sie zur Durchführung der Challenge benötigen.
| Rolle | Benutzername | Passwort |
|---|---|---|
| Application Developer | author@gogoroad | pega123! |
Hinweis: Ihre Übungsumgebung unterstützt möglicherweise den Abschluss mehrerer Challenges. Es kann daher vorkommen, dass die im Challenge-Walkthrough gezeigte Konfiguration nicht genau mit Ihrer Umgebung übereinstimmt.
Challenge-Schritte
Genaue Übungsschritte
1 Eine Datenquelle für das Datenobjekt simulieren
- Klicken Sie im Navigationspanel von App Studio auf Data, um die Startseite Data objects and integrations zu öffnen.
- Klicken Sie auf der Startseite Data objects and integrations auf das Datenobjekt Vehicle models und konfigurieren Sie eine simulierte Datenquelle.
- Klicken Sie auf den Tab Data pages.
- Klicken Sie auf Create simulated sources, um das Datenobjekt mit einer Datenquelle zu ergänzen. Es wird das Dialogfenster Rule generation status angezeigt.
- Klicken Sie im Dialogfenster Rule generation status auf und bestätigen Sie, dass ein Datenseitensatz mit simulierten Quellen erfolgreich erstellt wurde. Es werden die aktualisierten Datenseiten mit simulierten Datenquellen angeführt.
Hinweis: Aktualisieren Sie den Browser, um die Datenseiten anzuzeigen, wenn sie nicht bereits automatisch angezeigt werden.
2 Dem Datenobjekt simulierte Daten hinzufügen
- Klicken Sie im Datenobjekt „Vehicle models“ auf den Tab Records und ergänzen Sie das Datenobjekt mit Datensätzen.
- Klicken Sie auf Add record, um die Datensatzliste mit einer Zeile zu ergänzen.
- Geben Sie Truck in der leeren Zeile im Feld Vehicle type ein.
- Geben Sie Ridgeline im Feld Model ein.
- Geben Sie Honda im Feld Make ein.
- Wiederholen Sie die Schritte 2 bis 5 mit den Angaben aus der folgenden Tabelle, um dem Datenobjekt einen zweiten Datensatz hinzuzufügen.
Feld Wert Fahrzeugtyp Pkw Modell Accord Marke Honda - Klicken Sie oben rechts auf , um die Konfiguration der simulierten Datenquelle abzuschließen.
3 Die simulierte Datenquelle referenzieren
- Klicken Sie im Header von App Studio auf Preview, um zum Benutzerportal zurückzukehren.
- Klicken Sie links im Startseitenmenü auf Create > Assistance Request, um einen neuen Case zu erstellen.
- Setzen Sie den Case bis zum Step Identify vehicle fort und geben Sie die Daten in alle Pflichtfelder ein.
- Klicken Sie oben rechts auf Design, um den Design-Modus zu aktivieren.
- Bewegen Sie den Mauszeiger im Formular Identify vehicle über die Fahrzeuginformationsfelder und klicken Sie dann auf Edit this section , um die Ansicht für den Zugriff auf die simulierte Datenquelle zu konfigurieren.
- Klicken Sie Eigenschaftenpanel des Abschnitts (rechts neben dem Feld Model ) auf Edit this "Dropdown". Dann werden die Drop-down-Eigenschaften angezeigt, die die Konfigurationsoptionen für die Quelle der Liste enthalten, die das Steuerelement befüllt.
- Wählen Sie im Abschnitt List source aus der Drop-down-Liste Type die Option Data page aus, um die Drop-down-Liste mit einer der von Ihnen konfigurierten Datenseiten zu befüllen. Das Eigenschaftenpanel zeigt zusätzliche Felder, um den Zugriff auf die Datenseite zu konfigurieren.
- Geben Sie D_VehiclemodelsList im Feld Data page ein oder wählen Sie es aus, um auf eine Liste mit den Datensätzen der simulierten Quelle zuzugreifen.
- Geben Sie im Feld Property for value .Model ein oder wählen Sie diesen Eintrag aus, damit der Modellname als Feldwert verwendet wird. Das Feld Property for display text aktualisiert sich automatisch und referenziert auf die Eigenschaft .Model.
- Um die Listenelemente im Drop-down-Feld zu gruppieren, wählen Sie die Checkbox Group items aus. Das Eigenschaftspanel wird aktualisiert und zeigt das Feld Group by.
- Geben Sie .VehicleType im Feld Group by ein (oder wählen Sie es aus) und gruppieren Sie die Drop-down-Einträge nach Fahrzeugtyp.
- Klicken Sie auf , um die Konfiguration des Fahrzeugerkennungsformulars abzuschließen.
- Klicken Sie auf Design, um den Design-Modus zu verlassen.
Arbeit überprüfen
- Wählen Sie im Feld Make die Option Honda aus bzw. geben Sie sie ein.
- Klicken Sie auf die Drop-down-Liste Model und es werden die Einträge angezeigt, die für die simulierte Datenquelle festgelegt wurden.