Prüfen Sie Case-Eigenschaften, Anhänge und Bedingungen, um festzustellen, ob ein Case beim Fortschritt durch den Case-Life-Cycle in eine bestimmte Stage übergehen kann.
Sie können beispielsweise prüfen, ob bei einem Case für einen Fahrzeugkredit eine Kreditwürdigkeit angehängt ist, bevor Sie den Case an einen Finanzmanager zur Genehmigung schicken.Verwenden Sie die folgenden Techniken zur Definierung von Eintrittskriterien für eine Stage:
Festlegen benötigter Anhänge für den Stage-Eintritt
Maximieren Sie die Effizienz und beschleunigen Sie den Case-Abschluss, indem Sie überprüfen, dass der Anwender erforderliche, relevante Dokumente und Korrespondenzen bereitstellt, bevor ein Case in die nächste Stage eintritt.
Sie können beispielsweise in einem Case für einen Fahrzeugversicherungs-Schadensfall überprüfen, dass der Inhaber der Police Fotos seines beschädigten Fahrzeugs anhängt, bevor der Case in die nächste Stage eintritt, in der das Versicherungsunternehmen die Forderung überprüft.
- Klicken Sie im Navigationspanel von Dev Studio auf Case types und dann auf den Case-Typ, den Sie öffnen möchten.
- Klicken Sie in der Registerkarte Workflow auf einen Stage-Namen.
- Klicken Sie im Eigenschaftspanel Stage auf Validation.
- Klicken Sie im Abschnitt Attachments required for stage entry auf Add required attachment, um eine Liste mit Anhangkategorien anzuzeigen, die Ihr Case-Typ unterstützt.
-
Wählen Sie in der Liste eine Anhangkategorie aus.
Beispiel: Die folgende Abbildung zeigt eine Entwurfszeit-Konfiguration einer Stage mit einem erforderlichen Anhang. Anwender, die einen Case voranbringen, müssen einen Anhang der ausgewählten Kategorie bereitstellen, um den Case zu senden.
Festlegen eines benötigten Anhangs für den Stage-Eintritt 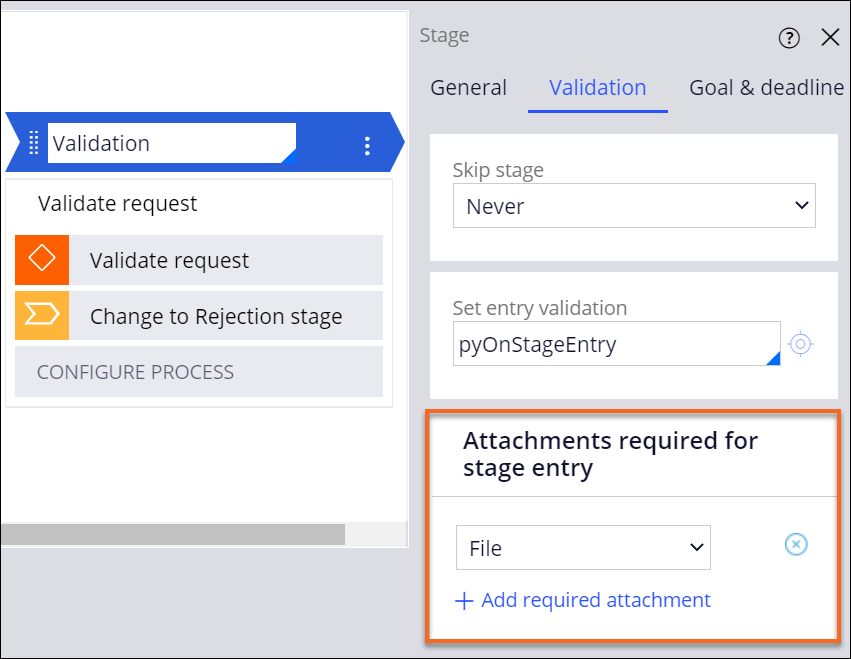
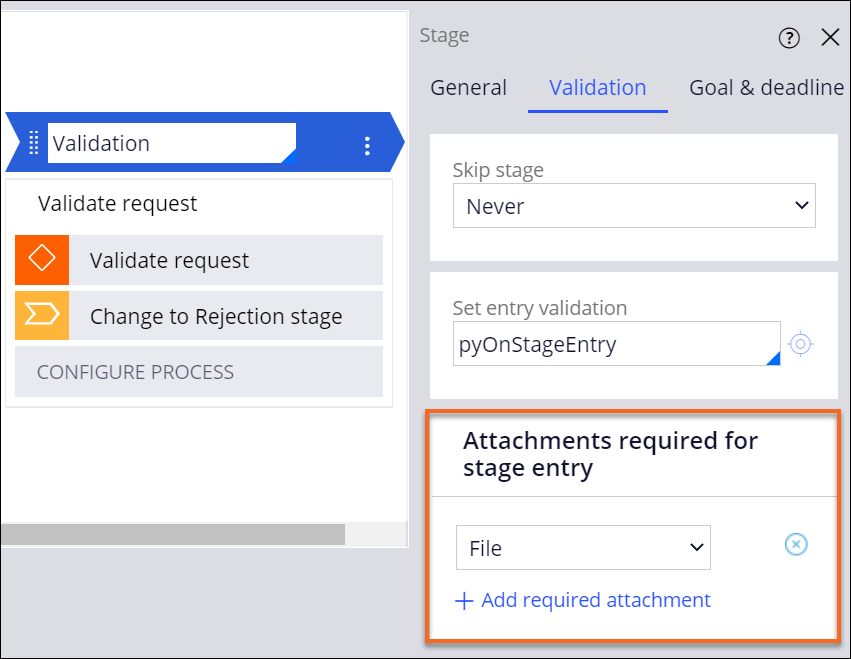
- Klicken Sie auf Save.
Feldwerte für den Eintritt in eine Stage validieren
Stellen Sie sicher, dass ein Case relevante Daten enthält, bevor er eine bestimmte Stage erreicht, indem Sie die von Benutzern angegebenen Feldwerte validieren. Indem Sie Feldwerte für einen bestimmten Stage-Eintritt validieren, verhindern Sie, dass der Case zur nächsten Stage fortgesetzt wird, ohne dass die relevanten Informationen vorliegen. Erfüllt der vom Benutzer in ein Formular eingegebene Wert zur Laufzeit die Bedingung einer Validierungsregel, zeigt die Anwendung eine Fehlermeldung.
Sie können z. B. sicherstellen, dass ein Stellenbewerber seine Arbeitserfahrung angibt, bevor ein Bewerbungsvorgang die Entscheidungsphase (Stage „Decision“) erreicht, in der eine Führungskraft der Stellenbewerbung zustimmt oder diese ablehnt. Wird das Feld zu den Arbeitserfahrungen leer gelassen, wenn der Case die Decision Stage erreicht, wird für die Bewerbung eine Fehlermeldung angezeigt. Der Case verbleibt so lange in der aktuellen Stage, bis der Bewerber die erforderlichen Felder ausgefüllt hat.- Klicken Sie im Navigationspanel von App Studio auf Case types und dann auf den Case-Typ, den Sie öffnen möchten.
- Klicken Sie im Tab Data model auf Validations.
-
Wählen Sie die Zelle aus, die der Zeile des Felds und der Spalte der Stages entspricht, für die Sie die Validierung durchführen möchten:
- Um die Validierung für ein Einzelwert-Feld zu definieren, klicken Sie auf Add entry validation.
- Um die Validierung für ein Datenbeziehungsfeld zu definieren, klicken Sie auf Click to configure und dann auf Add entry validation.
-
Definieren Sie im Dialogfeld Stage entry validation die Validierungsbedingungen:
Beispiel: Um sicherzustellen, dass für das Geburtsdatum kein Wert in der Zukunft eingegeben wird, wählen Sie das Feld „Birth date“ aus der Liste aus, legen den Vergleichsoperator is after fest und wählen dann Today aus dem Kalendersteuerelement aus. Versucht der Benutzer, das Formular mit einem in der Zukunft liegenden Geburtsdatum abzuschicken, zeigt die Anwendung eine Fehlermeldung an.Auswahlmöglichkeiten Aktionen Validierungsbedingungen für ein Feld definieren -
Wählen Sie in der Liste der Werte Fields aus. Wählen Sie dann den Namen des Feldes aus, das Sie validieren möchten.
Standardmäßig stellt das System das von Ihnen in Schritt 3 ausgewählte Feld bereit.
- Wählen Sie in der Liste „Comparator“ den Test aus, den Sie für das Feld ausführen möchten.
- Geben Sie im Feld „Value“ einen Wert ein bzw. wählen Sie einen aus, um ihn mit der Benutzereingabe zu vergleichen.
Bestehende When-Bedingung als Validierungsbedingung anwenden - Wählen Sie in der Liste When conditions aus. Wählen Sie dann den Namen der When-Bedingung aus, die Sie anwenden möchten.
- Wählen Sie in der Liste „Comparator“ den Test aus, den Sie für die When-Bedingung ausführen möchten.
-
Wählen Sie in der Liste der Werte Fields aus. Wählen Sie dann den Namen des Feldes aus, das Sie validieren möchten.
- Optional: Um eine Bedingung mit mehreren Validierungsparametern zu erstellen, fügen Sie der Bedingung einen logischen Operator hinzu:
Beispiel: In einem Bewerbungsformular gibt der Benutzer an, wie lange er bei einem bestimmten Unternehmen war, indem er Daten in Felder des Datentyps From und To eingibt. Um sicherzustellen, dass das Anfangsdatum vor dem Enddatum und das Enddatum nach dem Anfangsdatum liegt, können Sie eine Validierungsbedingung mit dem logischen Operator AND konfigurieren.Auswahlmöglichkeiten Aktionen Die Bedingung ist korrekt, wenn alle Eigenschaften die Kriterien erfüllen - Klicken Sie auf Add a row.
- Wählen Sie in der Operator-Liste and aus.
- Wählen Sie in der Feldliste den Namen des Feldes aus, das Sie validieren möchten. Oder wählen Sie den Namen der anzuwendenden When-Bedingung aus.
- Wählen Sie in der Liste „Comparator“ den Test aus, den Sie für das Feld oder die When-Bedingung ausführen möchten.
-
Geben Sie im Feld „Value“ einen Wert ein bzw. wählen Sie einen aus, um ihn mit der Benutzereingabe zu vergleichen.
Die Option Select values führt die Felder und Werte auf, die Sie in der Bedingung verwenden können.
Die Bedingung ist korrekt, wenn eine beliebige Anzahl an Eigenschaften die Kriterien erfüllen - Klicken Sie auf Add a row.
- Wählen Sie in der Operator-Liste OR aus.
- Wählen Sie in der Liste der Felder den Namen des Feldes aus, das Sie validieren möchten.
- Wählen Sie in der Liste „Comparator“ den Test aus, den Sie für das Feld oder die When-Bedingung ausführen möchten.
-
Geben Sie im Feld „Value“ einen Wert ein bzw. wählen Sie einen aus, um ihn mit der Benutzereingabe zu vergleichen.
Die Option Select values führt die Felder und Werte auf, die Sie in der Bedingung verwenden können.
- Geben Sie im Fenster Stage entry validation im Feld Then display error message as den Text ein, der angezeigt wird, wenn die Benutzereingabe bei der Ausführung der Anwendung den Validierungsbedingungen entspricht.
- Optional: Um weitere Stages zur Validierung auszuwählen, wählen Sie die Stages unter dem Parameter To validate stage entry for the stages aus.
Standardmäßig aktiviert das System die Checkbox für die von Ihnen in Schritt 3 ausgewählte Stage.
- Klicken Sie auf Submit.
- Optional: Um weitere Validierungsbedingungen festzulegen, klicken Sie in der Zelle, für die Sie weitere Bedingungen hinzufügen möchten, auf Add another validation und wiederholen die Schritte 4 bis 8.
- Klicken Sie auf Save.

