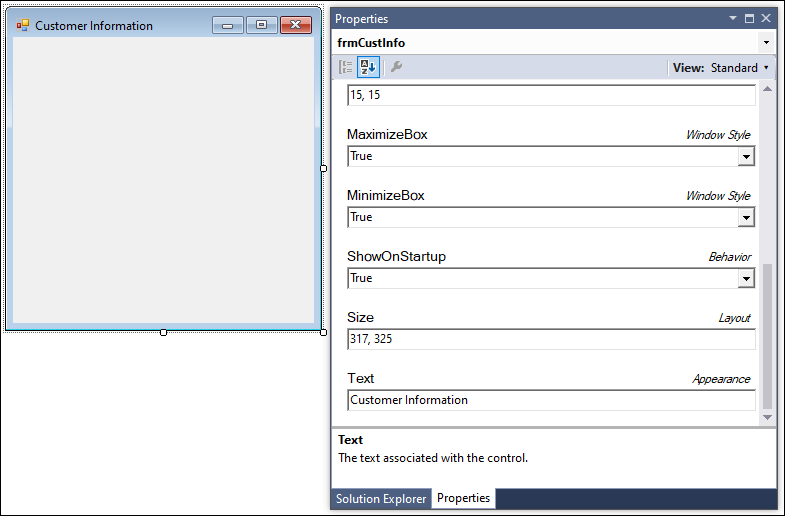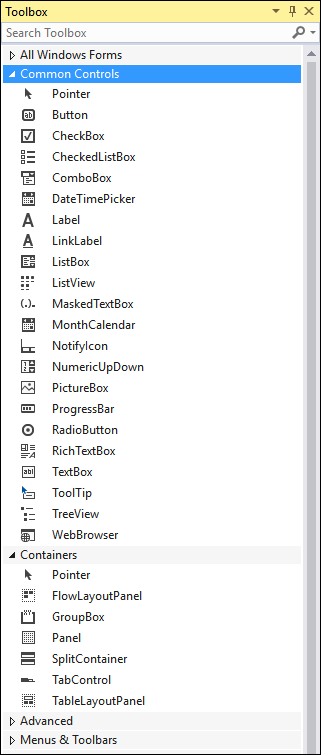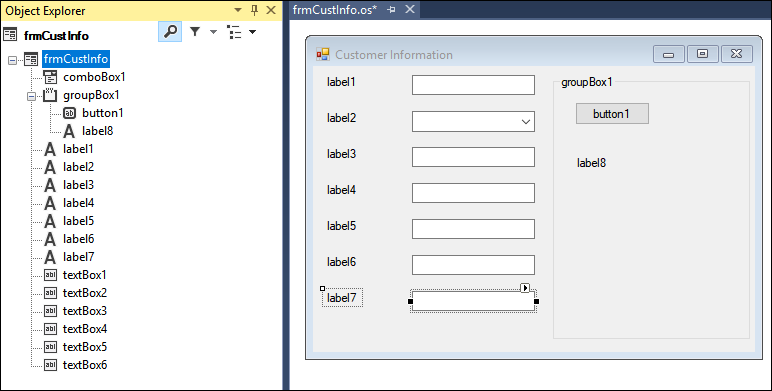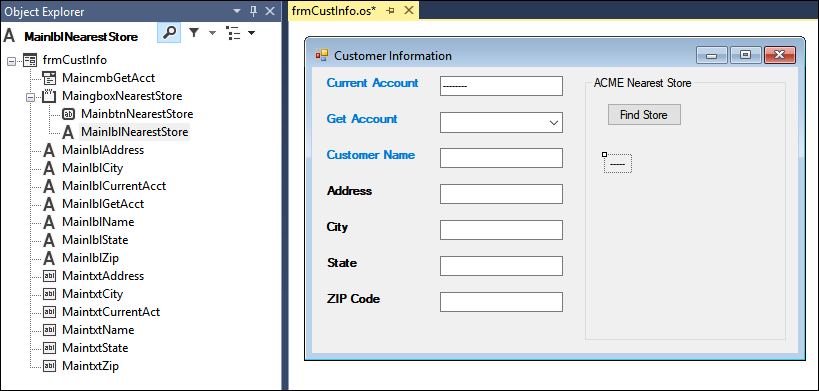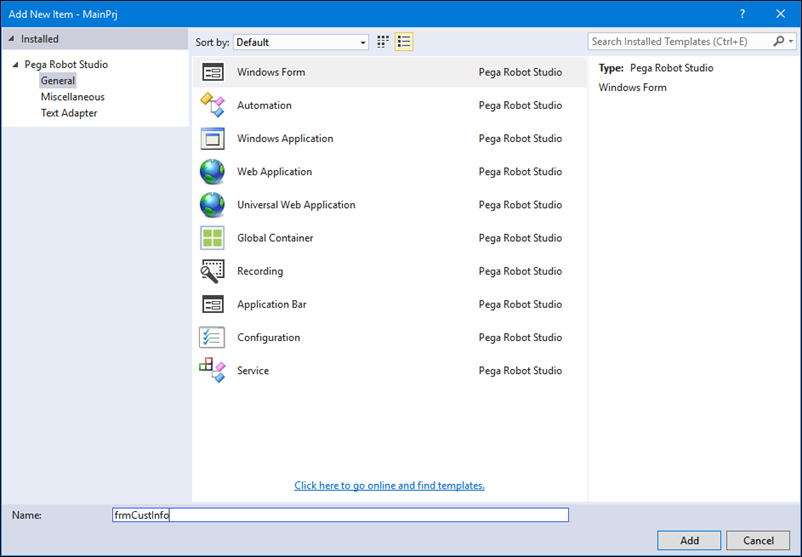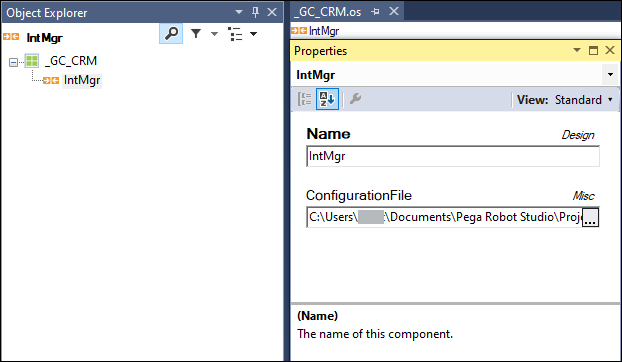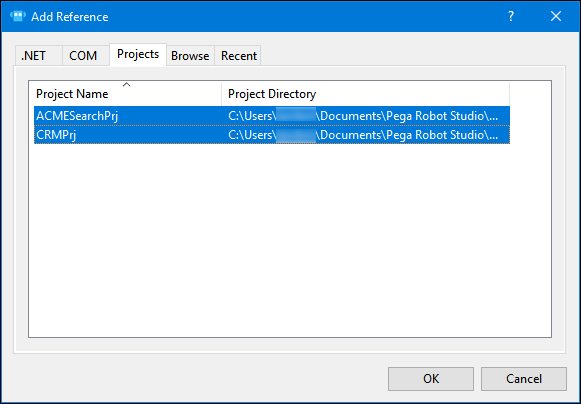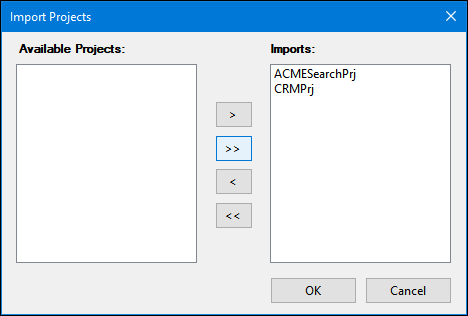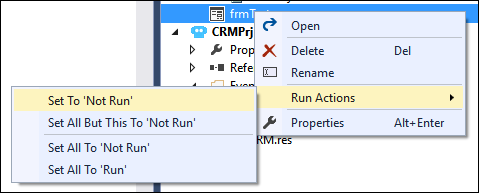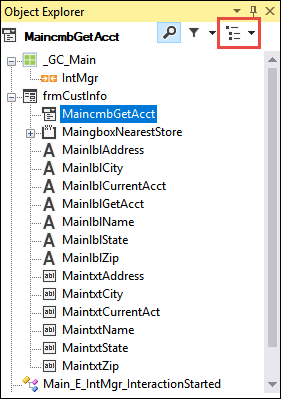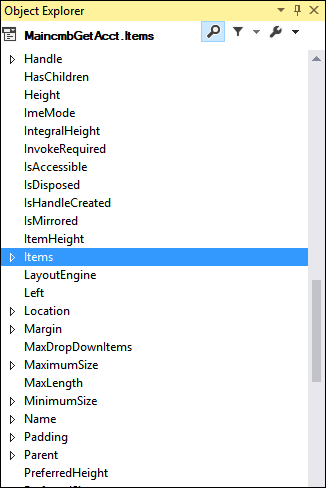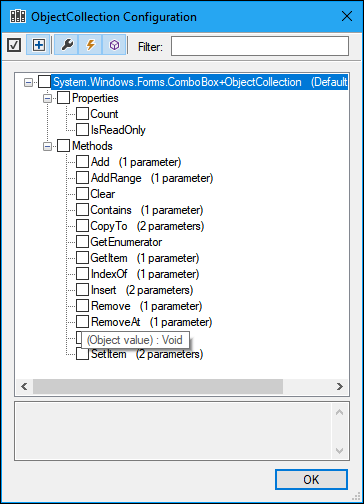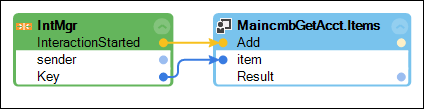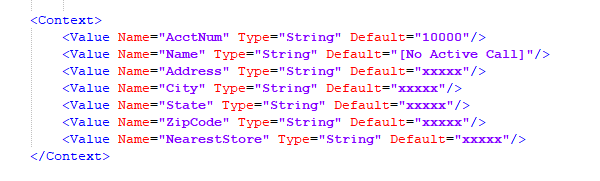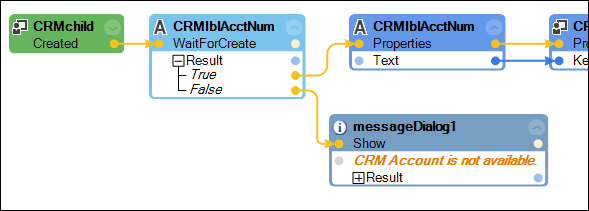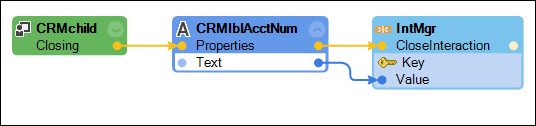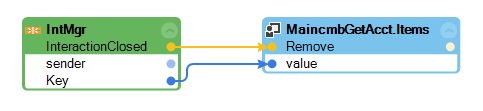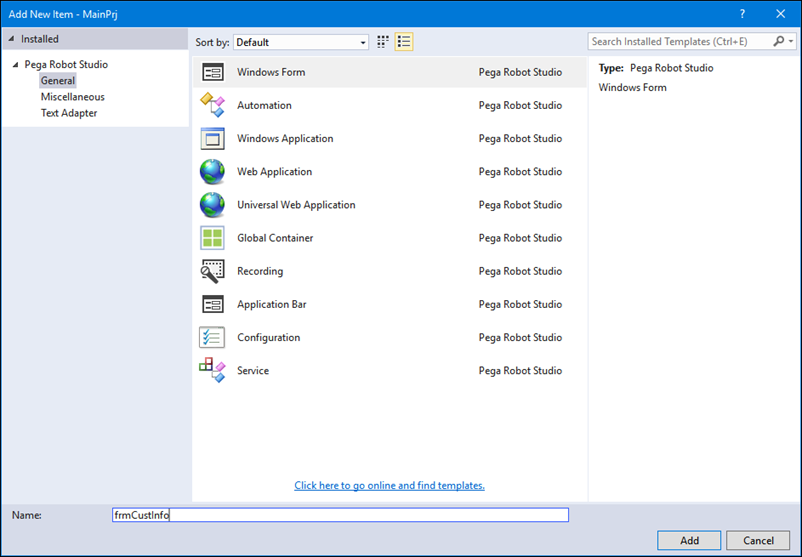
Adición de componentes de framework a una solución
8 Tareas
45 minutos
Escenario
Los primeros dos proyectos de la aplicación están completos. Después de revisar la documentación de la solución, necesita un proyecto de interfaz de usuario, llamado MainPrj, que contiene un formulario de Windows para mostrar la información del cliente y mostrar la dirección de la tienda más cercana, conforme al código postal del cliente. Como quizás haya muchos casos abiertos a la vez, use un cuadro combinado para recopilar los números de cuenta, para que el agente pueda cambiar de cliente al seleccionar un número de cuenta diferente en el cuadro combinado.
Desde la documentación de la solución, es recomendable visualizar la información de la cuenta del cliente desde la aplicación CRM en la ventana Customer Information (Información del cliente). Para comunicar y transmitir datos eficazmente de un proyecto a otro, use Interaction Framework de la solución y actualice el archivo XML de framework para considerar la información del cliente y almacenar información.
La documentación de la solución afirma que la solución final debe actuar e implementarse como una solución. MainPrj contiene la interfaz de usuario, que es el principal conducto a las otras aplicaciones. El proyecto MainPrj hace referencia a los otros proyectos para cumplir con las necesidades del negocio y también debe configurarse como el proyecto inicial de la solución.
Al revisar un caso, los números de cuenta deben visualizarse en el cuadro combinado en la ventana Customer Information (Información del cliente) para permitirles a los usuarios seleccionar las cuentas abiertas y desplazarse entre ellas con facilidad. Una automatización existente se registra en la aplicación CRM y presiona el botón User 1 (Usuario 1) para acceder al primer cliente. Según el caso, cuando se abre una cuenta de cliente, la solución actualiza toda la información necesaria e inicia Interaction Framework para comenzar a almacenar y compartir datos. El caso de negocio establece que la clave de la interacción para framework debe ser el número de cuenta de CRM.
Su asignación
En esta parte de la solución, complete las siguientes tareas:
|
Nombre de objeto |
Propiedades para actualizar |
Valor de propiedad |
|---|---|---|
|
Información del cliente |
Texto TopMost |
Información del cliente Verdadero |
|
label1 |
Diseño (nombre) Texto Fuente > Negrita Fuente > ForeColor - |
MainlblCurrentAcct Cuenta actual Verdadero Destacar |
|
label2 |
Diseño (nombre) Texto Fuente de texto > Negrita Fuente > ForeColor |
MainlblGetAcct Obtener cuenta Verdadero Destacar |
|
label3 |
Diseño (nombre) Texto Fuente de texto > Negrita Fuente > ForeColor |
MainlblName Nombre del cliente (True) Destacar |
|
label4 |
Diseño (nombre) Texto Fuente de texto > Negrita |
MainlblAddress Dirección Verdadero |
|
label5 |
Diseño (nombre) Texto Fuente de texto > Negrita |
MainlblCity Ciudad Verdadero |
|
label6 |
Diseño (nombre) Texto Fuente de texto > Negrita |
MainlblState Estado Verdadero |
|
label7 |
Diseño (nombre) Texto Fuente de texto > Negrita |
MainlblZip Código postal Verdadero |
|
combobox1 |
Diseño (nombre) MaxDropDownItems Clasificado |
MaincmbGetAcct 100 Verdadero |
|
textbox1 |
Diseño (nombre) Texto |
MaintxtCurrentAcct -------- (ocho guiones) |
|
textbox2 |
Diseño (nombre) |
MaintxtName |
|
textbox3 |
Diseño (nombre) |
MaintxtAddress |
|
textbox4 |
Diseño (nombre) |
MaintxtCity |
|
textbox5 |
Diseño (nombre) |
MaintxtState |
|
textbox6 |
Diseño (nombre) |
MaintxtZip |
|
Groupbox1 |
Diseño (nombre) Texto |
MaingboxNearestStore Tienda ACME más cercana |
|
Button1 |
Diseño (nombre) Texto |
MainbtnNearestStor Buscar tienda |
| Etiqueta 8 |
Diseño (nombre) Texto |
MainlblNearestStore ----- (cinco guiones) |
- Agregue un proyecto, llamado MainPrj y configúrelo como proyecto inicial.
- Agregue un formulario de Windows a MainPrj llamado CustomerInformation.
- Agregue los siguientes controles .Net desde la caja de herramientas y actualice las propiedades en función de la siguiente tabla:
- Agregue un contenedor global a los proyectos CRMPrj y MainPrj y nómbrelos como _GC_CRM y _GC_Main, respectivamente.
- Agregue interaction-call.xml a la carpeta MainPrj en el directorio TrainingCertificationSln.
- Agregue y configure el componente de Gestor de interacciones a los contenedores globales en los proyectos CRMPrj, ACMESearchPrj y MainPrj. Cambie el nombre de cada componente de Gestor de interacciones a IntMgr y asocie los componentes a interaction-call.xml.
- Agregue los siete elementos de información de la cuenta, los tipos de datos y los valores predeterminados al documento interaction-call.xml.
Elemento contextual Tipo de datos Valor predeterminado AcctNum Cadena 10000 Nombre Cadena [Ninguna llamada activa] Dirección Cadena xxxxx Ciudad Cadena xxxxx Estado Cadena xxxxx ZipCode Cadena xxxxx NearestStore Cadena xxxxx - Desde MainPrj, cree referencias del proyecto a CRMPrj y ACMESearchPrj.
- Defina el elemento de proyecto frmTest en ACMESearchPrj como Not to run (No ejecutar).
- Cree una automatización, CRM_E_CRMChild_Created, para iniciar una interacción desde el evento CRMChild Created.
- Cree una automatización para agregar el número de cuenta del cliente al cuadro combinado después de que comience la interacción.
- Cree una automatización para cerrar la interacción cuando la ventana CRMChild se cierre.
- Cree una automatización que quite el número de cuenta del cuadro combinado cuando la ventana CRMChild se cierre.
Tareas detalladas
1 Crear un nuevo proyecto y la interfaz de usuario
- Desde el Explorador de soluciones, haga clic con el botón secundario en TrainingCertificationSln y seleccione Add > New Project (Agregar > Nuevo proyecto) para visualizar la ventana Add New Project (Agregar nuevo proyecto).
- En la ventana Add New Project (Agregar nuevo proyecto), seleccione Empty Pega Robotics Project (Proyecto vacío de Pega Robotics).
- En el campo Name (Nombre) en la ventana Add New Project (Agregar nuevo proyecto), ingrese MainPrj.
- Haga clic en OK (Aceptar) para cerrar la ventana y actualizar el Explorador de soluciones con el nuevo proyecto.
- Desde el Explorador de soluciones, haga clic con el botón secundario en MainPrj y seleccione Add > New Windows Form (Agregar > Nuevo formulario de Windows) para visualizar la ventana Add New Item (Agregar nuevo elemento) con el elemento del Formulario de Windows destacado.
- En el campo Name (Nombre) en la ventana Add New Item (Agregar nuevo elemento), ingrese frmCustInfo.
- En la ventana Add New Item (Agregar nuevo elemento), haga clic en Add (Agregar) para cerrar la ventana y abrir la pestaña frmCustInfo.os en el área de diseño.
- En la jerarquía de objetos, haga clic en frmCustInfo para destacar el control y actualizar la ventana Properties (Propiedades).
- En la ventana Properties (Propiedades), busque la propiedad de tipo Texto y cambie el nombre de la propiedad a Customer Information (Información del cliente).
- En la ventana Properties (Propiedades), configure la propiedad TopMost en True (Verdadero).
- Desde la barra de menú, seleccione File > Save All (Archivo > Guardar todo) para guardar los cambios.
- En la caja de herramientas, expanda las secciones Common Controls (Controles comunes) y Containers (Contenedores) para encontrar los controles necesarios.
- Desde la caja de herramientas, arrastre los siguientes controles y suéltelos en la ventana Customer Information (Información del cliente); a continuación, organice los controles como se muestra en la siguiente imagen.
- 8 controles de etiqueta
- 6 controles de cuadro de texto
- 1 control de cuadro combinado
- 1 control de cuadro de grupo
- 1 control de botón
- Desde la barra de menú, seleccione File > Save All (Archivo > Guardar todo) para guardar la interfaz de usuario.
- Mediante la ventana Properties (Propiedades), actualice las propiedades de cada control después de seleccionar cada control en la jerarquía de objetos.
Nombre de objeto
Propiedades para actualizar
Valor de propiedad
label1
Nombre de diseño
Texto
Fuente > Negrita
Fuente > ForeColor -
MainlblCurrentAcct
Cuenta actual
Verdadero
Destacar
label2
Nombre de diseño
Texto
Fuente de texto > Negrita
Fuente > ForeColor
MainlblGetAcct
Obtener cuenta
Verdadero
Destacar
label3
Nombre de diseño
Texto
Fuente de texto > Negrita
Fuente > ForeColor
MainlblName
Nombre del cliente
(True)
Destacar
label4
Nombre de diseño
Texto
Fuente de texto > Negrita
MainlblAddress
Dirección
Verdadero
label5
Nombre de diseño
Texto
Fuente de texto > Negrita
MainlblCity
Ciudad
Verdadero
label6
Nombre de diseño
Texto
Fuente de texto > Negrita
MainlblState
Estado
Verdadero
label7
Nombre de diseño
Texto
Fuente de texto > Negrita
MainlblZip
Código postal
Verdadero
combobox1
Nombre de diseño
MaxDropDownItems
Clasificado
MaincmbGetAcct
100
Verdadero
textbox1
Nombre de diseño
Texto
MaintxtCurrentAcct
-------- (ocho guiones)
textbox2
Nombre de diseño
MaintxtName
textbox3
Nombre de diseño
MaintxtAddress
textbox4
Nombre de diseño
MaintxtCity
textbox5
Nombre de diseño
MaintxtState
textbox6
Nombre de diseño
MaintxtZip
Groupbox1
Nombre de diseño
Texto
MaingboxNearestStore
Tienda ACME más cercana
Button1
Nombre de diseño
Texto
MainbtnNearestStor
Buscar tienda
Etiqueta 8 Nombre de diseño
Texto
MainlblNearestStore
----- (cinco guiones)
La ventana Explorador de objetos debe verse como la siguiente imagen:
- Desde la barra de menú, seleccione File > Save All (Archivo > Guardar todo) para guardar las ediciones en la interfaz de usuario.
2 Adición del componente Gestor de interacciones
- En el Explorador de soluciones, haga clic con el botón secundario en CRMPrj y seleccione Add > New Item (Agregar > Nuevo elemento) para mostrar la ventana Add New Item (Agregar nuevo elemento).
- En la ventana Add New Item (Agregar nuevo elemento), haga clic en Global Container (Contenedor global) para destacar el elemento del proyecto.
- En el campo Name (Nombre) en la ventana Add New Item (Agregar nuevo elemento), ingrese _GC_CRM.
- En la ventana Add New Item (Agregar nuevo elemento), haga clic en Add (Agregar) para cerrar la ventana y abrir el contenedor global en el área de diseño.
- Repita los pasos 1-4 para crear un contenedor global para MainPrj, llamado _GC_Main.
- Haga clic para descargar el archivo interaction-call.zip.
- En el directorio de la solución ubicado en Mis Documentos, copie y pegue interaction-call.xml en la carpeta del proyecto MainPrj, C:\Users\{userid}\Documents\Pega Robot Studio\Projects\TrainingCertificationSln\MainPrj.
- En el Explorador de soluciones, haga doble clic en _GC_CRM.os para abrir el contenedor global en una ventana de diseñador.
- En la sección Interaction Management (Gestión de interacción) de la caja de herramientas, arrastre InteractionManager y suéltelo en la ventana _GC_CRM.os.
- En la ventana Properties (Propiedades), en el campo (Name) (Nombre), cambie el nombre de interactionManager1 a IntMgr.
- En la ventana Properties (Propiedades) de IntMgr, haga clic en la propiedad Configuration File (Archivo de configuración) para mostrar un botón de puntos suspensivos.
- En la propiedad Configuration File (Archivo de configuración), haga clic en los puntos suspensivos para visualizar la ventana Open File (Abrir archivo).
- En la ventana Open File (Abrir archivo), en el directorio de la solución, navegue a la carpeta del proyecto MainPrj .
- En la carpeta MainPrj de la ventana Open File (Abrir archivo), haga clic en interaction-call.xml para seleccionar el archivo.
- En la ventana Open File (Abrir archivo), haga clic en Open (Abrir) para asociar el archivo y cerrar la ventana Open File (Abrir archivo).
- Repita los pasos 8 a 15 para agregar un componente de Gestor de interacciones a _GC_Main y _GC_ACME.
- Desde la barra de menú, seleccione File > Save All (Archivo > Guardar todo) para guardar los nuevos contenedores globales en los proyectos y componentes de Gestor de interacciones.
3 Crear referencias de proyecto a proyecto
- En el Explorador de soluciones, haga clic con el botón secundario en el proyecto MainPrj y seleccione Add Reference (Agregar referencia) para abrir la ventana Add Reference (Agregar referencia).
- En la ventana Add References (Agregar referencias), haga clic en la pestaña Projects (Proyectos).
- En la pestaña Project (Proyecto), seleccione CRMPrj y ACMESearchPrj mientras mantiene Shift presionado.
- En la ventana Add References (Agregar referencias), haga clic en OK (Aceptar) para cerrar la ventana Add Reference (Agregar referencia) y visualizar los proyectos en la carpeta Reference (Referencia), en MainPrj en el Explorador de soluciones.
- En el Explorador de soluciones, haga clic con el botón secundario en MainPrj y seleccione Manage Imported Projects (Gestionar proyectos importados) para abrir la ventana Import Projects (Importar proyectos).
- En la ventana Import Projects (Importar proyectos) en la lista Available Projects (Proyectos disponibles), haga clic en >> para mover ambos proyectos a la lista Imports (Importaciones).
- En la ventana Import Projects (Importar proyectos), haga clic en OK (Aceptar) para cerrar la ventana e importar los proyectos a MainPrj.
- En el Explorador de soluciones, haga clic con el botón secundario en MainPrj y seleccione Set as StartUp Project (Definir como proyecto inicial). El texto de MainPrj se pone en negrita.
- En el Explorador de soluciones en ACMESearchPrj, haga clic con el botón secundario en frmTest y seleccione Run Actions > Set To 'Not Run' (Ejecutar acciones > Definir como "No ejecutar") para visualizar un pequeño ícono rojo de Stop (Detenerse) en el elemento del proyecto en el Explorador de soluciones.
- Desde la barra de menú, seleccione File > Save All (Archivo > Guardar todo) para guardar la edición.
4 Crear una automatización para agregar el número de cuenta al cuadro combinado después de que comienza la interacción
- En el Explorador de soluciones, haga clic con el botón secundario en el proyecto MainPrj y seleccione Add > New Folder (Agregar > Nueva carpeta).
- En el Explorador de soluciones, en la nueva carpeta, ingrese Events (Eventos) para cambiar el nombre de la carpeta.
- En el Explorador de soluciones, haga clic con el botón secundario en la carpeta Events (Eventos) y seleccione Add > New Automation (Agregar > Nueva automatización) para abrir la ventana Add New Item (Agregar nuevo elemento).
- En el campo Name (Nombre) en la ventana Add New Item (Agregar nuevo elemento), ingrese Main_E_IntMgr_InteractionStarted.
- En la ventana Add New Item (Agregar nuevo elemento), haga clic en Add (Agregar) para cerrar la ventana y abrir la automatización en el área de diseño.
- Desde la jerarquía de objetos en _GC_Main, haga clic en IntMgr para destacar el componente InteractionManager.
- En el Inspector de objetos, haga clic en Show Events Only (Mostrar solo los eventos) para filtrar los eventos.
- Desde la lista de eventos, arrastre InteractionStarted y suéltelo en la automatización.
- En la esquina superior derecha del bloque de diseño IntMgr.InteractionStarted, haga clic en la flecha hacia arriba para exponer el parámetro Key (Clave).
- En la jerarquía de objetos en frmCustInfo, seleccione el control MaincmbGetAcct para destacarlo.
- En la esquina superior derecha del Explorador de objetos, seleccione Explore Component Properties (Explorar propiedades del componente) para actualizar la jerarquía de objetos para las propiedades de componente.
- En los resultados de Component Properties (Propiedades del componente), desplácese hacia abajo por la lista de componentes y seleccione Items (Elementos) para destacar el componente.
- En el Inspector de objetos, haga clic en Configure Type (Configurar tipo) para visualizar la ventana Object Configuration (Configuración de objetos).
- En la ventana Object Configuration (Configuración de objetos), expanda la categoría Methods (Métodos).
- Desde la ventana Object Configuration (Configuración de objetos), seleccione el checkbox de método Add (1 parameter) [Agregar (1 parámetro)] y el checkbox de método Remove (1 parameter) [Quitar (1 parámetro)].
- En la ventana Object Configuration (Configuración de objetos), haga clic en OK (Aceptar) para cerrar la ventana.
- En el Inspector de objetos, haga clic en Show Methods Only (Mostrar solo los métodos) para mostrar los métodos de objetos.
- En el Inspector de objetos, arrastre el método Add (Agregar) y suéltelo en la automatización.
- En la automatización, conecte los bloques de diseño como se muestra en la siguiente imagen.
- Desde la barra de menú, seleccione File > Save All (Archivo > Guardar todo).
- Desde la barra de menú, seleccione Debug > Start Debugging (Depurar > Iniciar depuración). El cuadro combinado tiene el número de cuenta 23453.
- En la aplicación CRM, haga clic en User 2 (Usuario 2). El número de cuenta 23454 completa el cuadro combinado.
- Desde la barra de menú, seleccione Debug > Stop Debugging (Depurar > Detener depuración) para detener la depuración y cerrar la ventana.
5 Modificar el archivo interaction-call.xml
- En el Explorador de soluciones, haga doble clic en _GC_Main.os para abrirlo en el área de diseño.
- En la ventana _GC_Main, haga clic con el botón secundario en IntMgr para visualizar un menú contextual.
- En el menú contextual, seleccione Modify Configuration (Modificar configuración) para abrir el archivo interaction-call.xml en el área de diseño.
- En interation-call.xml, busque la sección Context (Contexto).
- En la sección de contexto, agregue los siguientes nuevos valores de contexto. Para cada línea nueva o editada en el archivo XML, se visualiza un marcador amarillo en el margen izquierdo.
Elemento contextual Tipo de datos Valor predeterminado AcctNum Cadena 10000 Nombre Cadena [Ninguna llamada activa] Dirección Cadena xxxxx Ciudad Cadena xxxxx Estado Cadena xxxxx ZipCode Cadena xxxxx NearestStore Cadena xxxxx - Desde la barra de menú, seleccione File > Save All (Archivo > Guardar todo) para guardar las ediciones en el archivo XML. Los marcadores amarillos en el archivo se muestran en verde.
- Desde la barra de menú, seleccione Build > Clean Solution (Crear > Limpiar solución) para eliminar cualquier elemento de la memoria.
- Cuando termine, desde la barra de menú, seleccione Build > Rebuild Solution (Crear > Reorganizar solución) para asegurarse de que la nueva entrada XML esté disponible para su uso en la solución, y para quitar el antiguo XML almacenado en la memoria caché.
6 Cómo crear una automatización para iniciar una interacción desde la ventana CRMChild
- En el Explorador de soluciones, en el proyecto CRMPrj, haga clic con el botón secundario en la carpeta Events (Eventos) y seleccione Add > New Automation (Agregar > Nueva automatización) para visualizar la ventana Add New Item (Agregar nuevo elemento).
- En el campo Name (Nombre) en la ventana Add New Item (Agregar nuevo elemento), ingrese CRM_E_CRMChild_Created.
- En la ventana Add New Item (Agregar nuevo elemento), haga clic en Add (Agregar) para cerrar la ventana y abrir la automatización en el área de diseño.
- En la automatización, agregue los siguientes bloques de diseño.
Nota: Si una propiedad, un evento o un método no existe para un control en el Inspector de objetos, haga clic en el ícono Configure Type (Configurar tipo) para seleccionar más opciones para visualizar.
Origen de elemento del proyecto Control Descripción/configuración CRM Evento CRMChild.Created Para esta solución, siempre que aparezca una ventana New Call (Nueva llamada), se ejecuta la lógica de la automatización. CRM Método CRMlblAcctNum.WaitForCreate Este método espera que el campo Account Number (Número de cuenta) se cree antes de asignar su valor a la propiedad Key (Clave) de CRMChild. CRM Propiedad CRMlblAcctNum.Text El texto del número de cuenta es la clave. CRM Propiedad CRMChild.Key Asigne la propiedad Key (Clave) de CRMChild como el texto de número de cuenta. _GC_CRM Método CRMIntMgr.StartInteraction (2 parámetros) En el bloque de diseño, haga clic en Activate (Activar) y configure la propiedad como True (Verdadero). - En la automatización, conecte los bloques de diseño como se muestra en la siguiente imagen.
- Desde la sección Advanced (Opciones avanzadas) de la caja de herramientas, arrastre un componente de MessageDialog y suéltelo en la automatización para visualizar la ventana Overwrite (Sobrescribir).
- En la ventana Overwrite (Sobrescribir), seleccione el segundo radio button y haga clic en OK (Aceptar) para agregar el bloque de diseño en la automatización.
- En el bloque de diseño MessageDialog1, haga clic en message (mensaje) e ingrese CRM Account is not available (La cuenta de CRM no está disponible).
- En la automatización, conecte la salida False (Falso) de CRMlblAcctNum.WaitForCreate con la entrada de MessageDialog1.Show, como se muestra en la siguiente imagen.
- Desde la barra de menú, seleccione File > Save All (Archivo > Guardar todo) para guardar las ediciones de las automatizaciones.
7 Crear una automatización para cerrar la interacción cuando la ventana CRMChild se cierre
- En el Explorador de soluciones en CRMPrj, haga clic con el botón secundario en Events (Eventos) y seleccione Add > New Automation (Agregar > Nueva automatización) para visualizar la ventana Add New Item (Agregar nuevo elemento).
- En el campo Name (Nombre) de la ventana Add New Item (Agregar nuevo elemento), ingrese CRM_E_CRMChild_Closing.
- En la ventana Add New Item (Agregar nuevo elemento), haga clic en Add (Agregar) para cerrar la ventana y abrir la automatización en el área de diseño.
- Desde el Explorador de objetos, agregue los siguientes bloques de diseño a la automatización CRM_E_CRMChild_Closing.
Origen de elemento del proyecto Control Descripción/configuración CRM Evento CRMChild.Closing Para esta solución, siempre que se cierre una ventana CRMChild, se ejecuta la lógica de la automatización. CRM Propiedad CRMlblAcctNum.Text La propiedad de tipo Texto proporciona el valor de la clave de interacción en el framework CRM Método IntMgr.CloseInteraction El método Close Interaction (Cerrar interacción) quita cualquier valor de contexto almacenado en la memoria, en función de la clave de interacción. - En la automatización, conecte los bloques de diseño como se muestra en la siguiente imagen. Cuando conecta CRMlblAcctNum a IntMgr.CloseInteraction, se muestra un parámetro clave que solicita la identificación de la interacción a cerrar. Seleccione None (Ninguno) y cámbielo a Key (Clave). Esto le permite definir la clave de interacción como el número de cuenta.
- Desde el menú, seleccione File > Save All (Archivo > Guardar todo) para guardar la automatización.
8 Crear una automatización para quitar el número de cuenta del cuadro combinado cuando la ventana CRMChild se cierre
- En el Explorador de soluciones en MainPrj, haga clic con el botón secundario en Events (Eventos) y seleccione Add > New Automation (Agregar > Nueva automatización) para visualizar la ventana Add New Item (Agregar nuevo elemento).
- En el campo Name (Nombre) de la ventana Add New Item (Agregar nuevo elemento), ingrese Main_E_IntMgr_InteractionClosed.
- En la ventana Add New Item (Agregar nuevo elemento), haga clic en Add (Agregar) para abrir la automatización en el área de diseño y cerrar la ventana.
- Desde el Explorador de objetos, agregue los siguientes bloques de diseño a la automatización Main_E_IntMgr_InteractionClosed.
Origen de elemento del proyecto Control Descripción/configuración _Main_GC Evento IntMgr.InteractionClosed Haga clic en la flecha hacia abajo en el bloque de diseño para exponer el parámetro de clave de interacción. CustomerInformation Método MaincmbGetAcct.Items.Remove Use el botón de propiedades Explore Component (Explorar componente) en el Explorador de objetos para obtener acceso al método Remove (Quitar). - En la automatización, conecte los bloques de diseño como se muestra en la siguiente imagen.
- Desde la barra del menú, haga clic en File > Save All (Archivo > Guardar todo) para guardar las automatizaciones.
- Desde la barra de menú, seleccione Debug > Start Debugging (Depurar > Iniciar depuración). El cuadro combinado tiene el número de cuenta 23453.
- En la aplicación CRM, haga clic en User 2 (Usuario 2). El número de cuenta 23454 completa el cuadro combinado.
- En la aplicación CRM, cierre una ventana del cliente. El número de cuenta asociado con la ventana desaparece del cuadro combinado.
- Desde la barra de menú, seleccione Debug > Stop Debugging (Depurar > Detener depuración) para detener la depuración y cerrar la ventana.
Disponible en la siguiente misión:
If you are having problems with your training, please review the Pega Academy Support FAQs.
¿Quiere ayudarnos a mejorar este contenido?