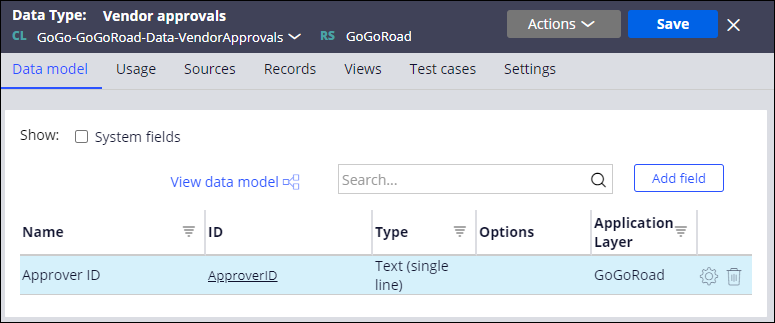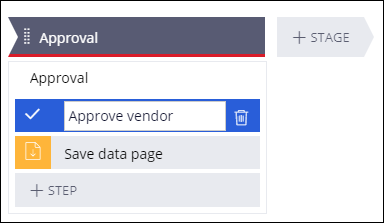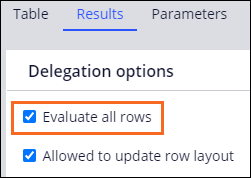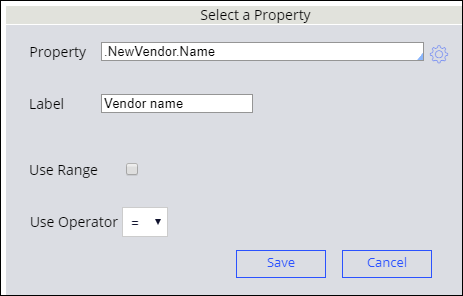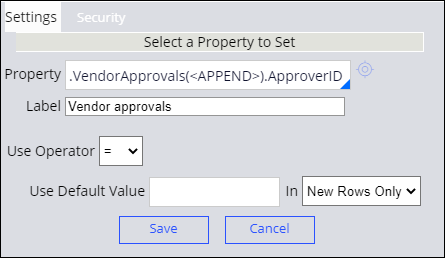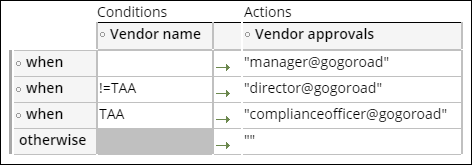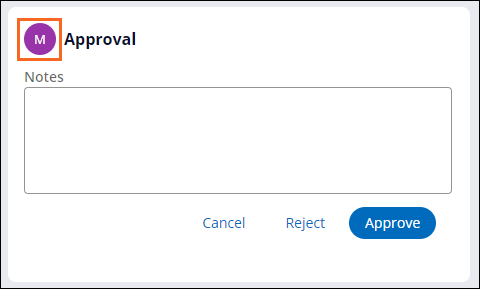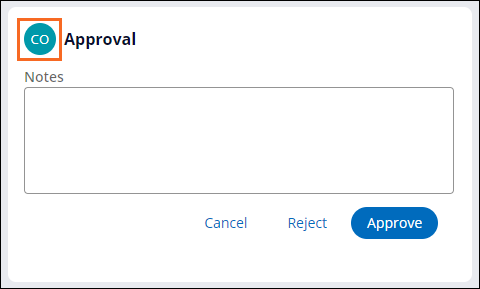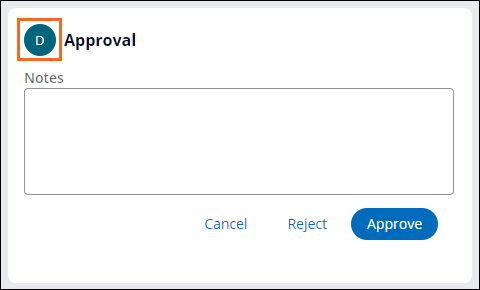Configuración de las aprobaciones en cascada con una matriz de autoridad
3 Tareas
10 minutos
Escenario
A medida que el servicio de reparación crece, las partes interesadas de GoGoRoad quieren permitirles a los gerentes de territorio enviar proveedores nuevos como proveedores de servicio para su aprobación. Si el proveedor es The Automobile Association (TAA), que ya tiene una relación con GoGoRoad, el caso de proveedor nuevo se enruta al gerente del gerente de territorio para su aprobación. A continuación, el caso se enruta a un responsable de cumplimiento, que garantiza que la solicitud respete el acuerdo entre TAA y GoGoRoad. Si el proveedor no es TAA, el caso de proveedor nuevo se enruta al gerente y luego al director para su aprobación. Cree una tabla de decisión para asegurarse de que la aprobación se enrute de forma apropiada. Agregue un paso de aprobación al tipo de caso de proveedor nuevo para respaldar el comportamiento descrito.
La siguiente tabla incluye las credenciales que necesita para completar el reto.
| Función | Nombre de usuario | Contraseña |
|---|---|---|
| Desarrollador de aplicaciones | author@gogoroad | pega123! |
Nota: Su entorno de práctica podría admitir la compleción de varios retos. Como resultado, es posible que la configuración que se muestra en el tutorial del reto no coincida exactamente con su entorno.
Recorrido del Reto
Tareas detalladas
1 Crear la estructura de datos de matriz de autoridad
- En el panel de navegación de Dev Studio, haga clic en Data types.
- En el panel Data types (Tipos de datos), haga clic en Options, y luego en Add data type.
- En la ventana Add data type, en el campo Label , escriba Vendor approvals (Aprobaciones de proveedores).
- En el campo Description , mantenga el valor predeterminado como Vendor approvals (Aprobaciones de proveedores) y, a continuación, haga clic en Submit.
- En el tipo de datos Vendor approvals (Aprobaciones de proveedores), haga clic en Add field.
- En el campo Field name, escriba Approver ID (Id. de aprobador).
- En la lista Type , mantenga el valor predeterminado como Text (single line) y, a continuación, haga clic en Submit.
- Haga clic en Save para guardar el tipo de datos Vendor approvals (Aprobaciones de proveedores).
- En el panel de navegación, haga clic en Case types > New vendor (Tipos de casos > Proveedor nuevo) para abrir el tipo de caso New vendor (Proveedor nuevo).
- Haga clic en la pestaña Data model y, a continuación, haga clic en Add field.
- En el campo Field name, escriba Vendor approvals (Aprobaciones de proveedores).
- En la lista Type (Tipo), seleccione Embedded data (Datos embebidos).
- En la lista Data object , seleccione Vendor approvals.
- En el campo Options , seleccione List of records.
- Haga clic en Submit para crear la relación de datos Vendor approvals (Aprobaciones de proveedores).
- Haga clic en Save para guardar los cambios de modelo de datos de tipo de caso New vendor (Proveedor nuevo).
2 Configurar el paso de aprobación de proveedor
- En el tipo de caso de proveedor nuevo, haga clic en la pestaña Workflow .
- En el proceso de aprobación, haga clic en Step > Approve/Reject (Paso > Aprobar/rechazar).
- Asígnele al paso el nombre Approve vendor (Aprobar proveedor).
- Haga clic en el paso Approve vendor y arrástrelo para que preceda al paso Save data page.
- Con el paso de aprobación de proveedor seleccionado, en la pestaña General del panel de propiedades, en la lista desplegable Approval flow type (Tipo de flujo de aprobación), seleccione Cascading (Cascada).
- En la lista Approval based on (Aprobación basada en), seleccione Authority matrix (Matriz de autoridad).
- En el campo Page list property (Propiedad de lista de página), escriba o seleccione .VendorApprovals como la propiedad de lista de página para albergar la lista de aprobadores.
- En el campo Approver property (Propiedad de aprobador), escriba o seleccione .ApproverID como un elemento de la lista de página para identificar cada aprobador en la lista.
- En el campo Decision table for matrix (Tabla de decisión para matriz), escriba VendorApprovals como la tabla de decisión que determina las condiciones para completar la página de lista.
- A la derecha del campo Decision table for matrix (Tabla de decisión para matriz), haga clic en el ícono Open (Abrir) para abrir y configurar la tabla de decisión.
3 Configurar la tabla de decisión VendorApprovals
- En el formulario Create Decision Table (Crear tabla de decisión), haga clic en Create and open (Crear y abrir).
- Haga clic en la pestaña Results (Resultados).
- En la sección Delegation options (Opciones de delegación), seleccione la checkbox Evaluate all rows (Evaluar todas las filas).
- Haga clic en la pestaña Table (Tabla).
- En la columna Conditions , haga clic en el encabezado de la primera celda para mostrar el cuadro de diálogo Select a Property.
- En el campo Property , escriba o seleccione .NewVendor.Name para especificar la propiedad de la condición.
- En el campo Label (Etiqueta), escriba Vendor name (Nombre del proveedor).
- Mantenga el operador predeterminado en =.
- Haga clic en Save (Guardar) para completar la configuración de la condición.
- En Actions (Acciones), haga clic en el encabezado de celda para especificar la propiedad de condición como .VendorApprovals().ApproverID.
-
En el campo Label (Etiqueta), escriba Vendor Approvals (Aprobaciones de proveedores).
- Mantenga el operador predeterminado en =.
- Haga clic en Save (Guardar) para completar la configuración de la condición.
- Haga clic en una celda vacía de la tabla y, a continuación, haga clic en el ícono Insert Row after (Insertar fila después de) para insertar dos filas adicionales.
- Haga clic en cada celda de la tabla de decisión e introduzca los siguientes valores:
- Haga clic en Save (Guardar) para guardar la tabla de decisión.
- Regrese al tipo de caso New provider (Proveedor nuevo) y, a continuación, haga clic en Save (Guardar) para guardar los cambios en el flujo de trabajo.
Confirme su trabajo
- En el tipo de caso New vendor (Proveedor nuevo), haga clic en Save and run (Guardar y ejecutar) para crear una instancia de caso.
- En el paso de recolección de información del proveedor, en el campo Name (Nombre), introduzca TAA.
- Haga clic en Submit (Enviar).
- En la sección To do del caso, a la derecha de Get Approval, haga clic en Go para mostrar la primera aprobación.
- En la vista de aprobación, pase el mouse por el ícono de usuario para verificar que la asignación abierta esté asignada al gerente.
- Haga clic en Approve (Aprobar).
- En la sección To do del caso, a la derecha de Get Approval, haga clic en Go para mostrar la segunda aprobación.
- En la vista Approval (Aprobación), verifique que la asignación abierta esté asignada al director de cumplimiento.
- Crear una instancia de caso de nuevo proveedor.
- En el paso de recolección de información del proveedor, en el campo Name (Nombre), introduzca Pega Towing.
- Haga clic en Submit (Enviar).
- En la sección To do (Hacer) del caso, a la derecha de Get Approval (Obtener aprobación), haga clic en Go (Ir) para mostrar la primera aprobación.
- En la vista de aprobación, verifique que la asignación abierta esté asignada al gerente.
- Haga clic en Approve (Aprobar).
- En la sección To do del caso, a la derecha de Get Approval, haga clic en Go para mostrar la segunda aprobación.
- En la vista de aprobación, verifique que la asignación abierta esté asignada al director.
Este Reto es para practicar lo aprendido en el siguiente Módulo:
If you are having problems with your training, please review the Pega Academy Support FAQs.
¿Quiere ayudarnos a mejorar este contenido?