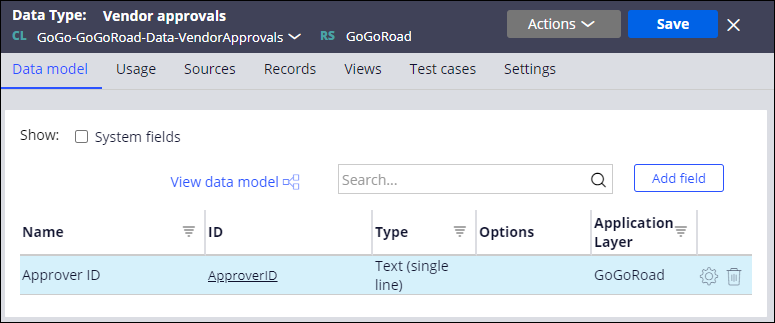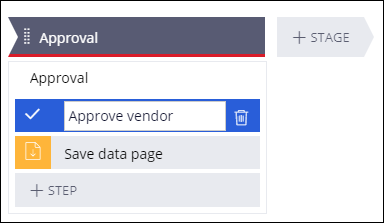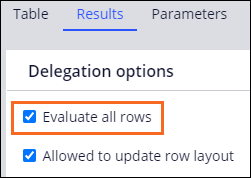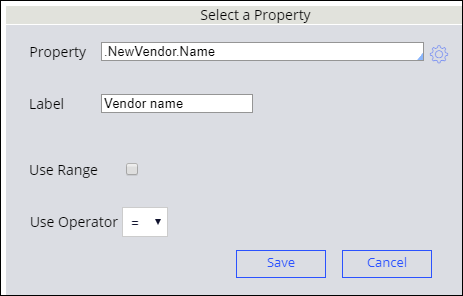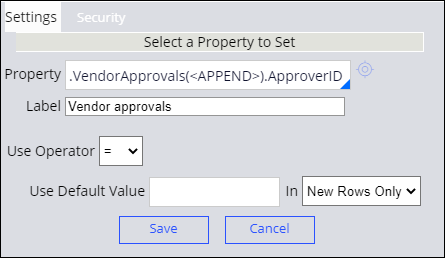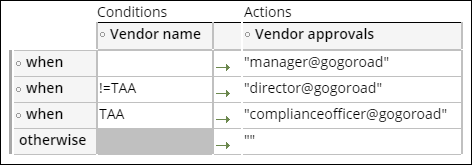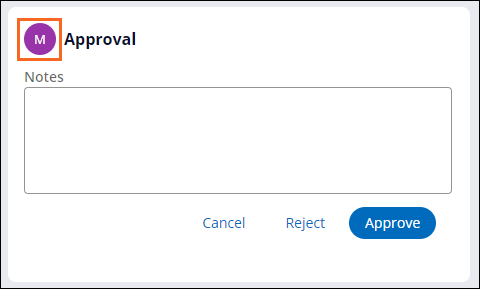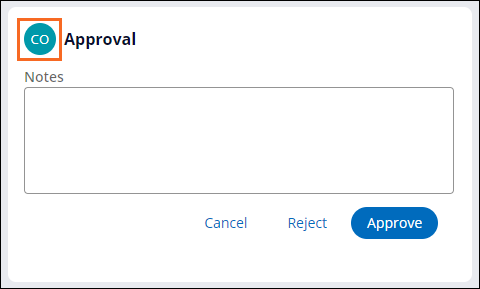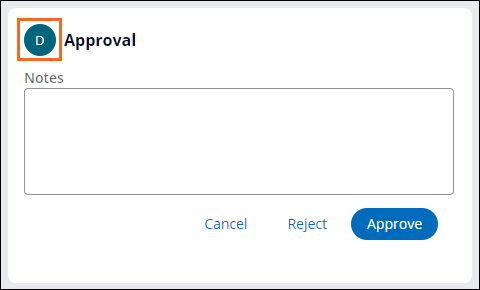権限マトリクスでのカスケード承認の設定
3 タスク
10 分
シナリオ
修理サービスの拡大に伴い、GoGoRoadの関係者は地域マネージャーが新規ベンダーをサービスプロバイダとして提案して、承認できるようにしたいと考えています。 供給業者がGoGoRoadとすでに関係がある自動車協会(TAA)である場合、「NewVendor」ケースは承認のために地域マネージャーのマネージャーにルーティングされます。 このケースはその後、コンプライアンス担当役員にルーティングされ、リクエストがTAAとGoGoRoad間の契約を遵守しているかの確認を行います。 供給業者がTAAでない場合、「New Vendor」ケースはマネージャーにルーティングされ、さらに取締役に承認が求められます。 承認が適切にルーティングされるようにデシジョンテーブルを作成します。 記載されている動作をサポートするために、「New Vendor」ケースタイプに「Approval」ステップを追加します。
以下の表は、チャレンジに必要なログイン情報をまとめたものです。
| ロール | ユーザー名 | パスワード |
|---|---|---|
| アプリケーションデベロッパー | author@gogoroad | pega123! |
補足: 練習環境では、複数のチャレンジの完了をサポートする場合があります。 その結果、チャレンジのウォークスルーに表示される設定は、お客様の環境と完全に一致しない場合があります。
チャレンジ ウォークスルー
詳細なタスク
1 権限マトリクスデータ構造の作成
- Dev Studioナビゲーションペインで「Data types」をクリックします。
- 「Data types」ペインで「Options」、 「Add data type」の順にクリックします。
- 「Add data type」ウィンドウで、「Label 」フィールドに「Vendor approvals」と入力します。
- 「Description 」フィールドでは、デフォルト値を「Vendor approvals」のままにして、「Submit」をクリックします。
- 「Vendor approvals」データタイプで、「Add field」をクリックします。
- 「Field name」フィールドに、「Approver ID」と入力します。
- 「Type 」リストで、デフォルト値を「Text (single line)」にしたまま、「Submit」をクリックします。
- 「Save 」をクリックして「Vendor approvals」データタイプを保存します。
- ナビゲーションパネルで、「Case types」 > 「New vendor」をクリックして、「New vendor」ケースタイプを開きます。
- 「Data model 」タブをクリックして、「Add field」をクリックします。
- 「Field name」フィールドに「Vendor approvals」と入力します。
- 「Type 」リストで「Embedded data」を選択します。
- 「Data object 」リストで「Vendor approvals」を選択します。
- 「Options 」フィールドで、「List of records」を選択します。
- 「Submit 」をクリックして「Vendor approvals」データリレーションを作成します。
- 「Save」をクリックして、「New vendor」ケースタイプデータモデルを変更します。
2 「Approve vendor」ステップを設定する
- 「New vendor」ケースタイプで、Workflow タブをクリックします。
- 「Approval」プロセスで、「Step」>「Approve/Reject」をクリックします。
- ステップに「Approve vendor」という名前を付けます。
- 「Approve vendor 」ステップをクリックし、「Save data page」ステップの前になるようにドラッグします。
- 「Approve vendor」ステップを選択した状態で、プロパティペインの「General」タブの「Approval flow type」リストで、「Cascading」を選択します。
- Approval based onリストで「Authority matrix」を選択します。
- 「Page list property」フィールドに、承認者のリストを保持するページリストプロパティとして「 .VendorApprovals」と入力するか選択します。
- 「Approver property」フィールドに、ページリストの要素として「.ApproverID」と入力するか選択し、リストの各承認者を特定します。
- 「Decision table for matrix」フィールドに、ページリストに入力するための条件を決定するデシジョンテーブルとして「VendorApprovals」と入力します。
- 「Decision table for matrix」フィールドの右側の「Open」アイコンをクリックし、デシジョンテーブルを開いて設定します
3 VendorApprovalsデシジョンテーブルを設定する
- 「Create Decision Table」フォームで「Create and open」をクリックします。
- 「Results」タブをクリックします。
- 「Delegation options」セクションで、「Evaluate all rows」チェックボックスを選択します。
- 「Table」タブをクリックします。
- Conditions 列で、最初のセルの見出しをクリックすると「Select a Property」ダイアログボックスが表示されます。
- 「Property 」フィールドに、「.NewVendor.Name」と入力するか選択して、条件プロパティを指定します。
- 「Label」フィールドに、「Vendor name」と入力します。
- デフォルトの演算子「=」のままにしておきます。
- 「Save」をクリックして、条件の設定を終了します。
- 「Actions」でセルの見出しをクリックし、 条件プロパティを「.VendorApprovals().ApproverID」と指定します。
-
「Label」フィールドに、「Vendor Approvals」と入力します。
- デフォルトの演算子「=」のままにしておきます。
- 「Save」をクリックして、条件の設定を終了します。
- 表の空のセルをクリックし、「Insert Row after」アイコンをクリックして、2つの行を追加します。
- デシジョンテーブルの各セルをクリックして、次の値を入力します。
- 「Save」をクリックして、デシジョンテーブルを保存します。
- 「New vendor」ケースタイプに戻り、「Save」をクリックしてワークフローへの変更を保存します。
作業の確認
- 「New vendor」ケースタイプで「Save and run」をクリックしてケースインスタンスを作成します。
- 「Collect vendor information」ステップで、「Name」フィールドに「TAA」と入力します。
- 「Submit」をクリックします。
- ケースの「To do 」セクションで、「Get Approval」の右側にある「Go 」をクリックすると、最初の承認が表示されます。
- 「Approval」ビューで、ユーザーアイコンにカーソルを合わせるとオープンアサインメントがマネージャーに割り当てられていることを確認します。
- 「Approve」をクリックします。
- ケースの「To do 」セクションで、「Get Approval」の右側にある「Go 」をクリックすると、2番目の承認が表示されます。
- 「Approval」ビューで未処理のアサインメントがコンプライアンス担当役員に割り当てられていることを確認します。
- 「New vendor」ケースインスタンスを作成します。
- 「Collect vendor information」ステップで「Name」フィールドに「Pega Towing」と入力します。
- 「Submit」をクリックします。
- ケースの「To do 」セクションで、「Get Approval」の右側にある「Go 」をクリックすると、最初の承認が表示されます。
- 「Approval」ビューで、オープンアサインメントがマネージャーに割り当てられていることを確認します。
- 「Approve」をクリックします。
- ケースの「To do 」セクションで、「Get Approval」の右側にある「Go 」をクリックすると、2番目の承認が表示されます。
- 「Approval」ビューで、オープンアサインメントが取締役に割り当てられていることを確認します。
このチャレンジは、下記のモジュールで学習したことを実践するための内容です。
- カスケード承認 v1
このモジュールは、下記のミッションにも含まれています。
If you are having problems with your training, please review the Pega Academy Support FAQs.