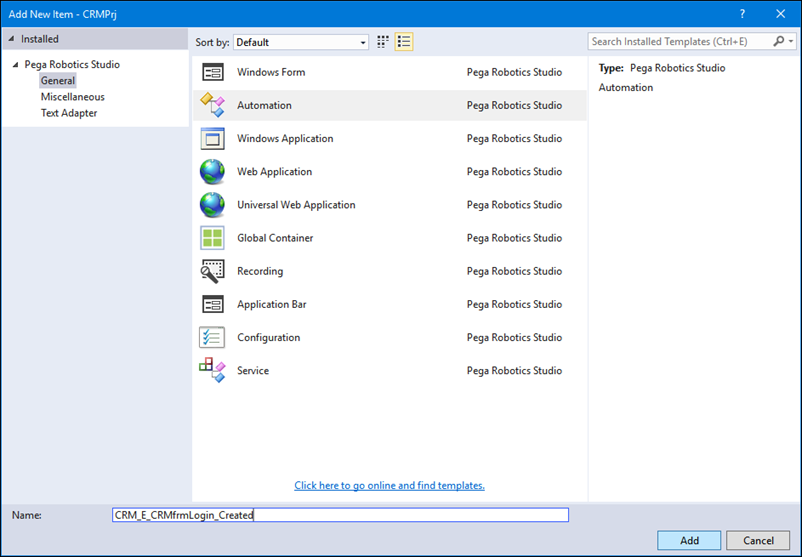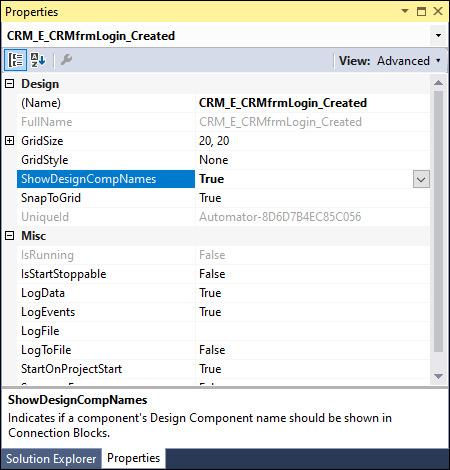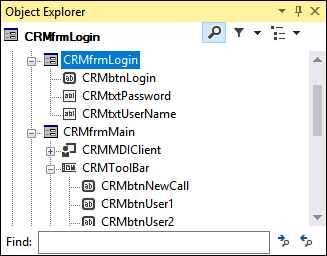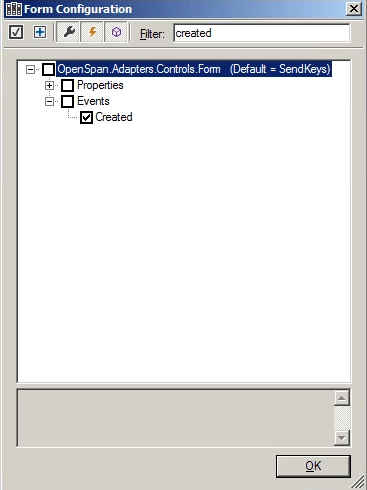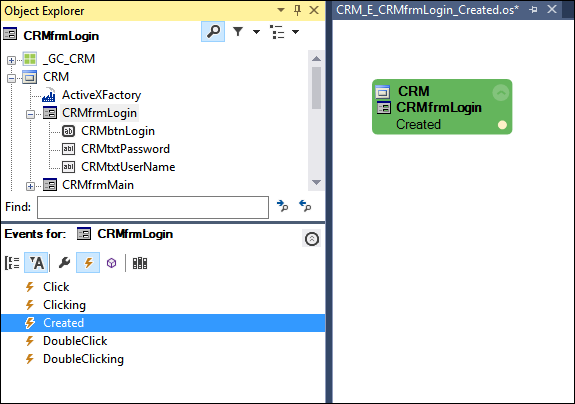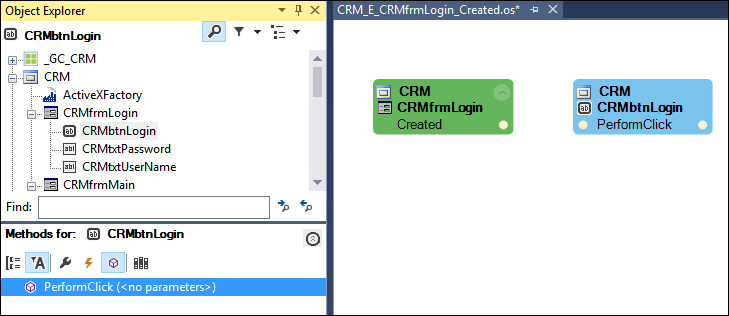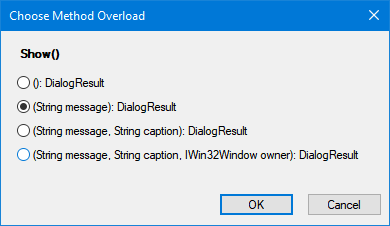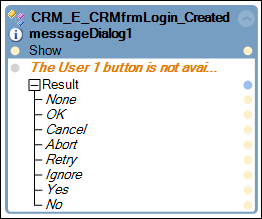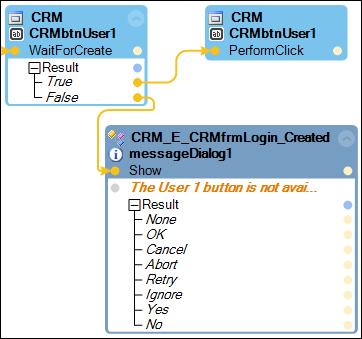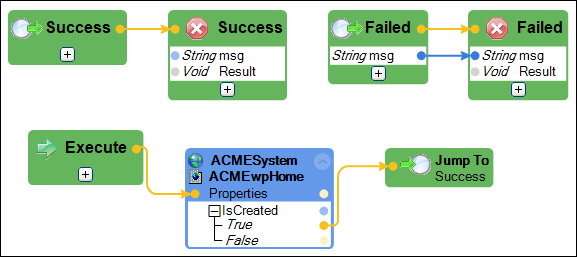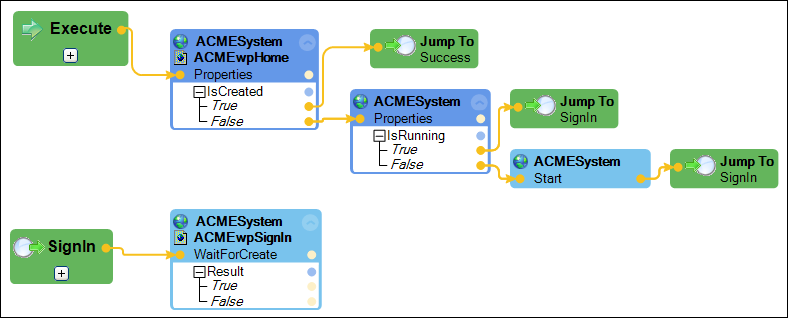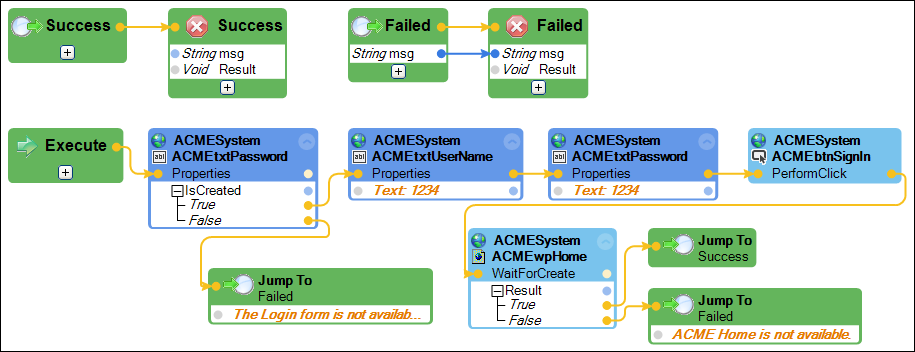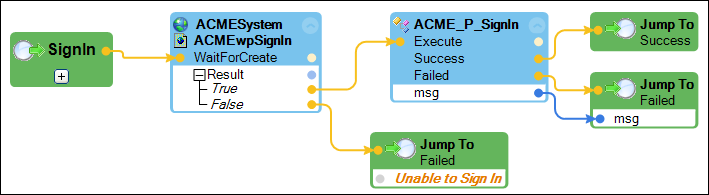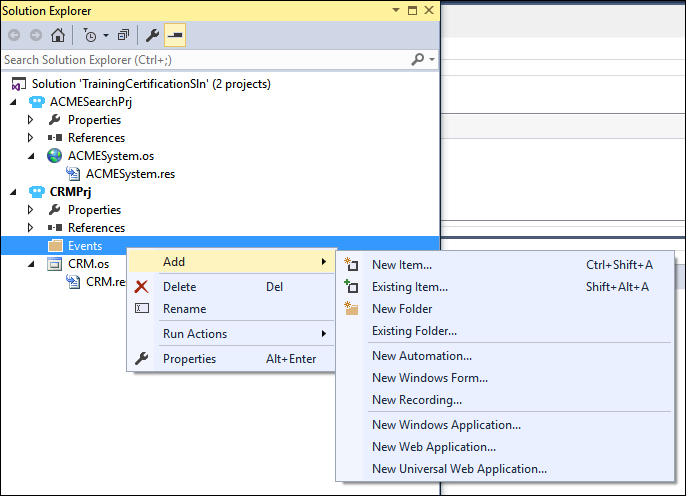
Creación de una automatización
2 Tareas
45 minutos
Escenario
Según el caso de negocios, ha creado los proyectos necesarios e interrogado las aplicaciones necesarias para buscar la tienda más cercana en función del código postal del cliente. Ahora, la solución debe registrarse en la aplicación CRM y se debe hacer clic en el botón User 1 (Usuario 1) para obtener acceso al código postal del cliente.
Para ACME Search System, el caso de negocios afirma que el usuario debe comenzar el proceso de búsqueda y todos los demás procesos desde la página de inicio de ACME Search System. El caso de negocio requiere que la solución compruebe la ejecución del adaptador web, inicie la sesión del usuario en ACME Search System automáticamente y se asegure de que el usuario esté en la página de inicio.
Su asignación
En esta parte de la solución, complete las siguientes tareas:
- Cree una carpeta Eventos en CRMPrj para almacenar las automatizaciones de eventos.
- Cree una automatización CRM_E_CRMfrmMain_Created para completar el proceso de inicio de sesión, y haga clic en CRMbtnUser1.
- Cree una carpeta Procedimientos en ACMESearchPrj para almacenar las automatizaciones de procedimientos.
- Cree una automatización, ACME_P_NavToHome, para verificar la ubicación del usuario en la aplicación web, dirigir al usuario a la página de inicio, confirmar que el adaptador se esté ejecutando e invocar una automatización de inicio de sesión.
- Cree una automatización de procedimiento, ACME_P_SignIn, para iniciar sesión en la aplicación web.
Tareas detalladas
1 Crear la automatización CRM_E_CRMfrmLogin_Created
- En el Explorador de soluciones, haga clic con el botón secundario en el proyecto CRMPrj y seleccione Add > New Folder (Agregar > Nueva carpeta).
- En el Explorador de soluciones, ingrese a Eventos en el cuadro de texto de la carpeta resaltada.
- En el Explorador de soluciones, haga clic con el botón secundario en la carpeta Eventos y seleccione Add > New Automation (Agregar > Nueva automatización).
- En el campo Name (Nombre), ingrese CRM_E_CRMfrmLogin_Created.
- En la ventana Add New Item (Agregar nuevo elemento), haga clic en Add (Agregar) para agregar la automatización al proyecto, abrir la automatización en el área de diseño y visualizar la ventana Properties (Propiedades) para la automatización.
- En la ventana Properties (Propiedades), cambie ShowDesignCompNames de False (Falso) a True (Verdadero).
- En la ventana Properties (Propiedades), haga clic con el botón secundario en el texto ShowDesignCompNames y seleccione Default Value (Valor predeterminado) desde el menú contextual.
- En la ventana emergente Automator (Automatizador), en la lista desplegable de valor Default (Predeterminado), seleccione True (Verdadero).
- Haga clic en OK (Aceptar) para definir el valor predeterminado como True (Verdadero) para todas las automatizaciones desde ahora en adelante.
- En la jerarquía de objetos, haga clic en el control CRMfrmLogin.
- En el Inspector de objetos, haga clic en el ícono Show Events Only (Mostrar solo los eventos) para mostrar los eventos disponibles para el control CRMfrmLogin.
- En el Inspector de objetos, haga clic en el ícono Configure Type (Configurar tipo) para visualizar la ventana Form Configuration (Configuración de formulario).
- En el campo Filter (Filtro), ingrese Created (Creado) para filtrar los resultados a solo aquellos que contengan el texto ingresado.
- En el marco Results (Resultados), expanda Events (Eventos) para visualizar los resultados de eventos.
- En el marco Results (Resultados), seleccione el checkbox Created (Creado).
- En la ventana Form Configuration (Configuración de formulario), haga clic en OK (Aceptar) para agregar el evento al Inspector de objetos y cerrar la ventana.
- En el Inspector de eventos, con Show Events Only (Mostrar solo los eventos) habilitado, haga clic en el evento Created (Creado), luego arrástrelo y suéltelo en la automatización CRM_E_CRMfrmLogin_Created. Esta automatización se ejecutará cuando el objeto CRMfrmLogin sea creado por la aplicación.
- En la jerarquía de objetos, haga clic en CRMbtnLogin para destacar el control.
- En el Inspector de objetos, haga clic en el ícono Show Methods Only (Mostrar solo los métodos).
- En el Inspector de objetos, arrastre el método PerformClick y suéltelo en la automatización.
- En la jerarquía de objetos, resalte el control CRMbtnUser1.
- En el Inspector de objetos, haga clic en el ícono Configure Type (Configurar tipo) para visualizar la ventana Button Configuration (Configuración de botón).
- En el campo Filter (Filtro), ingrese create (crear) para filtrar el resultado y mostrar solo los elementos con create en el nombre.
- En el marco Results (Resultados), expanda Methods (Métodos) para mostrar los resultados filtrados.
- En el nodo Methods (Métodos), seleccione el método WaitForCreate.
- En la ventana Button Configuration (Configuración de botón), haga clic en OK (Aceptar) para agregar el método al Inspector de objetos para todos los botones y para cerrar la ventana.
- En el Inspector de objetos, con Show Methods Only (Mostrar solo los métodos) seleccionado, arrastre el método WaitForCreate (< no parameters>) sobre la automatización.
- En el bloque de diseño WaitForCreate, expanda Result (Resultado) para mostrar una respuesta booleana.
- En la jerarquía de objetos, resalte el control CRMbtnUser1.
- En el Inspector de objetos, haga clic en Show Methods Only (Mostrar solos los métodos) y, luego, arrastre el método PerformClick hasta la automatización.
- Desde la barra de menú, seleccione File > Save All (Archivo > Guardar todo) para guardar su trabajo. La automatización debería parecerse a la siguiente imagen.
- En la automatización, conecte los bloques de diseño como se muestra en la siguiente imagen.
- En la sección Advanced (Opciones avanzadas) de la ventana Toolbox (Caja de herramientas), arrastre un componente MessageDialog y suéltelo en la automatización para mostrar el cuadro de diálogo Choose Method Overload (Elegir sobrecarga de método).
- En el cuadro de diálogo Choose Method Overload (Elegir sobrecarga de método), seleccione la segunda opción, (String Message): DialogResult ([Mensaje de cadena]:DialogResult) y haga clic en OK (Aceptar) para cerrar la ventana de diálogo y agregar el componente messageDialog1 a la automatización.
- En el componente messageDialog1, haga clic en message (mensaje) e ingrese The User 1 button is not available (El botón de Usuario 1 no está disponible).
- En la automatización, conecte los bloques de diseño como se muestra en la siguiente imagen.
- En el teclado, presione F5 para comenzar el proceso de depuración y mostrar la ventana CRM.
- Desde la barra de menú, seleccione Debug > Stop Debugging (Depurar > Detener depuración) para cerrar la ventana CRM y devolver el IDE el modo de desarrollo.
2 Cómo crear automatizaciones de procedimiento
Nota: Esta automatización valida la aplicación web y dirige a los usuarios a la página de inicio para comenzar la búsqueda en el mismo punto cada vez. También invoca a otra automatización para iniciar sesión en la aplicación web.
- En el Explorador de soluciones, haga clic con el botón secundario en el proyecto ACMESearchPrj y seleccione Add > New Folder (Agregar > Nueva carpeta) para agregar una nueva carpeta en el proyecto.
- En el Explorador de soluciones, ingrese Procedures (Procedimientos) en el cuadro de texto de la carpeta destacada.
- En el Explorador de soluciones, haga clic con el botón secundario en la carpeta Procedures (Procedimientos) y seleccione Add > New Automation (Agregar > Nueva automatización) para visualizar la ventana Add New Item (Agregar nuevo elemento).
- En la ventana Add New Item (Agregar nuevo elemento), nombre la automatización ACME_P_NavToHome.
- Haga clic en Add (Agregar) para abrir la automatización en el área de diseño.
- En la automatización, agregue los siguientes bloques de diseño.
Nota: Recuerde usar el ícono Configure Type (Configurar tipo) en el Inspector de objetos para encontrar las propiedades, los eventos y los métodos.
Elementos de proyecto de origen Propiedad, evento, método Descripción Haga clic con el botón secundario en la automatización Agregar punto de entrada ACMESystem Propiedad ACMEwpHome.IsCreated Expanda el resultado. Si la página de inicio existe, el usuario ha iniciado sesión en la aplicación web. La automatización existe si el resultado es True (Verdadero). Haga clic con el botón secundario en la automatización Agregar dos etiquetas - Cambie el nombre de una etiqueta a Success (Correcto) y el de la otra a Failed (Error).
- En la etiqueta Failed (Error), haga clic en + para agregar un parámetro.
- Cambie el param1 a String (Cadena) y cámbiele el nombre a msg.
Haga clic con el botón secundario en la automatización Agregar dos puntos de salida - Cambie el nombre de uno a Success (Correcto) y el del otro a Failed (Error).
- En el punto de salida Failed, haga clic en + para agregar un parámetro.
- Cambie el param1 a String (Cadena) y cámbiele el nombre a msg.
Haga clic con el botón secundario en la automatización Seleccione Jump To > Success (Saltar a > Correcto).
- En la automatización, conecte los enlaces de automatización como se muestra en la siguiente imagen.
- En la automatización, agregue los siguientes bloques de diseño.
Nota: Use el ícono Configure Type (Configurar tipo) en el Inspector de objetos para encontrar propiedades, eventos y métodos.
Elementos de proyecto de origen Nombre de diseño Descripción ACMESystem Propiedad ACMESystem.IsRunning Si la página de inicio no existe, compruebe si el adaptador está funcionando. Haga clic para expandir el resultado. ACMESystem Método ACMESystem.Start Esto inicia el adaptador y la propiedad StartPage. ACMESystem Método ACMEwpSignIn.WaitForCreate Si la automatización inicia el adaptador, espere que la página de inicio de sesión se cree antes de iniciar sesión. Hacer clic con el botón secundario en la automatización Agregar etiqueta Cambie el nombre de Label1 a SignIn.
Hacer clic con el botón secundario en la automatización Seleccione Jump To > SignIn (Saltar a > Inicio de sesión) dos veces. - En la automatización, conecte los enlaces de automatización como se muestra en la siguiente imagen.
- Desde la barra de menú, seleccione File > Save All (Archivo > Guardar todo).
- En el Explorador de soluciones, haga clic con el botón secundario en Procedures (Procedimientos) y seleccione Add > New Automation (Agregar > Nueva automatización) para visualizar la ventana Add New Item (Agregar nuevo elemento).
- En el campo Name (Nombre) de la ventana Add New Item (Agregar nuevo elemento), ingrese ACME_P_SignIn.
- Haga clic en Add (Agregar) para cerrar la ventana y abrir la automatización en el área de diseño.
- En la automatización, agregue los siguientes bloques de diseño.
Nota: Use el ícono Configure Type (Configurar tipo) en el Inspector de objetos para encontrar propiedades, eventos y métodos.
Elementos de proyecto de origen Propiedad, evento, método Descripción Haga clic con el botón secundario en la automatización Agregar punto de entrada Haga clic con el botón secundario en la automatización Agregar dos etiquetas - Cambie el nombre de una etiqueta a Success (Correcto) y el de la otra a Failed (Error).
- En la etiqueta Failed (Error), haga clic en + para agregar un parámetro.
- Cambie el param1 a String (Cadena) y cámbiele el nombre a msg.
Haga clic con el botón secundario en la automatización Agregar dos puntos de salida - Cambie el nombre de uno a Success (Correcto) y el del otro a Failed (Error).
- En el punto de salida Failed, haga clic en + para agregar un parámetro.
- Cambie el param1 a String (Cadena) y cámbiele el nombre a msg.
ACMESystem Propiedad ACMEtxtPassword.IsCreated ACMESystem Propiedad ACMEtxtUserName.Text Haga clic en Text (Texto) e ingrese 1234. Use cuatro caracteres para los campos de nombre de usuario y contraseña. ACMESystem Propiedad ACMEtxtPassword.Text Haga clic en Text (Texto) e ingrese 1234. ACMESystem Método ACMEwpSignIn.PerformClick Después de ingresar el nombre de usuario y la contraseña, haga clic en Sign In (Iniciar sesión) para acceder a la aplicación. ACMESystem Método ACMEwpHome.WaitForCreate Cuando la automatización registra al usuario, espere a que la página de inicio se cree antes de salir de la función para encontrar la tienda más cercana. Haga clic con el botón secundario en la automatización Seleccione Jump To > Success (Saltar a > Correcto).
Haga clic con el botón secundario en la automatización Seleccione Jump To > Failed (Saltar a > Error).
Agregue un mensaje al parámetro de cadena para cada Jump To.Failed
- El formulario de inicio de sesión no está disponible.
- ACME Home no está disponible.
- En la automatización, conecte los enlaces de automatización como se muestra en la siguiente imagen.
- Desde la barra de menú, seleccione File > Save All (Archivo > Guardar todo).
- En el área de diseño, haga clic en la pestaña ACME_P_NavToHome para activar la ventana.
- En el Explorador de objetos, haga clic en ACME_P_SignIn para destacar la automatización.
- En el Inspector de objetos, haga clic en Show Methods Only (Mostrar solo los métodos) para mostrar los métodos de la automatización.
- En el Inspector de objetos, arrastre Execute (Ejecutar) y suéltelo en la automatización ACME_P_NavToHome.
- Agregue los siguientes bloques de diseño a la automatización.
Elementos de proyecto de origen Nombre de diseño Descripción Haga clic con el botón secundario en la automatización Seleccione Jump To > Success (Saltar a > Correcto).
Haga clic con el botón secundario en la automatización Seleccione Jump To > Failed twice (Saltar a > Falló dos veces).
Agregue un mensaje al parámetro de cadena para un Jump To.Failed
- No se puede encontrar el Inicio de sesión de la página.
- Conecte los enlaces de automatización como se muestra en la siguiente imagen.
- Desde la barra de menú, seleccione File > Save All (Archivo > Guardar todo) para guardar las automatizaciones.
Disponible en la siguiente misión:
If you are having problems with your training, please review the Pega Academy Support FAQs.
¿Quiere ayudarnos a mejorar este contenido?