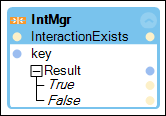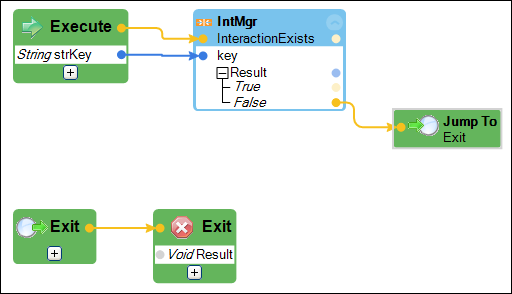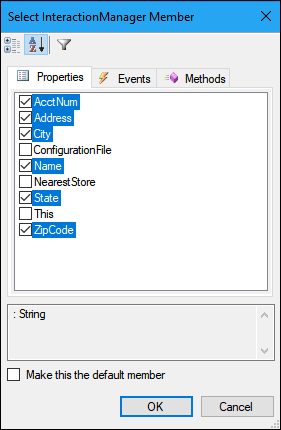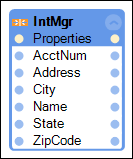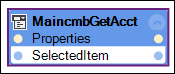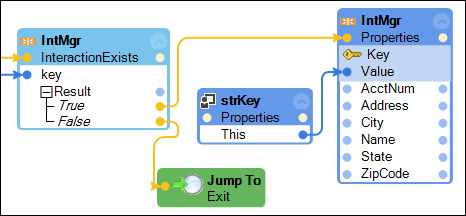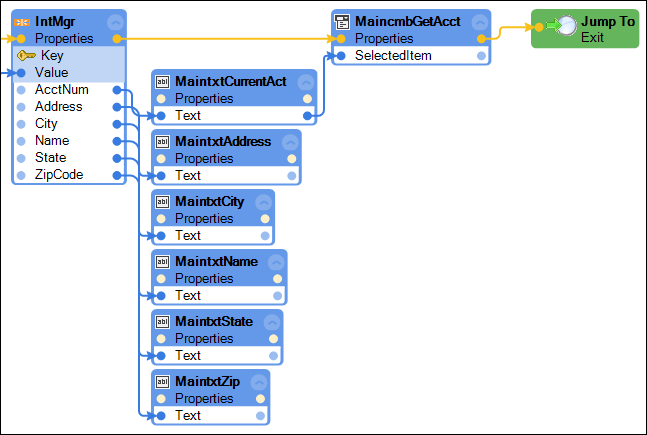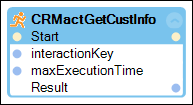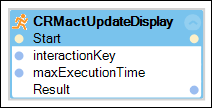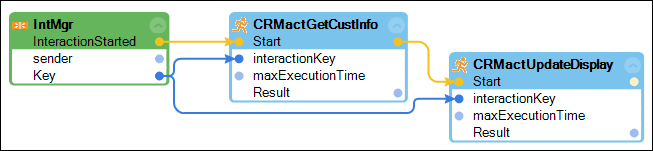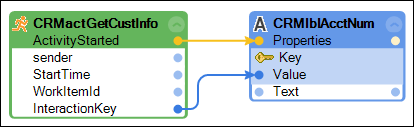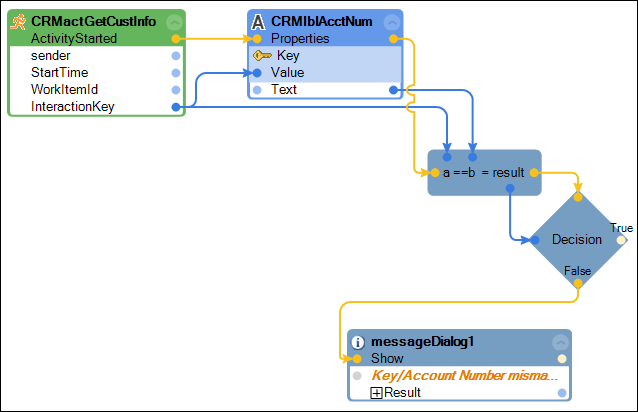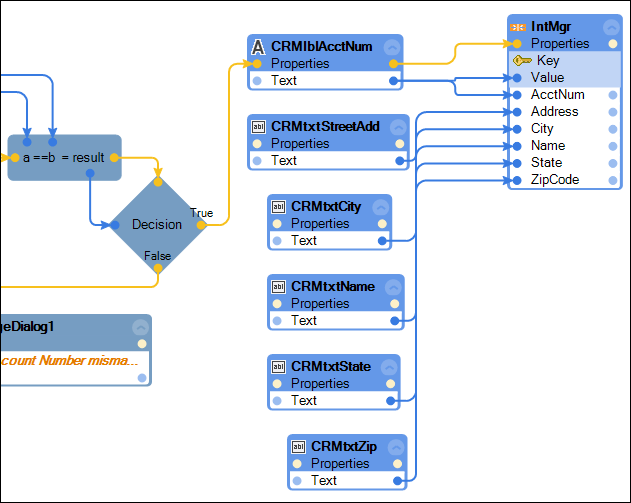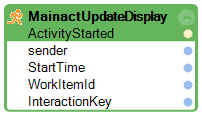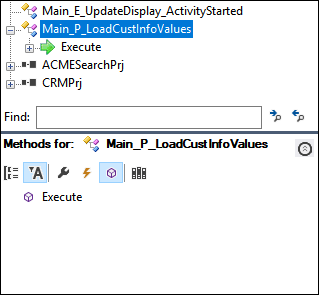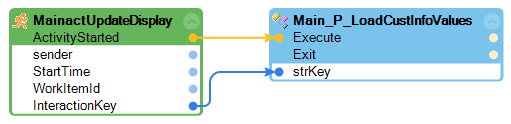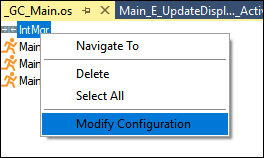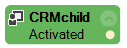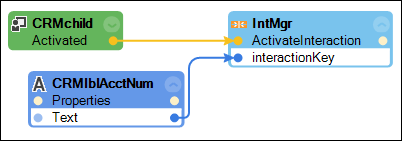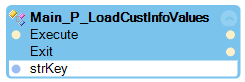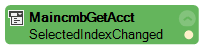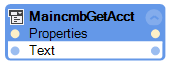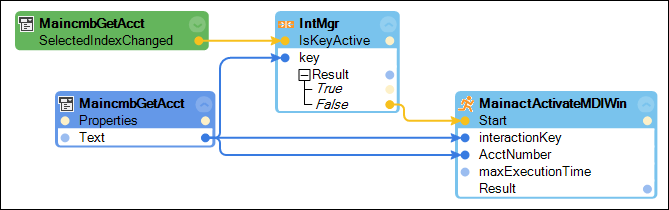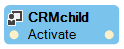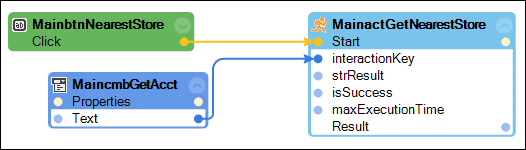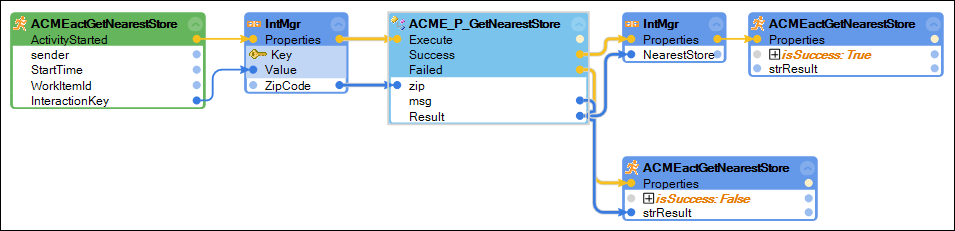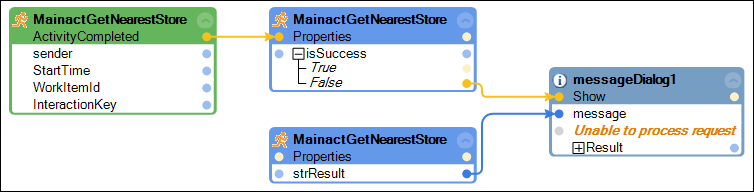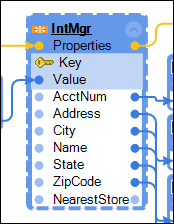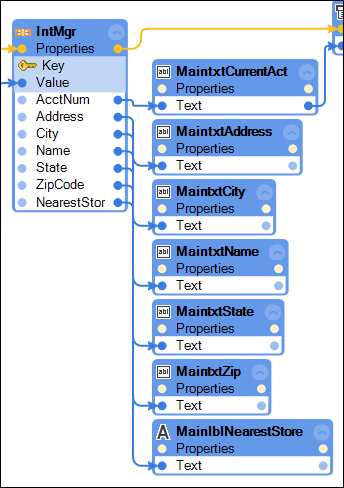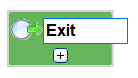
Implementación de interacciones y actividades
16 Tareas
45 minutos
Escenario
Durante la revisión de un caso, la ventana Customer Information (Información del cliente) debe mostrar la información de cuenta del cliente después de acceder a la cuenta. Puede actualizar la información de la cuenta mientras la interacción esté activa. Para la integridad de los datos, no almacene datos en el framework si la información del cliente no está disponible en la aplicación.
Para cada vez que se visualice una nueva ventana de cuenta en la aplicación CRM, la interfaz del usuario debe actualizarse con la nueva información de la cuenta. La automatización debe comprobarse para ver si el valor está actualmente activo al seleccionar un número de cuenta en el cuadro combinado. Si el valor está activo, entonces no es necesario realizar ninguna acción. Si el valor no está activo, entonces active la ventana CRMChild y actualice la UI con la información de la cuenta seleccionada. El framework requiere que las actividades se comuniquen entre CRMPrj, MainPrj y ACMESearchPrj para mostrar o actualizar la UI. El archivo interaction-call.xml no contiene todas las actividades necesarias para completar este requisito.
Cuando los usuarios tienen más de una ventana de cuenta de CRM abierta o más de una interacción dentro del framework, los usuarios pueden cambiar de ventana en la aplicación CRM haciendo clic en la ventana inactiva. Cuando se activa una ventana de CRM manualmente, la información de la cuenta en la UI se actualiza para mostrar los valores de contexto de la información de cuenta o la nueva interacción activa.
El caso de negocio afirma que la búsqueda de la tienda más cercana debe comenzar cuando los usuarios hacen clic en un botón en la ventana Customer Information (Información del cliente). La búsqueda se completa, y se visualiza la dirección de la tienda más cercana en la ventana Customer Information (Información del cliente). Como los proyectos existentes usan Interaction Framework, ACMESearchPrj también lo requiere. Una actividad comienza con el clic del botón, y la búsqueda comienza en el ACMESystem. La actividad requiere un mensaje y un resultado booleano para volver a MainPrj, por lo que, cuando la búsqueda se completa incorrectamente, aparece un mensaje adecuado para los usuarios. ACMESearchPrj contiene las automatizaciones para realizar la búsqueda, pero requieren refactorización para actualizarse para la actividad e Interaction Framework.
Su asignación
En esta parte de la solución, complete las siguientes tareas:
- Cree una automatización de procedimiento, Main_P_LoadCustInfoValues, que solo mueva los valores de contexto de cuenta del cliente de Framework a la interfaz de usuario, si la interacción existe dentro de Framework. Al actualizar los valores, haga que el número de cuenta/clave de interacción sea el elemento seleccionado en el cuadro combinado.
- Agregue y configure dos componentes de actividad a _GC_CRM y agregue una automatización, CRM_E_IntMgr_InteractionStarted, para iniciar las actividades.
- Valide la coincidencia de la clave de interacción en el framework con la información de la cuenta del cliente en la aplicación CRM.
- Si existe una coincidencia, almacene la información de la cuenta en el framework; si no existe coincidencia, muestre un mensaje al usuario final.
- En el proyecto del controlador, agregue una automatización que invoque a Main_P_LoadCustInfoValues cuando el Framework haya comenzado la actividad UpdateDisplay.
- Agregue 2 actividades al archivo XML.
Actividad Parámetro de actividad ActivateMDIWindow strAcctNum como cadena GetNearestStore strResult como cadena
isSuccess como booleano
- Cree una automatización, CRM_E_CRMChild_Activated, que active una interacción cuando se active la ventana.
- Cree una automatización, Main_E_IntMgr_InteractionActivated, que actualice la UI cuando se active una interacción.
- Cree una automatización, Main_E_cmbGetAcct_SelectedIndexChanged, que inicie una actividad cuando el número de cuenta seleccionado no esté activo.
- Cree una automatización, CRM_E_ActivateMDIWin_ActivityStarted, que active la ventana cuando comience la actividad.
- Agregue una nueva actividad a _GC_Main y _GC_ACME para obtener la tienda más cercana.
- Cree una automatización, Main_E_btnNearestStore_Click, para iniciar la actividad GetNearestStore.
- Cree una automatización, CRM_E_GetNearestStore_ActivityStarted, para completar la búsqueda para la tienda más cercana según el código postal de la cuenta.
- Cree una automatización que le muestre un mensaje al usuario si ocurre un error en la actividad de la tienda más cercana.
- Modifique Main_P_LoadCustInfoValues para que se visualice el valor de la tienda más cercana durante las interacciones simultáneas.
- Cree una automatización para actualizar la interfaz del usuario cuando cambie el valor de contexto.
Tareas detalladas
1 Cree una automatización para mostrar los valores de contexto en la interfaz del usuario.
- En el Explorador de soluciones, haga clic con el botón secundario en el proyecto MainPrj y seleccione Add > New Folder (Agregar > Nueva carpeta) y póngale un nombre.
- En el Explorador de soluciones, en el campo New Folder (Nueva carpeta), ingrese Procedures (Procedimientos).
- En el Explorador de soluciones, haga clic con el botón secundario en la carpeta Procedures (Procedimientos) y seleccione Add > New Automation (Agregar > Nueva automatización) para visualizar la ventana Add New Item (Agregar nuevo elemento).
- En el campo Name (Nombre) en la ventana Add New Item (Agregar nuevo elemento), ingrese Main_P_LoadCustInfoValues y haga clic en Add (Agregar) para cerrar la ventana y abrir la automatización en el área de diseño.
- En la automatización, haga clic con el botón secundario y seleccione Add Entry Point (Agregar punto de entrada) para mostrar un bloque de diseño Execute (Ejecutar).
- En el bloque de diseño Execute (Ejecutar), haga clic en el ícono más para agregar un parámetro.
- En el bloque de diseño Execute (Ejecutar), edite el parámetro de la siguiente manera:
- Cambie el tipo de datos a String (Cadena).
- Cambie el nombre de param1 a strKey.
- En la automatización, haga clic con el botón secundario y seleccione Add Exit Point (Agregar punto de salida) para agregar un objeto de salida.
- En el punto Exit1, cambie el nombre a Exit (Salida).
- En la automatización, haga clic con el botón secundario en un área abierta y seleccione Add Label (Agregar etiqueta) para agregar un objeto de etiqueta.
- En el bloque de diseño Label1, haga clic en Label1 e ingrese Exit (Salida).
- En la automatización, haga clic con el botón secundario y seleccione Jump To > Exit (Saltar a > Salida) para agregar un bloque de diseño Jump To (Saltar a).
- Desde la jerarquía de objetos, agregue el siguiente bloque de diseño a la automatización.
Origen de elemento del proyecto Control Descripción/configuración _GC_Main Método IntMgr.InteractionExists - En la automatización, organice y conecte los bloques de diseño como se muestra en la siguiente imagen.
- En la jerarquía de objetos, desde _GC_Main, arrastre el objeto IntMgr hasta la automatización para visualizar la ventana Select InteractionManager Member (Seleccionar miembro de InteractionManager).
- En la ventana Select InteractionManager Member (Seleccionar miembro de InteractionManager), seleccione los siguientes checkboxes de propiedad IntMgr:
- AcctNum
- Dirección
- Ciudad
- Nombre
- Estado
- Código postal
- En la ventana Select InteractionManager Member (Seleccionar miembro de InteractionManager), haga clic en OK (Aceptar) para cerrar la ventana Select Member (Seleccionar miembro) y actualizar el bloque de diseño.
- En la jerarquía de objetos, desde frmCustInfo, arrastre los siguientes controles hasta la automatización. Se muestra el bloque de diseño Text property (Propiedad de tipo Texto) de cada control.
- MaintxtCurrentAcct
- MaintxtAddress
- MaintxtCity
- MaintxtName
- MaintxtState
- MaintxtZip
- En la automatización, agregue los siguientes bloques de diseño a la automatización Main_P_LoadCustInfoValues.
Origen de elemento del proyecto Control Descripción/configuración Información del cliente Propiedad MaincmbGetAcct.SelectedItem En el Inspector de objetos, use Configure Type (Configurar tipo) para encontrar la propiedad.
Main_P_LoadCustInfoValues Propiedad strKey.This Crear un proxy para el parámetro de entrada strKey - En la automatización, haga clic con el botón secundario y seleccione Jump To > Exit (Saltar a > Salida) para agregar un nuevo bloque de diseño Jump To (Saltar a).
- En la automatización, conecte la salida IntMgr.InteractionExists.True con la entrada IntMgr.Properties para mostrar un ícono clave en el bloque de diseño de propiedades.
- En el bloque de diseño, haga clic en el ícono Key (Clave) para mostrar un menú desplegable.
- En el menú desplegable, seleccione Key (Clave) para mostrar un parámetro de entrada de datos en el bloque de diseño.
- En la automatización, conecte la salida de datos strKey.This con la entrada de datos IntMgr.Key.
- En la automatización, conecte los bloques de diseño restantes como se muestra en la siguiente imagen.
- Desde la barra de menú, seleccione File > Save All (Archivo > Guardar todo) para guardar la automatización.
2 Agregar componentes de actividad
- En el Explorador de soluciones, haga doble clic en _GC_CRM.os para abrirlo en una ventana de diseñador.
- En la caja de herramientas, expanda la sección Interaction Management (Gestión de interacción).
- En la caja de herramientas, arrastre los dos componentes de actividad al contenedor global.
- En _GC_CRM.os, haga clic en activity1 para destacar el objeto y actualizar la ventana Properties (Propiedades).
- En la propiedad (Name) (Nombre) en la ventana Properties (Propiedades), ingrese CRMactGetCustInfo para cambiar el nombre de la actividad.
- En el menú desplegable de la propiedad Misc > Activity Name (Varios > Nombre de la actividad) en la ventana Properties (Propiedades), seleccione GetCustomerInformation.
- En _GC_CRM.os, haga clic en activity2 para destacar el objeto y actualizar la ventana Properties (Propiedades).
- En la propiedad (Name) (Nombre) en la ventana Properties (Propiedades), ingrese CRMactUpdateDisplay para cambiar el nombre de la actividad.
- En el menú desplegable de la propiedad Misc > Activity Name (Varios > Nombre de la actividad) en la ventana Properties (Propiedades), seleccione Update Display (Actualizar pantalla).
- Desde la barra de menú, seleccione File > Save All (Archivo > Guardar todo) para guardar las ediciones de la actividad.
3 Agregar una automatización para iniciar las actividades
- En el Explorador de soluciones en CRMPrj, haga clic con el botón secundario en Events (Eventos) y seleccione Add > New Automation (Agregar > Nueva automatización) para visualizar la ventana Add New Item (Agregar nuevo elemento).
- En el campo Name (Nombre) en la ventana Add New Item (Agregar nuevo elemento), ingrese CRM_E_IntMgr_InteractionStarted.
- En la ventana Add New Item (Agregar nuevo elemento), haga clic en Add (Agregar) para cerrar la ventana y visualizar la automatización en el área de diseño.
- En la automatización, agregue los siguientes bloques de diseño.
Origen de elemento del proyecto Control Descripción/configuración _GC_CRM Evento IntMgr.InteractionStarted Haga clic en la flecha hacia abajo en el bloque de diseño para exponer el parámetro de clave de interacción. _GC_CRM Método CRMactGetCustInfo.Start _GC_CRM Método CRMactUpdateDisplay.Start - En la automatización, conecte los bloques de diseño como se muestra en la siguiente imagen.
- Desde la barra de menú, seleccione File > Save All (Archivo > Guardar todo) para guardar su trabajo.
4 Agregar una lógica de automatización para validar la interacción y la coincidencia de número de cuenta
| Origen de elemento del proyecto | Control | Descripción/configuración |
|---|---|---|
| _GC_CRM | Evento CRMactGetCustInfo.ActivityStarted | Haga clic en la flecha hacia abajo en el bloque de diseño para exponer el parámetro de clave de interacción. |
| CRM | Propiedad CRMlblAcctNum.Text | Use el número de cuenta para comparar el valor clave. |
- En el Explorador de soluciones en CRMPrj, haga clic con el botón secundario en Events (Eventos) y seleccione Add > New Automation (Agregar > Nueva automatización) para abrir la ventana Add New Item (Agregar nuevo elemento).
- En el campo Name (Nombre) en la ventana Add New Item (Agregar nuevo elemento), ingrese CRM_E_GetCustInfo_ActivityStarted.
- En la ventana Add New Item (Agregar nuevo elemento), haga clic en Add (Agregar) para cerrar la ventana y abrir la automatización en el área de diseño.
- En la automatización, agregue los siguientes bloques de diseño a la automatización.
- En la automatización, conecte los enlaces como se muestra en la siguiente imagen. Después de conectarse a CRMlblAcctNum, se muestra el ícono de clave para identificar el cambio de None (Ninguno) a Key (Clave).
- En la sección Comparisons and Expression (Comparaciones y expresión) en la caja de herramientas, arrastre un componente de Boolean Expression (Expresión booleana) a la automatización.
- En la ventana Properties (Propiedades), configure la expresión booleana de la siguiente manera:
- En la propiedad Expression (Expresión), ingrese a = = b.
- En la propiedad Identifiers (Identificadores), haga clic en los puntos suspensivos y cambie ambos tipos de datos de Double (Doble) a String (Cadena).
- En la expresión booleana en la automatización, haga clic con el botón secundario en el puerto azul de datos de resultados y seleccione Make Decision (Decidir) para agregar un bloque de diseño de decisión a la automatización.
- En la sección Advanced (Opciones avanzadas) en la caja de herramientas, arrastre un componente MessageDialog hacia la automatización para mostrar la ventana Choose Method Overload (Elegir sobrecarga de método).
- En la ventana Choose Method Overload (Elegir sobrecarga de método), seleccione (String message): Dialog Result [(Mensaje de cadena): resultado de diálogo].
- En la ventana Choose Method Overload (Elegir sobrecarga de método), haga clic en OK (Aceptar) para mostrar MessageDialog en la automatización y en la pestaña Local en la parte inferior.
- En el bloque de diseño messageDialog1, haga clic en text Message (Mensaje de texto) e ingrese Key/Account Number mismatch (Falta de coincidencia del número de cuenta/clave).
- En la automatización, conecte los enlaces de automatización como se muestra en la siguiente imagen.
5 Agregar una lógica de automatización para almacenar datos en el framework
- En la jerarquía de objetos, arrastre los siguientes controles a la automatización para agregar el bloque de diseño de propiedad de tipo Texto de cada uno.
- CRMlblAcctNum
- CRMtxtStreetAdd
- CRMtxtCity
- CRMtxtName
- CRMtxtState
- CRMtxtZip
- En el elemento _GC_CRM, en la jerarquía de objetos, arrastre el objeto IntMgr hasta la automatización para visualizar la ventana Select InteractionManager Member (Seleccionar miembro de InteractionManager).
- En la ventana Select InteractionManager Member (Seleccionar miembro de InteractionManager), seleccione los siguientes checkboxes de propiedad:
- AcctNum
- Dirección
- Ciudad
- Nombre
- Estado
- Código postal
- En la ventana Select InteractionManager Member (Seleccionar miembro de InteractionManager), haga clic en OK (Aceptar) para actualizar el bloque de diseño y cerrar la ventana.
- En la automatización, conecte los enlaces de automatización como se muestra en la siguiente imagen. Después de conectarse al bloque de diseño de propiedades IntMgr, se muestra el ícono de clave para mostrar el cambio de None (Ninguno) a Key (Clave).
- Desde la barra de menú, seleccione File > Save All (Archivo > Guardar todo) para guardar su trabajo.
6 Agregar una actividad a _GC_Main
- En el Explorador de soluciones, haga doble clic en _GC_Main.os para abrir el archivo en el área de diseño.
- En la sección Gestor de interacciones de la caja de herramientas, arrastre un componente de la actividad al contenedor global.
- En _GC_Main.os, haga clic en activity1 para seleccionarla y actualizar la ventana Properties (Propiedades).
- En la propiedad (Name) (Nombre) en la ventana Properties (Propiedades), ingrese MainactUpdateDisplay.
- En la lista desplegable de la propiedad Misc > Activity Name (Varios > Nombre de la actividad) en la ventana Properties (Propiedades), seleccione UpdateDisplay. Agregar esta actividad a la interacción MainPrj le permite al Framework responder al inicio de la actividad en CRMPrj.
- Desde la barra de menú, seleccione File > Save All (Archivo > Guardar todo) para guardar las ediciones.
7 Crear una automatización para actualizar la interfaz del usuario
- En el Explorador de soluciones en MainPrj, haga clic con el botón secundario en Events (Eventos) y seleccione Add > New Automation (Agregar > Nueva automatización) para visualizar la ventana Add New Item (Agregar nuevo elemento). .
- En el campo Name (Nombre) en la ventana Add New Item (Agregar nuevo elemento), ingrese Main_E_UpdateDisplay_ActivityStarted.
- En la ventana Add New Item (Agregar nuevo elemento), haga clic en Add (Agregar) para cerrar la ventana y abrir la automatización en el área de diseño.
- En la automatización, agregue el siguiente bloque de diseño.
Origen de elemento del proyecto Control Descripción/configuración _GC_Main Evento MainActUpdateDisplay.ActivityStarted - Desde la jerarquía de objetos, haga clic en Main_P_LoadCustInfoValues para destacar la automatización.
- En el Inspector de objetos, haga clic en el ícono Show Methods Only (cuadro) (Mostrar solo los métodos).
- En el Inspector de objetos, arrastre el método Execute (Ejecutar) hasta la automatización.
- En la automatización, conecte los bloques de diseño como se muestra en la siguiente imagen.
- Desde la barra de menú, seleccione File > Save All (Archivo > Guardar todo) para guardar su trabajo.
- Desde la barra de menú, seleccione Debug > Start Debugging (Depurar > Iniciar depuración) para probar la solución.
- La aplicación CRM se inicia y abre la cuenta de John Smith.
- Se muestra la ventana frmCustInfo.
- Aparece la información de la cuenta de John Smith en frmCustInfo.
- En la aplicación CRM, haga clic en User 2 (Usuario 2) para abrir la segunda cuenta y actualizar frmCustInfo.
- Desde la lista desplegable en la ventana frmCustInfo, seleccione 23453. No cambia nada en la ventana ni en la aplicación CRM.
- Desde la barra de menú, seleccione Debug > Stop Debugging (Depurar > Detener depuración) para detener la prueba de la solución.
8 Agregar actividades a interaction-call.xml
- En el Explorador de soluciones, haga doble clic en _GC_Main para mostrarlo en una ventana de diseñador.
- En la ventana _GC_Main, haga clic con el botón secundario en IntMgr y seleccione Modify Configuration (Modificar configuración) para abrir interaction-call.xml en el área de diseño.
- En interaction-call.xml, muévase por el archivo y busque la sección Activities (Actividades).
- Después del último elemento de actividad en la sección Activities (Actividades), ingrese la siguiente información:
<Activity Name=”ActivateMDIWindow”><Value Name=”AcctNumber” Type=”String” /></Activity><Activity Name="GetNearestStore"><Value Name="strResult" Type="String" /><Value Name="isSuccess" Type="Boolean" /></Activity>
- Desde la barra de menú, seleccione File > Save All (Archivo > Guardar todo) para guardar las ediciones.
- Desde el menú, seleccione Build > Clean Solution (Crear > Limpiar solución) para borrar la memoria caché.
- Desde el menú, seleccione Build > Rebuild Solution (Crear > Reorganizar solución) para recrear la memoria caché con los nuevos datos XML.
9 Crear una automatización que active una interacción cuando se active una ventana
- En el Explorador de soluciones en CRMPrj, haga clic con el botón secundario en Events (Eventos) y haga clic en Add > New Automation (Agregar > Nueva automatización) para visualizar la ventana Add New Item (Agregar nuevo elemento).
- En el campo Name (Nombre), ingrese CRM_E_CRMChild_Activated.
- En la ventana Add New Item (Agregar nuevo elemento), haga clic en Add (Agregar) para cerrar la ventana y visualizar la automatización en el área de diseño.
- En la automatización, agregue los siguientes bloques de diseño.
Origen de elemento del proyecto Control Descripción/configuración CRM Evento CRMChild.Activated La automatización comienza cuando se activa la ventana.
CRM Propiedad CRMlblAcctNum.Text La propiedad de tipo Texto de la ventana activada contiene la clave de interacción necesaria para activar la interacción correcta en el framework. _GC_CRM Método IntMgr.ActivateInteraction - En la automatización, conecte los bloques de diseño como se muestra en la siguiente imagen.
- Desde la barra de menú, seleccione File > Save All (Archivo > Guardar todo) para guardar la automatización.
10 Cómo crear una automatización que actualice la UI cuando se active una interacción
- En el Explorador de soluciones en MainPrj, haga clic con el botón secundario en Events (Eventos) y seleccione Add > New Automation (Agregar > Nueva automatización) para visualizar la ventana Add New Item (Agregar nuevo elemento).
- En el campo Name (Nombre), ingrese Main_E_IntMgr_InteractionActivated.
- En la ventana Add New Item (Agregar nuevo elemento), haga clic en Add (Agregar) para cerrar la ventana y visualizar la automatización en el área de diseño.
- En la automatización, agregue los siguientes bloques de diseño.
Origen de elemento del proyecto Control Descripción/configuración _GC _Main Evento IntMgr.InteractionActivated La automatización comienza cuando se activa una interacción. Haga clic en la flecha hacia abajo para exponer la interacción.
Automatización Main_P_LoadCustInfoValues Método Main_P_LoadCustInfoValues.Execute Como ya existe una automatización de procedimiento para actualizar la UI, invoque a esa automatización.
- En la automatización, conecte los bloques de diseño como se muestra en la siguiente imagen.
- En la barra de menú, seleccione File > Save All (Archivo > Guardar todo) para guardar la automatización.
- Desde la barra de menú, seleccione Debug > Start Debugging (Depurar > Iniciar depuración) para probar la solución.
- La información de John Smith se muestra en la ventana Customer Information (Información del cliente).
- En la aplicación CRM, haga clic en User 2 (Usuario 2). La segunda cuenta se actualiza en la ventana Customer Information (Información del cliente).
- En la aplicación CRM, haga clic en la ventana con John Smith para activar la ventana. La ventana Customer Information (Información del cliente) se actualiza con la cuenta de John Smith.
- En la aplicación CRM, cierre una ventana. La ventana Customer Information (Información del cliente) se actualiza con la última ventana activa y elimina el número de cuenta cerrado desde el cuadro combinado.
- Desde la barra de menú, seleccione Debug > Stop Debugging (Depurar > Detener depuración) para detener la prueba de la solución.
11 Crear una automatización que inicie con una actividad cuando el número de cuenta seleccionado no está activo</h3>
- En el Explorador de soluciones, haga doble clic en _GC_Main.os para abrir el archivo en el área de diseño.
- En la sección Gestor de interacciones de la caja de herramientas, arrastre un componente Activity (Actividad) al contenedor global.
- En _GC_Main.os, haga clic en activity1 para seleccionar el objeto y actualizar la ventana Properties (Propiedades).
- En la propiedad (Name) (Nombre) en la ventana Properties (Propiedades), ingrese MainactActivateMDIWin.
- En la lista desplegable de la propiedad Misc > Activity Name (Varios > Nombre de la actividad) en la ventana Properties (Propiedades), seleccione ActivateMDIWindow.
- En el Explorador de soluciones en MainPrj, haga clic con el botón secundario en Events (Eventos) y haga clic en Add > New Automation (Agregar > Nueva automatización) para visualizar la ventana Add New Item (Agregar nuevo elemento).
- En el campo Name (Nombre), ingrese Main_E_cmbGetAcct_SelectedIndexChanged.
- En la ventana Add New Item (Agregar nuevo elemento), haga clic en Add (Agregar) para cerrar la ventana y visualizar la automatización en el área de diseño.
- En la automatización, agregue los siguientes bloques de diseño.
Origen de elemento del proyecto Control Descripción/configuración Información del cliente Evento MaincmbGetAcct.SelectedIndexChanged La automatización se inicia cuando cambia el índice del cuadro combinado. SelectedIndexChanged se encuentra debajo de la categoría Behavior (Comportamiento) en la ventana Configure Type (Configurar tipo).
_GC_Main Método IntMgr.IsKeyActive Verifica si la clave de interacción está activa. Expanda el resultado.
Información del cliente Propiedad MaincmbGetAcct.Text El texto proporciona el valor para activar la ventana de CRM.
_GC_Main Método MainactActivateMDIWin.Start - En la automatización, conecte los bloques de diseño como se muestra en la siguiente imagen.
- En la barra de menú, seleccione File > Save All (Archivo > Guardar todo) para guardar la automatización.
12 Crear una automatización que active la ventana cuando se inicia la actividad
- En el Explorador de soluciones, haga doble clic en _GC_CRM.os para abrir el archivo en el área de diseño.
- En la sección Gestor de interacciones de la caja de herramientas, arrastre un componente de Activity (Actividad) al contenedor global.
- En _GC_CRM.os, haga clic en activity1 para seleccionar el objeto y actualizar la ventana Properties (Propiedades).
- En la propiedad (Name) (Nombre) en la ventana Properties (Propiedades), ingrese CRMactActivateMDIWin.
- En el menú desplegable de la propiedad Misc > Activity Name (Varios > Nombre de la actividad) en la ventana Properties (Propiedades), seleccione ActivateMDIWin.
- En el Explorador de soluciones en CRMPrj, haga clic con el botón secundario en Events (Eventos) y seleccione Add > New Automation (Agregar > Nueva automatización) para visualizar la ventana Add New Item (Agregar nuevo elemento).
- En el campo Name (Nombre), ingrese CRM_E_ActivateMDIWin_ActivityStarted.
- En la ventana Add New Item (Agregar nuevo elemento), haga clic en Add (Agregar) para cerrar la ventana y visualizar la automatización en el área de diseño.
- En la automatización, agregue los siguientes bloques de diseño.
Origen de elemento del proyecto Control Descripción/configuración _GC_CRM Evento CRMactActivateMDIWin.ActivityStarted La automatización inicia cuando comienza la actividad. Haga clic en la flecha hacia abajo para exponer la clave de la interacción.
CRM Método CRMChild.IsKeyAssigned Verifica si existe una ventana de CRM. Expanda el resultado.
CRM Método CRMChild.Activate (sin parámetros) - En la automatización, conecte los bloques de diseño como se muestra en la siguiente imagen. El ícono de clave se muestra una vez que conecta los enlaces de la automatización.
- Desde la sección Advanced (Opciones avanzadas) de la caja de herramientas, arrastre un componente de MessageDialog a la automatización para visualizar la ventana Overwrite (Sobrescribir).
- En la ventana Overwrite (Sobrescribir), seleccione el segundo radio button y haga clic en OK (Aceptar) para agregar el componente a la automatización.
- En el componente MessageDialog1, haga clic en message (Mensaje) e ingrese The key is not found (No se encuentra la clave).
- En la automatización, conecte la salida False (Falso) de CRMChild.IsKeyAssigned con la entrada de MessageDialog1.
- En la barra de menú, seleccione File > Save All (Archivo > Guardar todo) para guardar la automatización.
- Desde la barra de menú, seleccione Debug > Start Debugging (Depurar > Iniciar depuración) para probar la solución.
- La información de John Smith se muestra en la ventana Customer Information (Información del cliente).
- En la aplicación CRM, haga clic en User 2 (Usuario 2). La segunda cuenta se actualiza en la ventana Customer Information (Información del cliente).
- En la ventana Customer Information (Información del cliente), desde el cuadro combinado Get Account (Obtener cuenta), seleccione 23453 . La información del cliente se actualiza con la cuenta de John Smith. En la aplicación CRM, se activa la ventana para John Smith.
- Desde la barra de menú, seleccione Debug > Stop Debugging (Depurar > Detener depuración) para probar la solución.
13 Cómo actualizar proyectos para una nueva actividad y framework
- En los contenedores globales para MainPrj y ACMESearchPrj, agregue una nueva actividad en cada contenedor global y actualice las propiedades de la actividad, basándose en la información en la siguiente tabla:
Contenedor global Propiedad Valor _GC_Main (Name)
ActivityName
MainactGetNearestStore
GetNearestStore
_GC_ACME (Name)
ActivityName
ACMEactGetNearestStore
GetNearestStore
- Desde el menú, seleccione File > Save All (Archivo > Guardar todo) para guardar las actividades.
14 Crear una automatización para iniciar una actividad con el clic de un botón
- En el Explorador de soluciones en MainPrj, haga clic con el botón secundario en Events (Eventos) y seleccione Add > New Automation (Agregar > Nueva automatización) para visualizar la ventana Add New Item (Agregar nuevo elemento).
- En el campo Name (Nombre), en la ventana Add New Item (Agregar nuevo elemento), ingrese Main_E_btnNearestStore_Click.
- En la ventana Add New Item (Agregar nuevo elemento), haga clic en Add (Agregar) para cerrar la ventana y abrir la automatización en el área de diseño.
- En la automatización, agregue los siguientes bloques de diseño.
Elementos de proyecto de origen Nombre de diseño Descripción Información del cliente Evento MainbtnNearestStore.Click Cuando el usuario hace clic en el botón, se inicia la automatización. Información del cliente Propiedad MaincmbGetAcct.Text La propiedad de tipo Texto del cuadro combinado garantiza la interacción activa para activity._GC_Main. _GC_Main Método MainactGetNearestStore.Start Esto inicia la actividad con el clic de un botón. - En la automatización, conecte la automatización y los enlaces de datos como se muestra en la siguiente imagen.
- Desde la barra de menú, seleccione File > Save All (Archivo > Guardar todo) para guardar la automatización.
15 Crear automatizaciones para completar la actividad y validar ACMESearchSystem
- En el Explorador de soluciones, en el proyecto ACMESearchPrj, haga clic con el botón secundario en Events (Eventos) y seleccione Add > New Automation (Agregar > Nueva automatización) para visualizar la ventana Add New Item (Agregar nuevo elemento).
- En el campo Name (Nombre) de la ventana Add New Item (Agregar nuevo elemento), ingrese ACME_E_GetNearestStore_ActivityStarted.
- En la ventana Add New Item (Agregar nuevo elemento), haga clic en Add (Agregar) para cerrar la ventana y abrir la automatización en el área de diseño.
- En la automatización, agregue los siguientes bloques de diseño.
Elementos de proyecto de origen Nombre de diseño Description_GC_ACME _GC_ACME Evento ACMEactGetNearestStore.ActivityStarted Haga clic en la flecha hacia abajo en el bloque de diseño para exponer el parámetro de clave de interacción ._GC_ACME. _GC_ACME
Propiedad IntMgr.ZipCode Esto recopila el código postal del framework para transmitirlo a las automatizaciones de la búsqueda. ACME_P_GetNearestStore Método Execute (Ejecutar) Esto invoca la lógica para realizar la búsqueda de la tienda más cercana según el código postal de la cuenta ._GC_ACME.
_GC_ACME
Propiedad IntMgr.NearestStore Esto se usa para almacenar la dirección en el valor contextual del framework. - Desde la jerarquía de objetos, arrastre el componente de la actividad ACMEactGetNearestStore a la automatización para visualizar la ventana Select Activity Member (Seleccionar miembro de la actividad).
- En la ventana Select Activity Member (Seleccionar miembro de la actividad), seleccione los checkboxes isSuccess y strResult, y haga clic en OK (Aceptar) para cerrar la ventana y actualizar el bloque de diseño.
- En la automatización, copie y pegue el bloque de diseño de propiedades ACMEactGetNearestStore para crear un segundo bloque de diseño.
- En la automatización, configure los dos bloques de diseño de la siguiente manera:
- Para un bloque de diseño en la propiedad IsSuccess, seleccione True (Verdadero). En el otro bloque de diseño, configure la propiedad IsSuccess como False (Falso).
- En la automatización, conecte la automatización y los enlaces de datos como se muestra en la siguiente imagen.
- Desde la barra de menú, seleccione File > Save All (Archivo > Guardar todo).
16 Verificar su trabajo
- Desde la barra de menú, seleccione Debug > Start Debugging (Depurar > Iniciar depuración) para probar la solución.
- En la ventana Customer Information (Información del cliente), haga clic en Find Store (Buscar tienda).
- Se inicia la aplicación web, inicia sesión y busca la tienda más cercana según el código postal.
- La ventana Customer Information (Información del cliente) no muestra la dirección esperada.
- Desde la barra de menú, seleccione Debug > Stop Debugging (Depurar > Detener depuración) para probar la solución.
Crear una automatización para mostrarle un mensaje de error al usuario
- En el Explorador de soluciones, en el proyecto MainPrj, haga clic con el botón secundario en Events (Eventos) y seleccione Add > New Automation (Agregar > Nueva automatización) para visualizar la ventana Add New Item (Agregar nuevo elemento).
- En el campo Name (Nombre) de la ventana Add New Item (Agregar nuevo elemento), ingrese Main_E_actGetNearestStore_ActivityCompleted.
- En la ventana Add New Item (Agregar nuevo elemento), haga clic en Add (Agregar) para cerrar la ventana y abrir la automatización en el área de diseño.
- En la automatización, agregue los siguientes bloques de diseño.
Elementos de proyecto de origen Nombre de diseño Description_GC_Main _GC_Main
Evento MainactGetNearestStore.ActivityCompleted Cuando el hilo de la actividad se complete, inicie esta automatización. _GC_Main
Propiedad MainactGetNearestStore.isSuccess _GC_Main
Propiedad MainactGetNearestStore.strResult - En la sección Advanced (Opciones avanzadas) de la caja de herramientas, arrastre un componente de MessageDialog a la automatización para visualizar la ventana Overflow (Desbordamiento).
- En la ventana Overflow (Desbordamiento), seleccione el tercer radio button para mostrar un mensaje de cadena y una leyenda, y haga clic en OK (Aceptar) para crear el bloque de diseño.
- En el bloque de diseño messageDialog1, haga clic en Caption (Leyenda) e ingrese Unable to process request (No se pudo procesar la solicitud).
- En la automatización, conecte la automatización y los enlaces de datos como se muestra en la siguiente imagen.
- Desde la barra de menú, seleccione File > Save All (Archivo > Guardar todo) para guardar la automatización.
Modificar Main_P_LoadCustInfoValues para mostrar la tienda más cercana
- En el Explorador de soluciones, haga doble clic en la automatización Main_P_LoadCustInfoValues para visualizarla en la automatización en el área de diseño.
- En la jerarquía de objetos en _GC_Main, haga clic en IntMgr para destacar el componente.
- En el Inspector de objetos, haga clic en Show Properties Only (Mostrar solo las propiedades) para filtrar las propiedades del componente.
- En el Inspector de objetos, arrastre la propiedad NearestStore hasta el bloque de diseño _GC_Main.IntMgr en la automatización. Una línea de puntos negra rodea el bloque de diseño _GC_Main_IntMgr.
- En la jerarquía de objetos en el objeto frmCustInfo, arrastre el objeto MainlblNearestStore hasta la automatización para agregar su propiedad de tipo Texto.
- En la automatización, conecte la salida de datos _GC_Main.IntMgr.NearestStore con la entrada de datos frmCustInfo.MainlblNearestStore.Text.
- Desde la barra de menú, seleccione File > Save All (Archivo > Guardar todo) para guardar las ediciones de las automatizaciones.
Actualizar la interfaz del usuario cuando un valor contextual cambia
- En el Explorador de soluciones, en el proyecto MainPrj, haga clic con el botón secundario en Events (Eventos) y seleccione Add > New Automation (Agregar > Nueva automatización) para visualizar la ventana Add New Item (Agregar nuevo elemento).
- En el campo Name (Nombre) de la ventana Add New Item (Agregar nuevo elemento), ingrese Main_E_IntMgr_TextChanged.
- En la ventana Add New Item (Agregar nuevo elemento), haga clic en Add (Agregar) para cerrar la ventana y abrir la automatización en el área de diseño.
- En la automatización, agregue los siguientes bloques de diseño.
Elementos de proyecto de origen Nombre de diseño Descripción _GC_Main
Evento IntMgr.OnNearestStoreChanged Cuando el valor de la tienda más cercana cambia, inicie esta automatización. _GC_Main
Método IntMgr.IsKeyActive Si el cambio de valor es desde la clave activa, muestre el valor inmediatamente. De lo contrario, se muestra desde la automatización Main_P_LoadCustInfoValues. Información del cliente Propiedad MainlblNearestStore.Text - En la automatización, conecte la automatización y los enlaces de datos como se muestra en la siguiente imagen.
- Desde la barra de menú, seleccione File > Save All (Archivo > Guardar todo) para guardar la automatización.
- Desde la barra de menú, seleccione Debug > Start Debugging (Depurar > Iniciar depuración) para probar la solución.
- En la ventana frmCustInfo, haga clic en Find Store (Buscar tienda) para iniciar el navegador y encontrar la tienda más cercana.
- En la ventana frmCustInfo, se muestra la dirección de la tienda.
- Desde la barra de menú, seleccione Debug > Stop Debugging (Depurar > Detener depuración) para probar la solución.
Disponible en la siguiente misión:
If you are having problems with your training, please review the Pega Academy Support FAQs.
¿Quiere ayudarnos a mejorar este contenido?