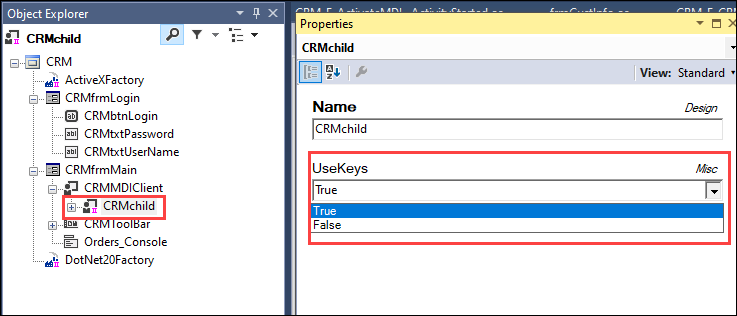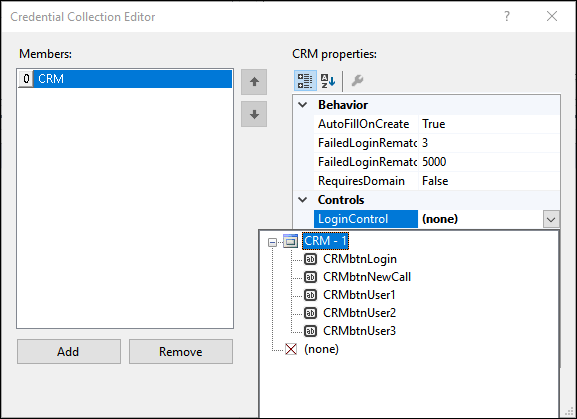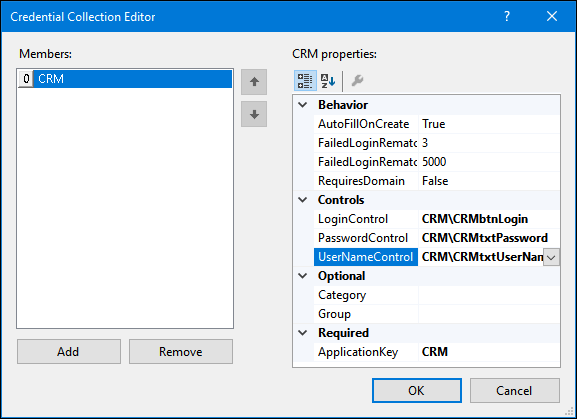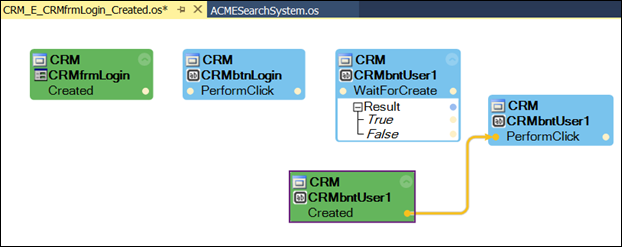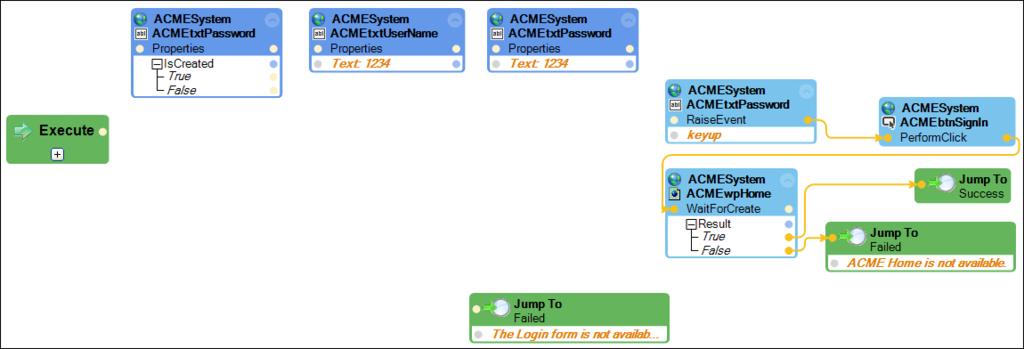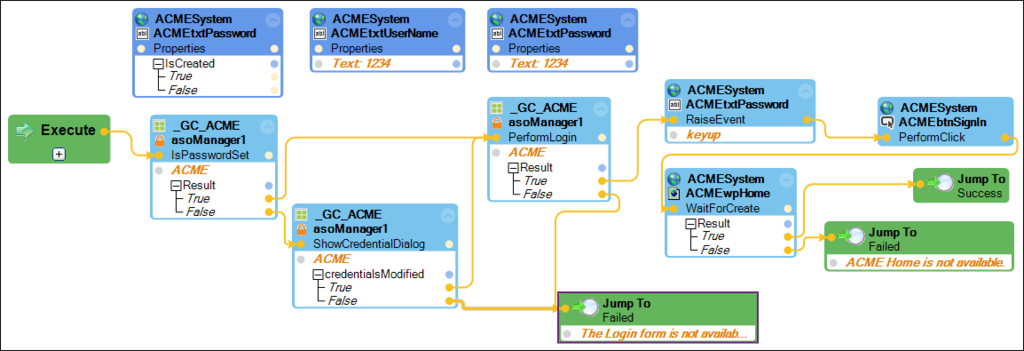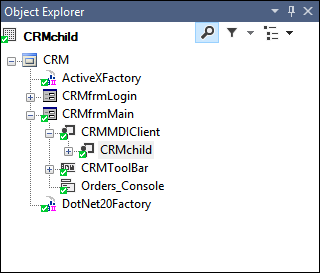
Configuración de UseKeys e implementación de ASO
5 Tareas
45 minutos
Escenario
Según el caso de negocio, los usuarios pueden trabajar con múltiples clientes simultáneamente. Como la aplicación CRM contiene información del cliente y de la cuenta, debe recordar que los usuarios podrían abrir diversas ventanas de cliente para garantizar la integridad de datos.
Conforme a los documentos del proyecto de la solución y la arquitectura, la solución requiere que las aplicaciones se registren automáticamente cuando se invocan o cuando se abre el proyecto. Como CRM está configurado para ejecutarse cuando se abre el proyecto, pero el sistema ACME está configurado para ejecutarse únicamente cuando se lo invoca, las aplicaciones requieren diferentes configuraciones y ajustes de automatización para tener esto en cuenta.
Su asignación
En esta parte de la solución, complete las siguientes tareas:
- Configure la propiedad UseKeys del control CRMChild.
- Configure CRM.os y ACMESystem.os para usar la configuración de ASO basándose en los documentos del proyecto en las siguientes tablas.
- Agregue un contenedor global, _GC_ACME, a ACMESearchPrj y agregue el componente ASOManager al contenedor.
- Ajuste las automatizaciones CRM_E_frmLogin_Created y ACME_P_SignIn para que tengan en cuenta la funcionalidad de ASO.
| Configuración de CRM.os | |
|---|---|
| Propiedad | Valor |
| AutoFill | Verdadero |
| Control de inicio de sesión | CRMbtnSignIn |
| Control de contraseña | CRMtxtPassword |
| Control de UserName | CRMtxtUserName |
| Tecla de aplicación | CRM |
| Configuración de ACMESystem.os | |
|---|---|
| Propiedad | Valor |
| AutoFill | Verdadero |
| Control de inicio de sesión | (Dejar en blanco) |
| Control de contraseña | ACMEtxtPassword |
| Control de UserName | ACMEtxtUserName |
| Tecla de aplicación | ACME |
Tareas detalladas
1 Cómo definir la propiedad UseKeys
- En el Explorador de soluciones, haga doble clic en CRM.os para abrir el adaptador en una ventana de diseñador.
- En la pestaña CRM.os, haga clic en Start Interrogation (Iniciar interrogación) para iniciar la aplicación CRM y visualizar la ventana Interrogation Form (Formulario de interrogación).
- En la ventana Login (Inicio de sesión), haga clic en Login (Inicio de sesión) para visualizar la ventana principal de CRM.
- En la ventana de CRM, haga clic en New Call (Nueva llamada) para visualizar la ventana CRMChild y mostrar los controles coincidentes en la jerarquía de objetos.
-
En la jerarquía de objetos, haga clic en CRMChild para destacar el control.
Nota: Es posible que deba expandir el control CRMMDIClient en la jerarquía de objetos. - En la ventana Properties (Propiedades), haga doble clic en la propiedad UseKeys para cambiar el valor de False (Falso) a True (Verdadero). El elemento CRMChild en el Explorador de objetos ahora tiene un símbolo de pipa rosa (II), que indica la propiedad Key habilitada para ese control.
- En la pestaña CRM.os, haga clic en Stop interrogation (Detener interrogación) para cerrar la aplicación CRM y la ventana Interrogation Form (Formulario de interrogación).
- Desde la barra de menú, haga clic en File > Save (Archivo > Guardar) para guardar el cambio de la propiedad UseKeys.
2 Cómo configurar el inicio de sesión asistido (ASO) para CRM
- En el Explorador de soluciones, haga doble clic en CRM.os para abrir el adaptador en el área de diseño.
- En la ventana Properties (Propiedades) debajo de la sección Assisted Sign-On (Inicio de sesión asistido) para CRM.os, haga clic en la propiedad Credentials (Credenciales) para mostrar un botón de puntos suspensivos.
- En la propiedad Credentials (Credenciales), haga clic en los puntos suspensivos para visualizar la ventana Credentials Collection Editor (Editor de recopilación de credenciales).
- En la ventana Credentials Collection Editor (Editor de recopilación de credenciales), haga clic en Add (Agregar) para crear una nueva entrada.
- En el marco Properties (Propiedades) de la ventana Credentials Collection Editor (Editor de recopilación de credenciales), confirme que la propiedad AutoFillOnCreate sea True (Verdadero).
- En la sección Controls (Controles) del marco Properties (Propiedades), haga clic en LoginControl para visualizar un campo desplegable.
- A la derecha de la propiedad LoginControl, haga clic en el campo desplegable para mostrar los controles interrogados.
- En la lista desplegable, expanda CRM-1 para mostrar los controles del botón interrogado desde la aplicación CRM.
- En la lista desplegable, seleccione CRMbtnLogin para asociar el botón Login (Inicio de sesión) con LoginControl.
- En la sección Controls (Controles), repita los pasos 1 a 9 para asociar el control CRMtxtPassword con PasswordControl, y el control CRMtxtUserName con UserNameControl.
- En la ventana Credential Collection Editor (Editor de recopilación de credenciales), haga clic en OK (Aceptar) para cerrar la ventana.
- En la barra de menú, haga clic en File > Save All (Archivo > Guardar todo) para guardar las ediciones.
3 Cómo ajustar la automatización de CRM_E_frmLogin_Created para ASO
- En el Explorador de soluciones, haga doble clic en CRM_E_CRMfrmLogin_Created para abrir la automatización en el área de diseño.
- En la automatización, elimine todos los enlaces de automatización.
- En la jerarquía de objetos, haga clic en CRMbtnUser1 para destacar el control.
- En el Inspector de objetos, haga clic en Show Events Only (Mostrar solo los eventos) para visualizar los eventos del control seleccionado.
- En el Inspector de objetos, arrastre el evento Created (Creado) y suéltelo en la automatización.
- En la automatización, conecte la salida CRMbtnUser1.Created con la entrada CRMbtnUser1.PerformClick. La automatización debería verse como la siguiente imagen.
- Desde la barra del menú, haga clic en File > Save All (Archivo > Guardar todo) para guardar las ediciones de la automatización.
4 Cómo ajustar la automatización ACME_P_SignIn para ASO
- Mediante la tabla de configuración ACMESystem.os en la asignación anterior, configure el ASO para el elemento del proyecto ACMESystem.os.
- En el Explorador de soluciones, haga clic con el botón secundario en ACMESearchPrj para visualizar el menú contextual.
- En el menú contextual, haga clic en Add > New Item (Agregar > Nuevo elemento) para visualizar la ventana Add New Item (Agregar nuevo elemento).
- En la ventana Add New Item (Agregar nuevo elemento), haga clic en Global Container (Contenedor global) para destacar el elemento del proyecto.
- En el campo Name (Nombre) en la ventana Add New Item (Agregar nuevo elemento), ingrese _GC_ACME para cambiar el nombre del elemento del proyecto.
- En la ventana Add New Item (Agregar nuevo elemento), haga clic en Add (Agregar) para incluir el contenedor global en ACMESearchPrj y abrirlo en el área de diseño.
- En el campo Search (Búsqueda) de la ventana Toolbox (Caja de herramientas), ingrese ASO para filtrar los componentes.
- En la caja de herramientas, arrastre AsoManager y suéltelo en la pestaña del contenedor global _GC_ACME.
- Desde la barra de menú, haga clic en File > Save All (Archivo > Guardar todo) para guardar las ediciones.
- En el Explorador de soluciones, haga doble clic en ACME_P_SignIn para abrir la automatización en el área de diseño.
- En la automatización, elimine los enlaces de la automatización como se muestra en la siguiente imagen.
- En la automatización, agregue los siguientes bloques de diseño a la automatización.
Nota: Use el ícono Configure Type (Configurar tipo) en el Inspector de objetos para encontrar propiedades, eventos y métodos.
Elementos de proyecto de origen Nombre de diseño Descripción ASOManager1 Método asoManager1.IsPasswordSet - Haga clic en applicationKey e ingrese ACME.
ASOManager1 asoManager1.ShowCredentialDialog (2 parámetros) - Haga clic en applicationKey e ingrese ACME.
ASOManager1 asoManager1.PerformLogin - Haga clic en applicationKey e ingrese ACME.
- En la automatización, conecte los componentes como se muestra en la siguiente imagen.
- Desde la barra del menú, haga clic en File > Save All (Archivo > Guardar todo) para guardar las ediciones de la automatización.
5 Verificar su trabajo
Nota: Tenga en cuenta que quizás necesite acceder a la carpeta PegaSystems en el directorio appdata/roaming y eliminar el archivo ASO.db para que se visualicen los primeros mensajes.
Siga estos pasos para probar la automatización:
- En la barra de menú, haga clic en Debug > Start Debugging (Depurar > Iniciar depuración) para iniciar el depurador y visualizar la ventana frmTest.
- En la ventana frmTest, en el campo Zip Code (Código postal), ingrese 30030.
- En la ventana frmTest, haga clic en Test (Probar) para iniciar el navegador web y visualizar la ventana Enter Credentials (Ingresar credenciales).
- En la ventana Enter Credentials (Ingresar credenciales), en los campos User Name (Nombre de usuario) y Password (Contraseña), ingrese 1234 para ambos.
- En la ventana Enter Credentials (Ingresar credenciales), haga clic en OK (Aceptar) para cerrar la ventana y continuar el proceso de registro.
- En la barra de menú, haga clic en Debug > Stop Debugging (Depurar > Detener depuración) para cerrar frmTest, el depurador y el navegador.
- En el Explorador de soluciones, haga clic con el botón secundario en CRMPrj y haga clic en Set as StartUp Project (Definir como proyecto StartUp).
- En la barra de menú, haga clic en Debug > Start Debugging (Depurar > Iniciar depuración) para iniciar el depurador y la ventana de inicio de sesión de CRM. Se visualiza el mensaje Failed to automatically login (No se pudo iniciar sesión automáticamente).
- En la ventana Failed to automatically login (No se pudo iniciar sesión automáticamente), en los campos User Name (Nombre de usuario) y Password (Contraseña), ingrese 1234.
- En la ventana Failed to automatically login (No se pudo iniciar sesión automáticamente), haga clic en OK (Aceptar) para cerrar la ventana y continuar el proceso de inicio de sesión.
- En la barra de menú, haga clic en Debug > Stop Debugging (Depurar > Detener depuración) para cerrar el depurador y la aplicación CRM.
Disponible en la siguiente misión:
If you are having problems with your training, please review the Pega Academy Support FAQs.
¿Quiere ayudarnos a mejorar este contenido?