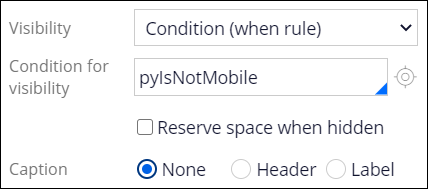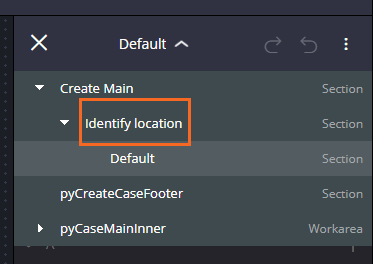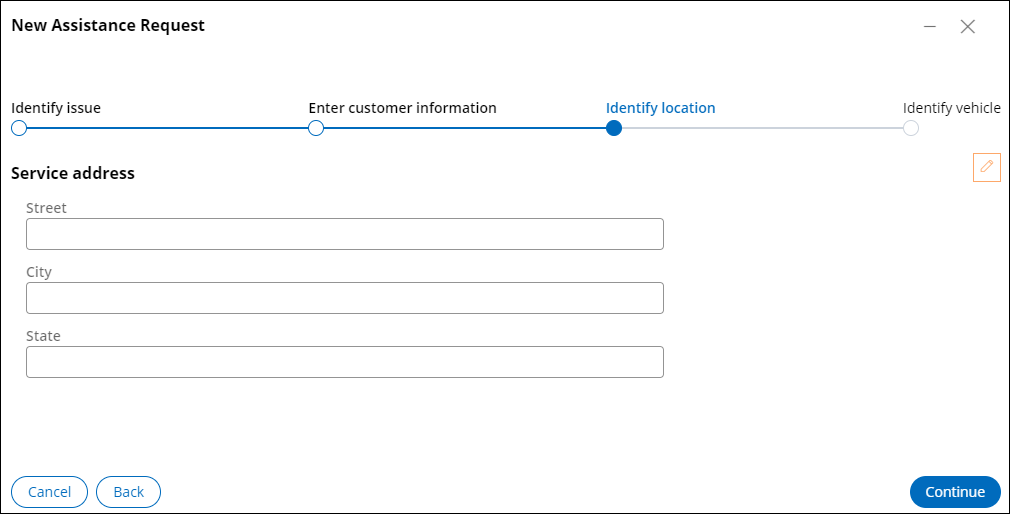Definición de una condición de visibilidad para el contenido de un formulario
1 Tarea
5 minutos
Escenario
La aplicación GoGoRoad les permite a los clientes introducir la dirección de servicio escribiendo la información en campos o seleccionando la ubicación en un mapa. Para personalizar la experiencia de usuario por canal, el consultor de la UI solicitó la siguiente funcionalidad: Los usuarios en un dispositivo no móvil usan los campos para introducir la dirección de servicio. Los usuarios en un dispositivo móvil seleccionan la ubicación en un mapa. Configure el formulario Identificar ubicación para ocultar el contenido redundante según el dispositivo que se esté usando.
La siguiente tabla incluye las credenciales que necesita para completar el reto.
| Rol | Nombre de usuario | Contraseña |
|---|---|---|
| Application Developer | author@gogoroad | pega123! |
Nota: El entorno de práctica podría admitir completar varios retos. Como resultado, la configuración que se muestra en el recorrido del reto podría no coincidir exactamente con su entorno.
Recorrido del Reto
Tareas detalladas
1 Establecer condiciones de visibilidad en el paso de identificación de ubicación
- En el panel de navegación de App Studio, haga clic en Case types > Assistance Request (Tipos de casos > Solicitud de asistencia) para abrir el tipo de caso de solicitud de asistencia.
- Haga clic en Save and run (Guardar y ejecutar) para crear una nueva instancia de caso.
- Avance en el caso hasta el paso de identificación de ubicación.
- En el encabezado de App Studio, haga clic en Design (Diseño) para entrar al modo de diseño.
- Pase el cursor por encima de la sección Service address (Dirección de servicio) y luego haga clic en el ícono Edit this section (Editar esta sección).
- En el panel de configuración a la derecha, verifique que esté abierta la sección con los campos Street, City, y State (Calle, Ciudad y Estado).
- Haga clic en Settings (Ajustes) para abrir el panel de configuración para dicha sección.
- En la pestaña General (General), en la lista Visibility (Visibilidad), seleccione Condition (when rule) [Condición (when rule)].
- En el campo Condition for visibility (Condición de visibilidad), escriba o seleccione pyIsNotMobile.
- En el área Caption (Título), seleccione None (Ninguno).
- En la parte superior del panel de configuración de la sección, haga clic en Apply (Aplicar) para confirmar las configuraciones de la sección.
- Cierre el panel de configuración de la sección.
- En el panel de configuración, en la lista Default (Por defecto), seleccione Identify location (Identificar ubicación) para abrir el panel de configuración de la sección Identificar ubicación.
- En el panel de configuración Identificar ubicación, pase el cursor por encima de Location Field (Optional) [Campo de ubicación (opcional)] y luego haga clic en el ícono Edit this "Section" (Editar esta "Sección").
- Haga clic en Settings (Ajustes) para abrir el panel de configuración para dicha sección.
- En la pestaña General (General), en la lista Visibility (Visibilidad), seleccione Condition (when rule) [Condición (when rule)].
- En el campo Condition for visibility (Condición de visibilidad), escriba o seleccione pyIsMobile.
- Haga clic en Apply (Aplicar) para establecer la configuración de visibilidad.
- Haga clic en Design (Diseño) para salir del modo de diseño.
Confirme su trabajo
En el paso de identificación de ubicación, verifique que el campo Address (Dirección) y el mapa estén ocultos.
Nota: Si configura la aplicación de GoGoRoad en un dispositivo móvil, puede verificar que se muestren el campo Dirección y el mapa. La configuración en un dispositivo móvil no está incluida en el alcance de este reto.
Este Reto es para practicar lo aprendido en el siguiente Módulo:
Disponible en las siguientes misiones:
If you are having problems with your training, please review the Pega Academy Support FAQs.
¿Quiere ayudarnos a mejorar este contenido?