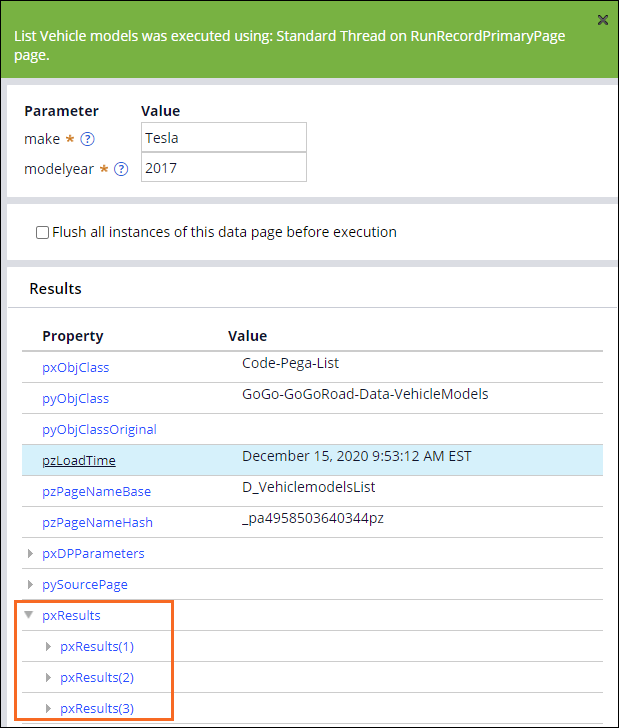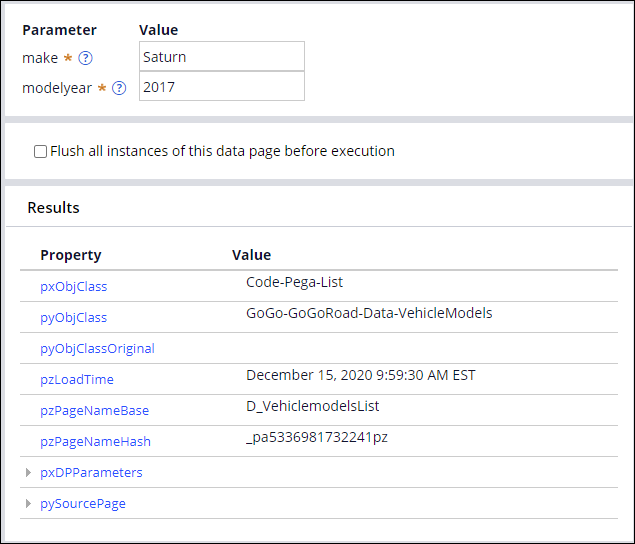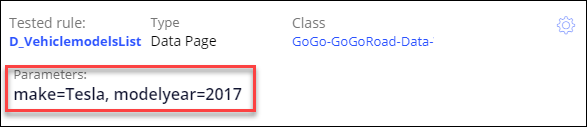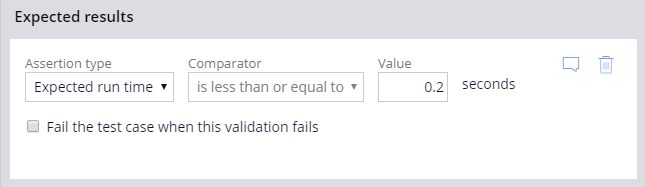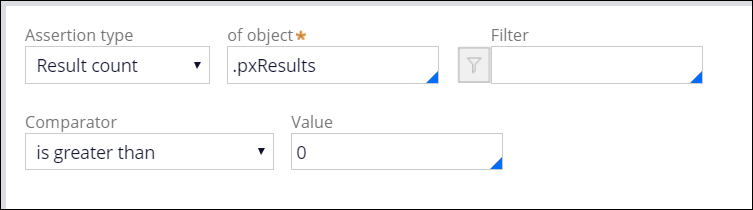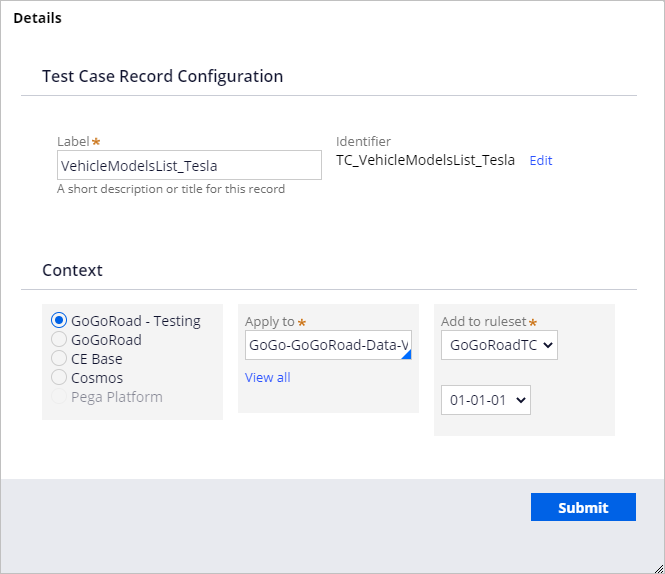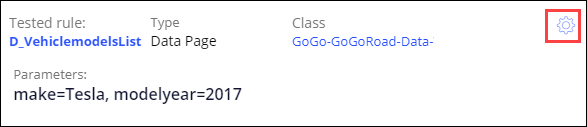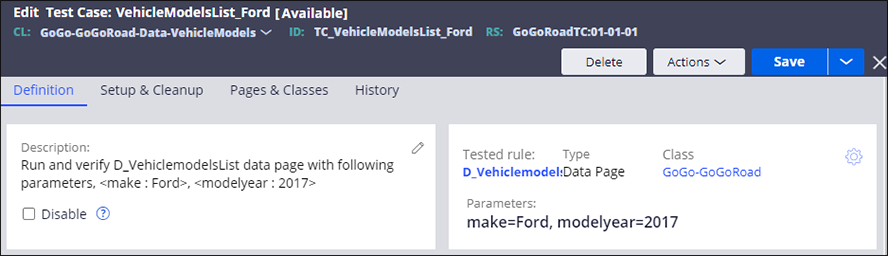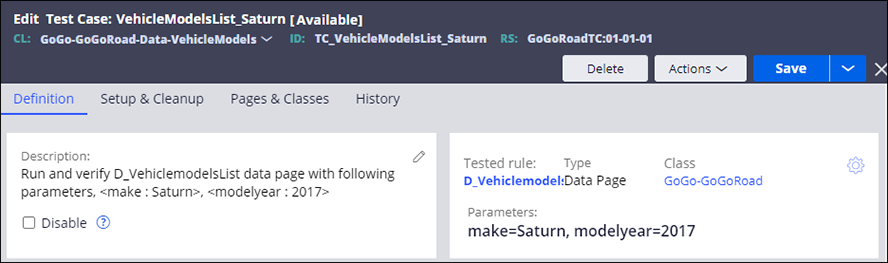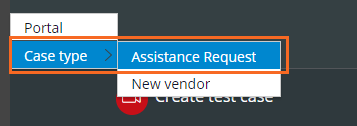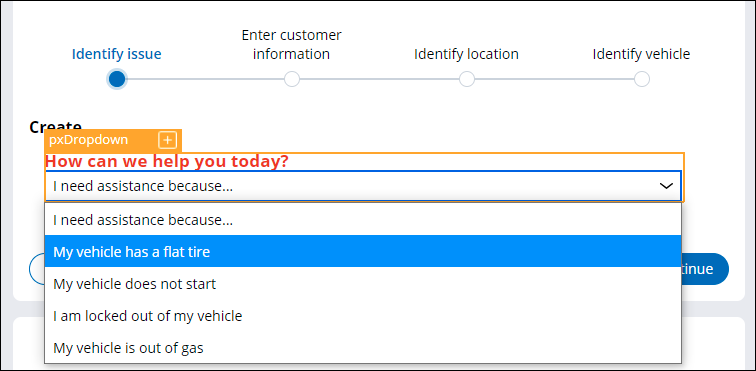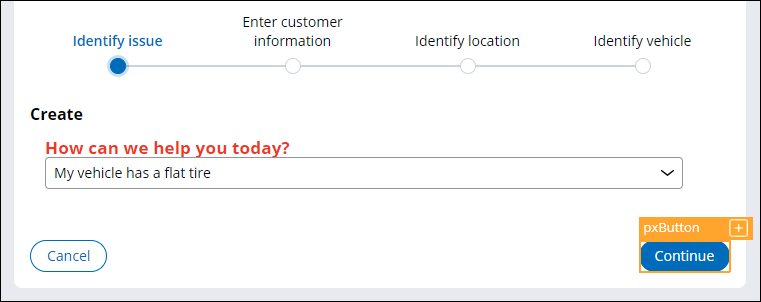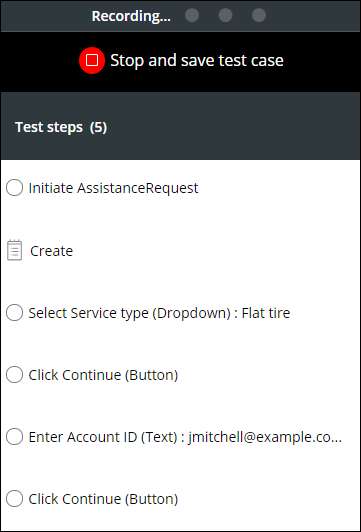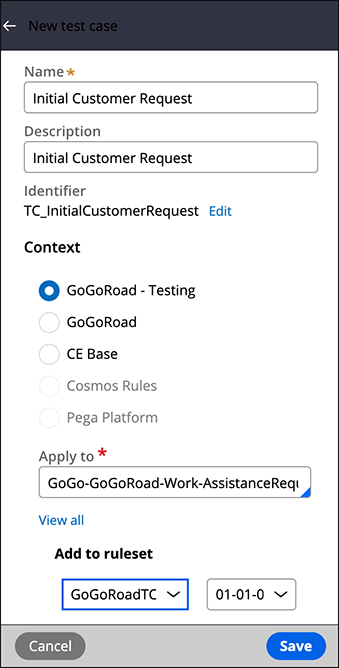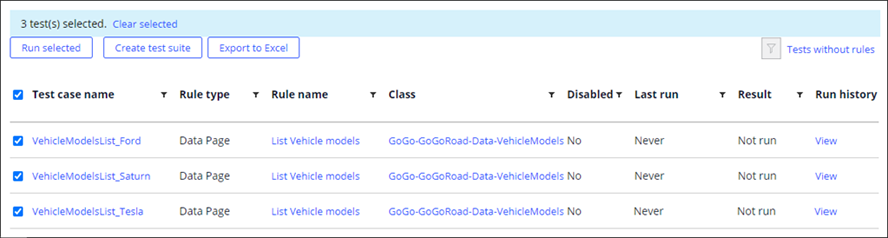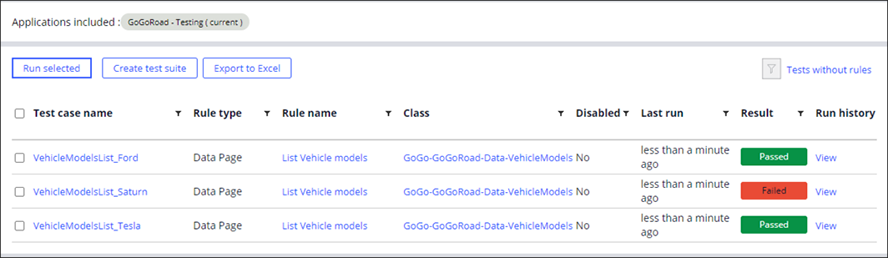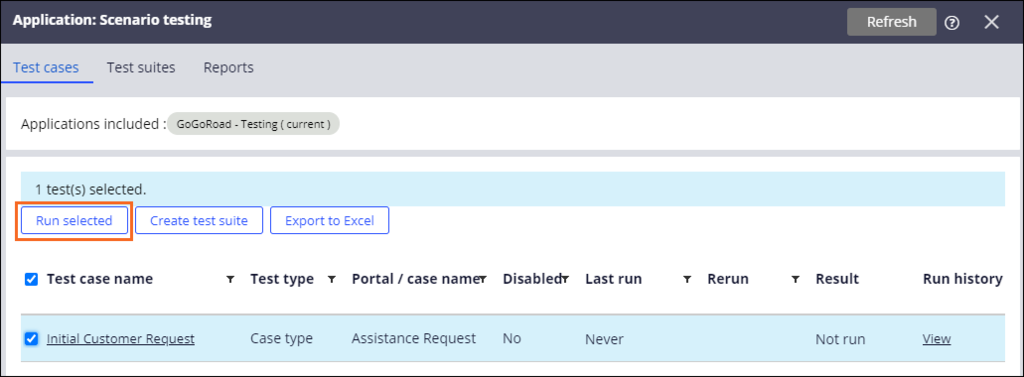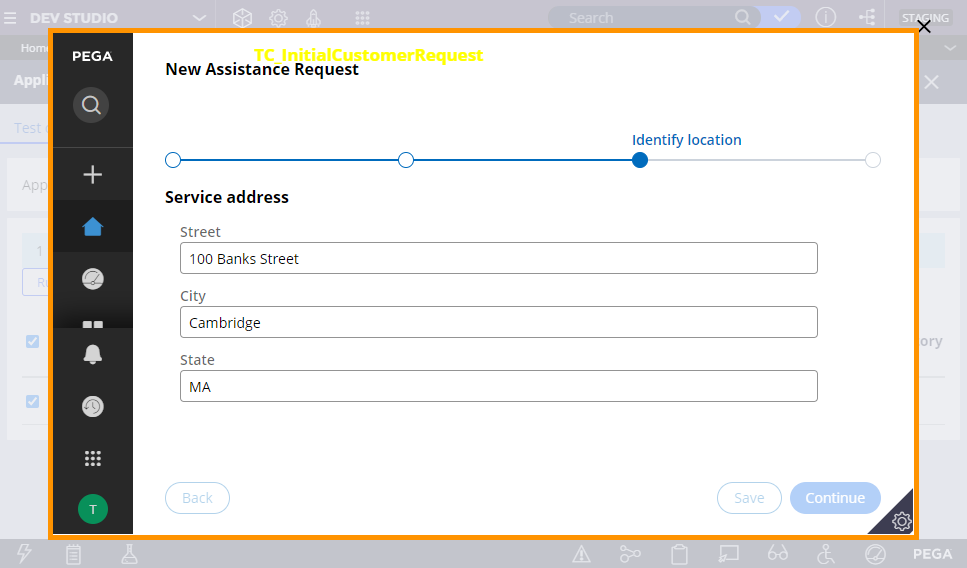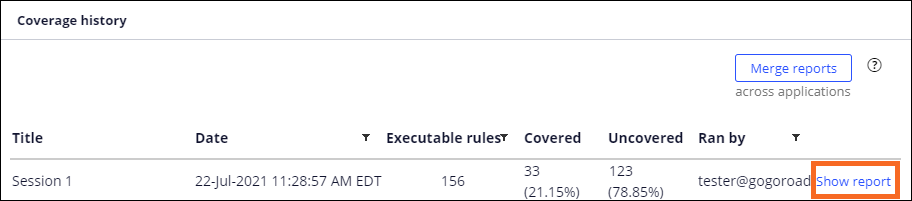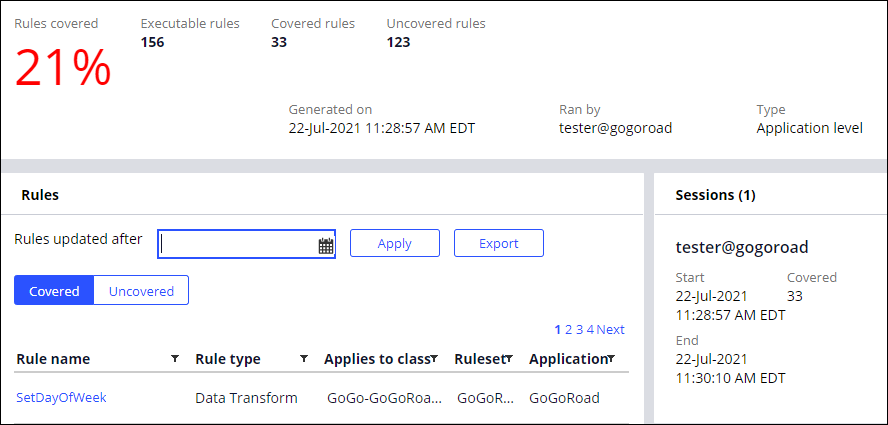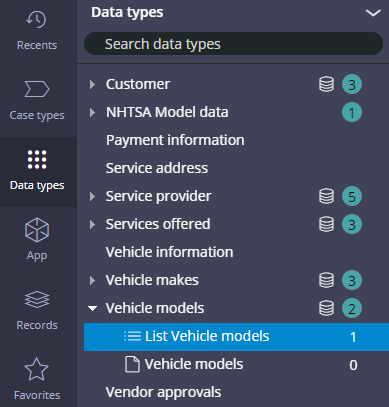
Prueba de su aplicación
4 Tareas
40 minutos
Escenario
Para un caso de solicitud de asistencia, cuando los usuarios introducen la marca del vehículo, se muestran uno o más modelos asociados en la lista desplegable Model. De manera intermitente, los usuarios informan que, durante el proceso Submit request, algunas marcas de automóviles no tienen un nombre de modelo asociado en la lista desplegable al introducir la información del vehículo. Las partes interesadas deben identificar fácilmente las marcas de vehículos con al menos un modelo asociado.
Además, las partes interesadas están preocupadas por el rendimiento de la aplicación. Para garantizar que los clientes puedan completar los casos de solicitud de asistencia de manera eficiente, las partes interesadas requieren que la lista de modelos de vehículos se genere en 200 milisegundos y que la interfaz de usuario y el flujo del proceso de extremo a extremo funcionen correctamente.
Para cumplir con estos requerimientos, el administrador de implementaciones le ha pedido lo siguiente:
- Cree una prueba unitaria para probar la lista de modelos de vehículos y confirme que la lista de modelos se genera dentro del umbral de tiempo especificado.
- Cree una prueba de escenario para automatizar las pruebas para el tipo de caso de solicitud de asistencia.
- Ejecute una sesión de cobertura de prueba usando la prueba unitaria y la prueba de escenario y reporte los resultados.
La siguiente tabla proporciona las credenciales que necesita para completar el reto.
| Rol | Nombre de usuario | Contraseña |
|---|---|---|
| Desarrollador de aplicaciones | tester@gogoroad | pega123! |
Nota: Su entorno de práctica podría admitir la compleción de varios retos. Como resultado, es posible que la configuración que se muestra en el tutorial del reto no coincida exactamente con su entorno.
Recorrido del Reto
Tareas detalladas
1 Ejecutarla página de datos de modelos de vehículos de lista y probar diferentes valores de marca
- En el panel de navegación de Dev Studio, haga clic en Data types (Tipos de datos) para abrir Data Explorer.
- Expanda Vehicle models (Modelos de vehículos) y haga clic en List Vehicle models (Mostrar modelos de vehículos) para editar la página de datos D_VehiclemodelsList.
Nota: Si la página de datos List Vehicle models (Mostrar modelos de vehículos) se muestra en el Data Explorer, haga clic en Options > Refresh (Opciones>Refrescar) para actualizar el explorador.
- En la parte superior derecha, haga clic en Actions > Run (Acciones > Ejecutar). Se muestra la ventana Run Data Page (Ejecutar página de datos).
- Para el parámetro make, en el campo Value (Valor), introduzca Tesla como valor de prueba.
- Para el parámetro modelyear, en el campo Value, introduzca 2017 como valor de prueba.
- En la parte superior derecha, haga clic en Run (Ejecutar) para probar la página de datos.
- Expanda la propiedad pxResults y confirme que la propiedad incluya tres páginas de resultados.
-
Para el parámetro make, en el campo Value (Valor), introduzca Saturn y luego haga clic en Run (Ejecutar). Ya no se muestra la propiedad pxResults, lo que confirma que no todas las marcas de vehículos tienen al menos un modelo asociado.
2 Crear una prueba unitaria
- En la ventana Run Data Page (Ejecutar página de datos), para el parámetro make, en el campo Value (Valor), introduzca Tesla.
- Para el parámetro modelyear, en el campo Value (Valor), introduzca 2017.
- En la esquina superior derecha, haga clic en Run (Ejecutar). Se muestra el botón Convert to test (Convertir a prueba).
- Haga clic en Convert to test (Convertir a prueba) para cerrar la ventana Run data page (Ejecutar página de datos) y crear un registro de caso de prueba para la página de datos que utiliza los resultados de su prueba.
Nota: Los valores de los parámetros introducidos en la ventana Run Data Page (Ejecutar página de datos) se completan automáticamente en Edit Test Case (Editar caso de prueba).
- En Edit Test Case (Editar caso de prueba), en la sección Expected Results (Resultados esperados), compruebe que el valor de la lista Assertion Type (Tipo de aserción) sea Expected run time (Tiempo de ejecución esperado).
- En el campo Value (Valor), introduzca 0,2 para establecer el umbral de aprobación para la prueba unitaria en 0,2 segundos.
- En la segunda lista Assertion type (Tipo de aserción), seleccione Result count.
- En el campo of object (del objeto), escriba o seleccione .pxResults.
- En la lista Comparator (Comparador), seleccione is greater than.
- En el campo Value (Valor), escriba 0. La prueba unitaria valida que se devuelva al menos 1 registro de la página de datos cuando el valor del parámetro Make (Marca) es Tesla.
- Haga clic en Save (Guardar).
- En el campo Label (Etiqueta), introduzca VehicleModelsList_Tesla para nombrar el registro del caso de prueba.
- En las listas Add to ruleset (Agregar al ruleset) y versión, verifique que esté seleccionada la versión del ruleset más alta.
- Haga clic en Submit (Enviar) para crear la prueba unitaria.
3 Crear pruebas unitarias para diferentes marcas de vehículos
- En el caso de prueba VehicleModelsList_Tesla, a la derecha de Save (Guardar), haga clic en la flecha hacia abajo.
- Haga clic en Save as (Guardar como).
- En el campo Label (Etiqueta), escriba VehicleModelsList_Ford.
- Haga clic en Create and open (Crear y abrir) para guardar una copia del caso de prueba.
- A la derecha de Class (Clase), haga clic en el ícono de engranaje para abrir la ventana Edit details (Editar detalles) y actualice los parámetros de la regla.
- En la sección Parameter(s) sent (Parámetro/s enviado/s), en el campo make (marca), introduzca Ford.
- Haga clic en Submit (Enviar) para cerrar la ventana Edit details (Editar detalles).
- En la sección Description , haga clic en el ícono Edit para editar la marca del vehículo.
- En el área de parámetros, introduzca Ford para reemplazar el valor Tesla para .
- Haga clic en Save (Guardar) para completar la configuración de la prueba unitaria.
- Repita los pasos del 1 al 10 para usar VehicleModelsList_Saturn como la etiqueta del caso de prueba y Saturn como el parámetro make (marca).
4 Registrar un nuevo caso de prueba de escenario
- En el encabezado de Dev Studio, haga clic en Launch Portal > User Portal (Iniciar portal > Portal del usuario) para abrir una nueva pestaña o ventana del navegador con la vista de usuario de la aplicación GoGoRoad.
- En la parte inferior derecha de la pantalla, haga clic en el ícono Runtime toolbar (Barra de herramientas de tiempo de ejecución) y, a continuación, haga clic en el icono Automation Recorder (Grabadora de automatización) para abrir el panel Scenario tests (Pruebas de escenario).
-
En el panel Scenario tests (Pruebas de escenario), haga clic en (Crear pruebas de caso>Tipo de caso>Solicitud de asistencia) para comenzar a registrar sus acciones en un tipo de caso.
-
En la vista Create (Crear), en la lista How can we help you today? (¿Cómo podemos ayudarle hoy?), seleccione My vehicle has a flat tire (Mi vehículo tiene una rueda pinchada).
Nota: Se muestra un borde naranja alrededor de todos los objetos con los que interactúa para indicar que la herramienta Automation Recorder (Grabador de automatización) está grabando las acciones que realiza en este escenario. En el panel contextual, las acciones que realiza se registran en el orden en que las realiza. -
Haga clic en Continue (Continuar) para avanzar al formulario de introducción de información del cliente.
- En el formulario de introducción de información del cliente, en la lista Account ID (Id. de cuenta), seleccione [email protected].
- Haga clic en (Continuar).
- Complete todos los campos en los formularios Identify location y Identify vehicle.
- En el panel Scenario tests (Pruebas de escenarios), haga clic en (Detener y guardar el caso de prueba) para dejar de registrar sus acciones.
- En el panel New test case (Nuevo caso de prueba), introduzca o verifique la siguiente información:
Campo o lista desplegable Valor Nombre Initial Customer Request (Solicitud inicial del cliente) Descripción Initial Customer Request (Solicitud inicial del cliente) Solicitar a GoGo-GoGoRoad-Work-AssistanceRequest Agregar al ruleset GoGoRoadTC:01-01-01 -
Haga clic en (Guardar) para guardar el nuevo caso de prueba de escenario.
- En la esquina inferior izquierda, haga clic en User icon > Log off (Ícono de usuario > Cerrar sesión) para cerrar sesión en el portal del usuario y volver a Dev Studio.
Confirme su trabajo
Especifique la aplicación para la captura de datos de cobertura de prueba.
- En el menú Configure (Configurar), haga clic en (Aplicación>Calidad>Ajustes). Application > Quality > Settings
- Haga clic en Include built-on applications (Incluir aplicaciones incorporadas) y seleccione GoGoRoad para incluir la solicitud de cobertura de prueba.
- Haga clic en (Guardar).
Iniciar una nueva sesión de cobertura de prueba
- Haga clic en Configure > Application > Quality > Test Coverage (Configurar>Aplicación>Calidad>Cobertura de prueba) para abrir la pantalla Test coverage (Cobertura de prueba).
- Haga clic en Start new session (Abrir nueva sesión).
- En el campo Title (Título), introduzca Session1 para el nombre de la sesión.
- Haga clic en (Aceptar) para comenzar la sesión de cobertura de prueba.
Ejecutar la prueba unitaria
- En el menú Configure (Configurar), haga clic en Application > Quality > Automated testing > Unit testing > Test cases (Aplicación>Calidad>Prueba autómatica>Casos de prueba) para mostrar todas las pruebas unitarias que creó para la aplicación GoGoRoad.
- A la izquierda de la columna Test case name (Nombre del caso de prueba), marque la checkbox para seleccionar todos los casos de prueba.
- Haga clic en (Ejecutar seleccionado) para ejecutar las pruebas unitarias.
- En la columna de resultado, compruebe que los casos de prueba unitaria Tesla y Ford se hayan aprobado y que se haya desaprobado el caso de prueba unitaria Saturn.
- A la derecha de Failed (Desaprobado), haga clic en View (Vista) para ver información adicional e investigar por qué falló el caso de prueba de Saturn. Se muestra el cuadro de diálogo Test Runs Log (Registro de pruebas).
- Haga clic en el resultado de la prueba para mostrar los resultados de la prueba para VehicleModelsList_Saturn.
Ejecute la prueba de escenario
- En el encabezado de Dev Studio, haga clic en (Configurar>Aplicación>Calidad>Prueba autómatica>Prueba de escenario>Casos de prueba) para ver la lista de casos de prueba para la aplicación.
- En la vista de prueba de escenario, seleccione la checkbox Initial Customer Request(Solicitud inicial del cliente).
- Haga clic en (Ejecutar selección) para ejecutar la prueba.
- En la columna Result (Resultado), compruebe que el resultado sea Passed (Aprobado) para indicar que el caso de prueba es correcto.
Detener la sesión de cobertura de prueba y ver los resultados.
- Vuelva a la pestaña Application: Test coverage (Aplicación: cobertura de las pruebas).
- Haga clic en Stop coverage (Detener cobertura).
- Haga clic en Yes(Sí) para detener la cobertura y generar un reporte.
- En la sección Coverage history (Historial de cobertura), haga clic en Show report (Mostrar informe) para la sesión de cobertura de prueba que acaba de finalizar.
- Vea los resultados del reporte de cobertura de prueba.
Nota: Debido a que este entorno de reto admite la realización de múltiples desafíos, los resultados de su reporte de cobertura de prueba pueden variar respecto de lo que se muestra más arriba. Debe ser mayor que 0 % y mostrar valores para Executable rules (Reglas ejecutables), Covered rules (Reglas cubiertas) y Uncovered rules (Reglas descubiertas).
Este Reto es para practicar lo aprendido en el siguiente Módulo:
If you are having problems with your training, please review the Pega Academy Support FAQs.
¿Quiere ayudarnos a mejorar este contenido?