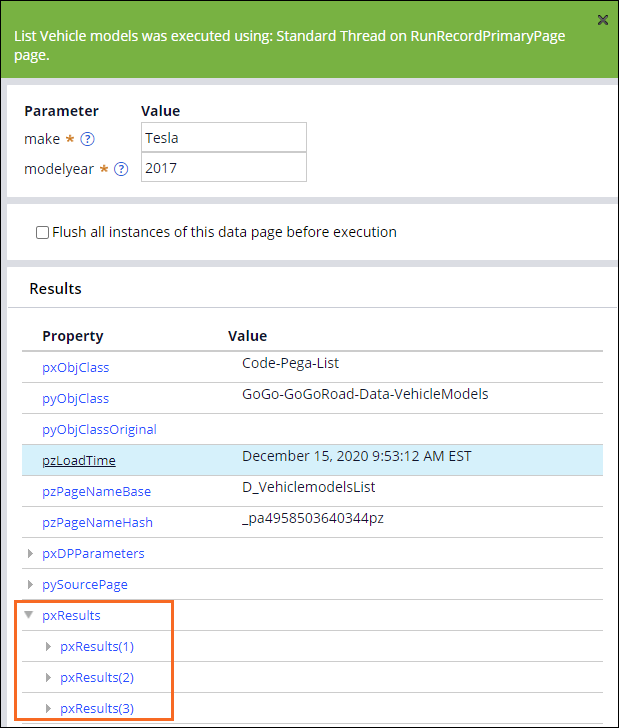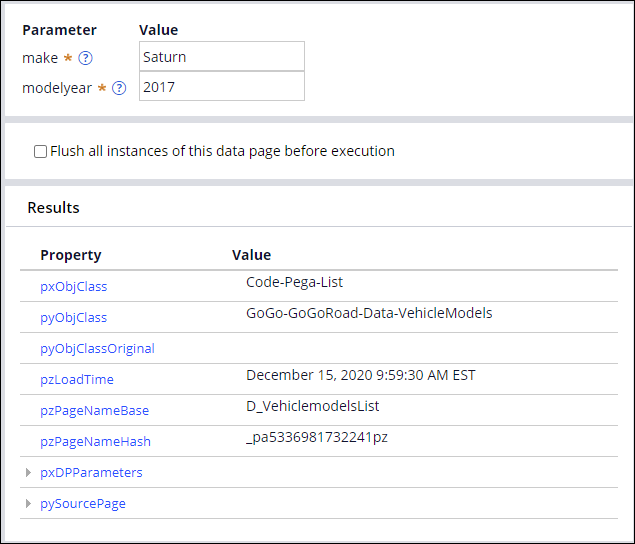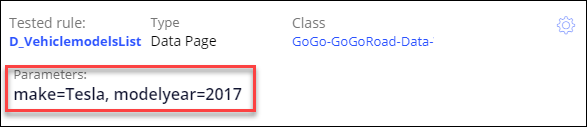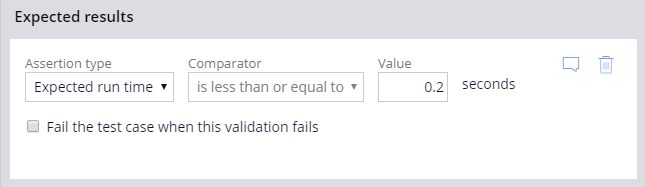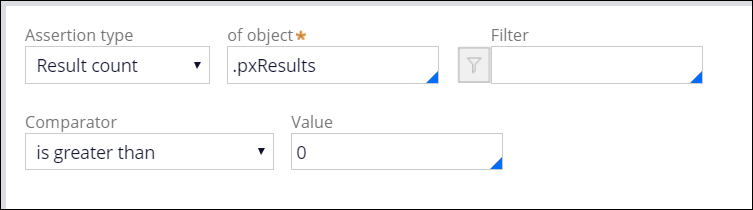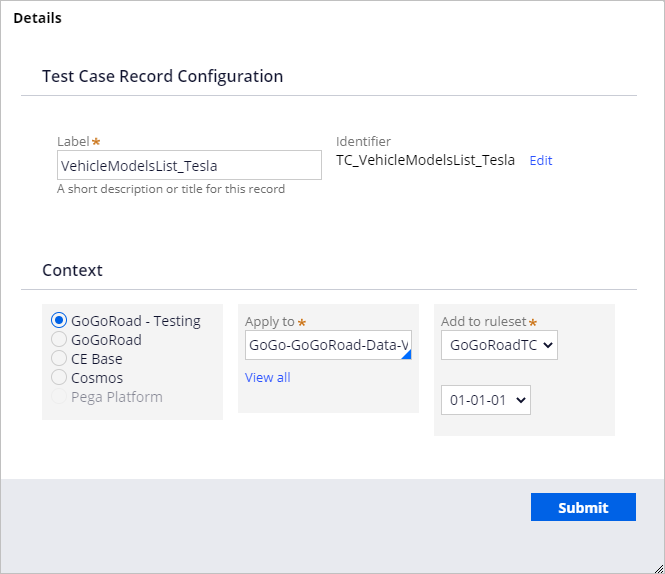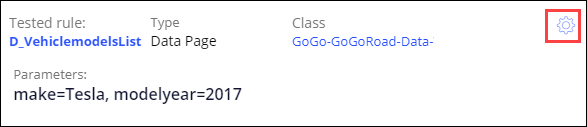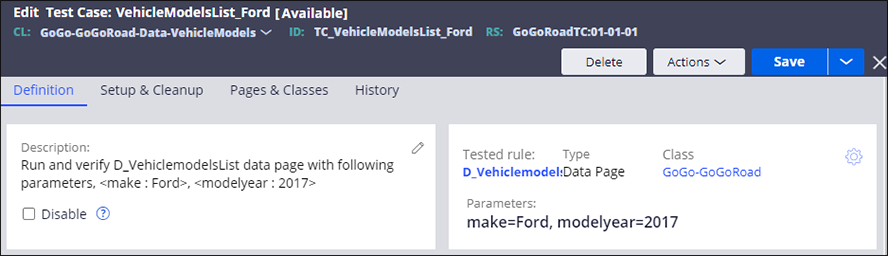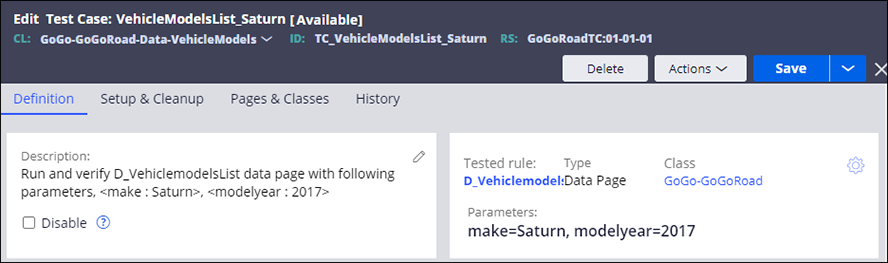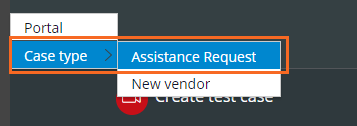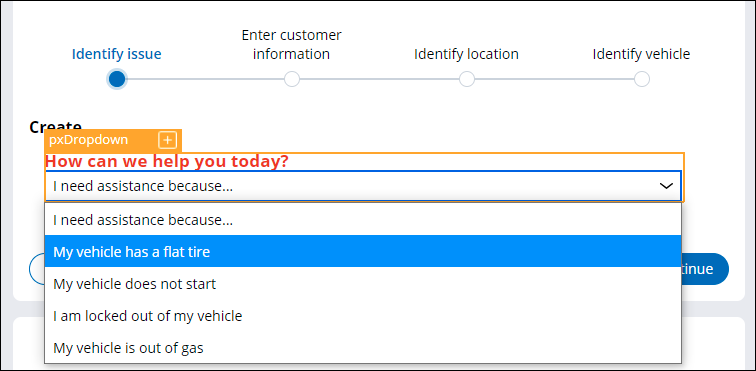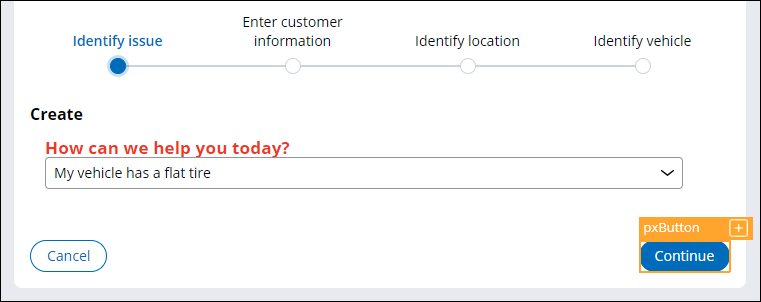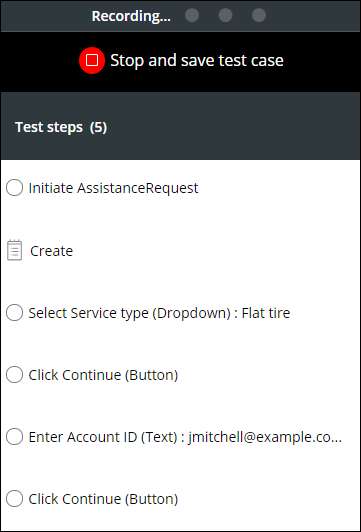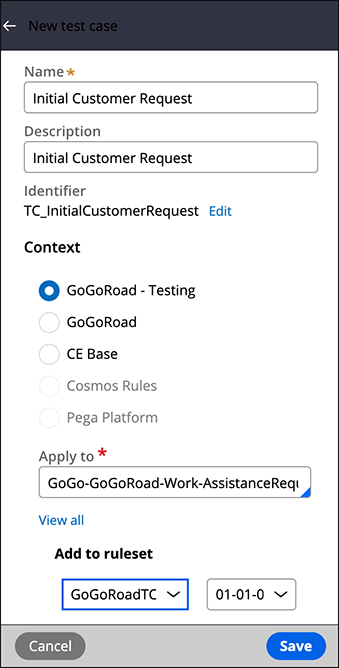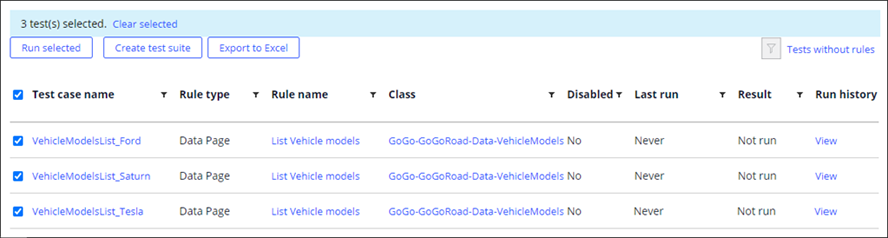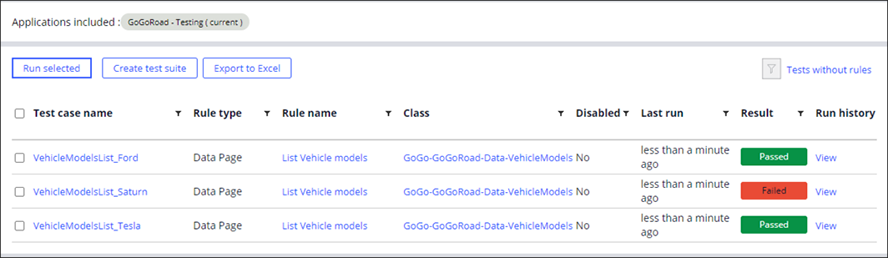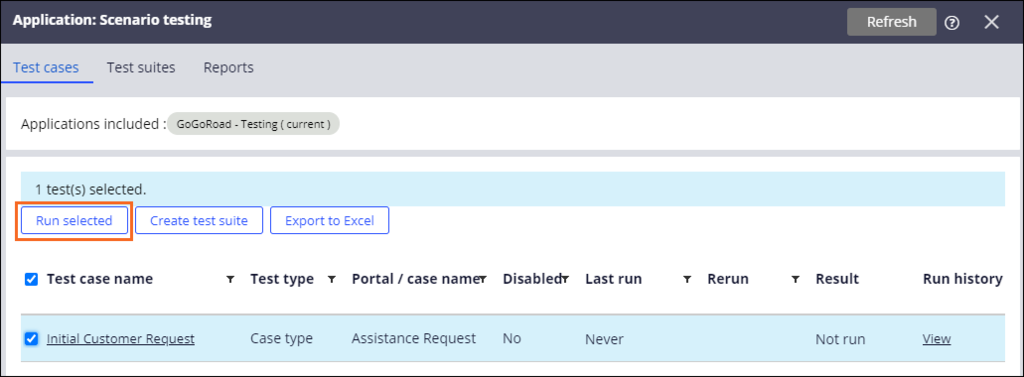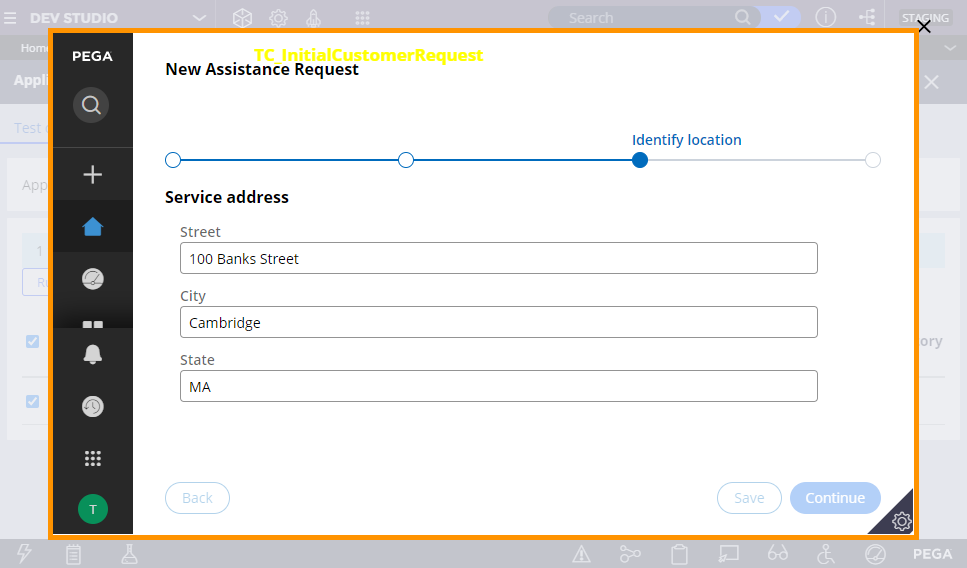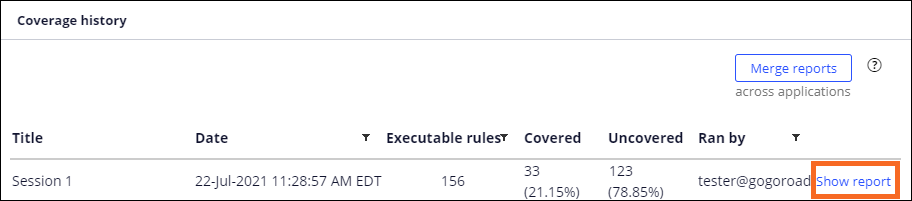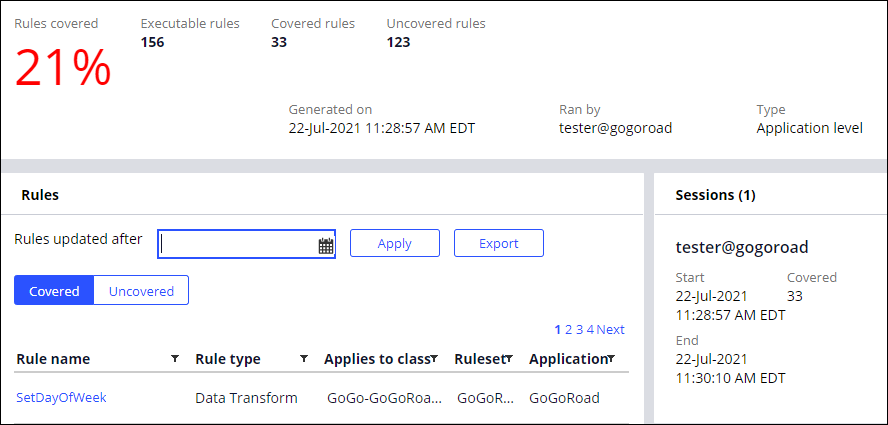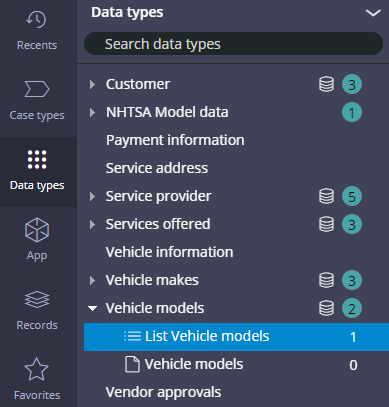
Anwendung testen
4 Aufgaben
40 Min.
Szenario
Wenn ein Benutzer bei einem „Assistance Request“-Case wegen Pannenhilfe die Fahrzeugmarke eingibt, werden ein oder mehrere zugeordnete Modelle in der Drop-down-Liste Model angezeigt. Gelegentlich melden Benutzer, dass beim Prozess Submit request bei der Eingabe der Fahrzeugdaten bestimmter Automarken die Modellnamen in der Drop-down-Liste fehlen. Es muss möglich sein, die Fahrzeugmarken schnell zu identifizieren, wenn mindestens ein Modell zugeordnet ist.
Zudem gibt es bei den Stakeholdern Bedenken hinsichtlich der Anwendungsleistung. Um sicherzustellen, dass Kunden „Assistance Request“-Anfragen effizient abschließen können, muss die Fahrzeugmodellliste innerhalb von 200 Millisekunden generiert werden. Zudem müssen Benutzeroberfläche und Verfahrensablauf korrekt funktionieren.
Um diesen Anforderungen gerecht zu werden, erteilt Ihnen Ihr Deployment Manager den folgenden Auftrag:
- Erstellen Sie einen Unit-Test, um die Fahrzeugmodellliste zu erproben und die Erfüllung der Zeitvorgabe sicherzustellen.
- Entwickeln Sie einen Szenario-Test, um Tests für den Case-Typ „Assistance Request“ zu automatisieren.
- Führen Sie eine Test-Coverage-Sitzung mit dem Unit- und Szenario-Test durch und erstellen Sie einen Ergebnisbericht.
In der folgenden Tabelle finden Sie die Anmeldedaten, die Sie zur Durchführung der Challenge benötigen.
| Rolle | Benutzername | Passwort |
|---|---|---|
| Application Developer | tester@gogoroad | pega123! |
Hinweis: Ihre Übungsumgebung unterstützt möglicherweise den Abschluss mehrerer Challenges. Es kann daher vorkommen, dass die im Challenge-Walkthrough gezeigte Konfiguration nicht genau mit Ihrer Umgebung übereinstimmt.
Challenge-Schritte
Genaue Übungsschritte
1 Datenseite „List Vehicle models“ ausführen und verschiedene Werte für Fahrzeugmarken testen
- Klicken Sie im Navigationspanel von Dev Studio auf Data types, um den Data Explorer zu öffnen.
- Erweitern Sie den Eintrag Vehicle models und klicken Sie dann auf List Vehicle models, um die Datenseite D_VehiclemodelsList zu bearbeiten.
Hinweis: Wird die Datenseite „List Vehicle models“ nicht im Data Explorer angezeigt, klicken Sie auf Options > Refresh, um den Explorer zu aktualisieren.
- Klicken Sie rechts oben auf Actions > Run. Das Fenster Run Data Page wird angezeigt.
- Geben Sie für den Parameter make im Feld Value als Testwert Tesla ein.
- Geben Sie für den Parameter modelyear im Feld Value als Testwert 2017 ein.
- Klicken Sie für einen Test der Datenseite rechts oben auf Run.
- Erweitern Sie die Eigenschaft pxResults und bestätigen Sie, dass die Eigenschaft drei Ergebnisseiten umfasst.
-
Geben Sie für den Parameter make im Feld Value Saturn ein und klicken Sie dann auf Run. Die Eigenschaft pxResults wird nicht mehr angezeigt, woraus hervorgeht, dass nicht alle Fahrzeugmarken mindestens ein zugehöriges Modell haben.
2 Unit-Test erstellen
- Geben Sie im Fenster Run Data Page für den Parameter make im Feld Value Tesla ein.
- Geben Sie für den Parameter modelyear im Feld Value 2017 ein.
- Klicken Sie rechts oben auf Run. Die Schaltfläche Convert to test wird angezeigt.
- Klicken Sie auf Convert to test, um das Fenster Run Data Page zu schließen und einen Test-Case-Datensatz für die Datenseite zu erstellen. Dabei werden die Ergebnisse Ihres Tests verwendet.
Hinweis: Die im Fenster Run Data Page eingegebenen Parameterwerte werden automatisch bei „Edit Test Case“ eingetragen.
- Bestätigen Sie im „Edit Test Case“ im Abschnitt Expected results, dass der Listeneintrag bei Assertion type Expected run time lautet.
- Geben Sie im Feld Value 0.2 ein, um die Schwelle zum Bestehen des Unit-Tests auf 0,2 Sekunden festzulegen.
- Wählen Sie in der zweiten Liste Assertion type die Option Result count aus.
- Geben Sie im Feld of object .pxResults ein (oder wählen Sie dies aus).
- Wählen Sie in der Liste Comparator die Option is greater than aus.
- Geben Sie im Feld Value als Wert 0 ein. Der Unit-Test bestätigt, dass mindestens 1 Datensatz von der Datenseite zurückgegeben wird, wenn der Parameterwert „Make“ auf „Tesla“ festgelegt ist.
- Klicken Sie auf Save.
- Geben Sie im Feld Label VehicleModelsList_Tesla ein, um dem Test-Case-Datensatz einen Namen zu geben.
- Bestätigen Sie, dass in den Listen Add to ruleset und den Versionslisten die höchste Ruleset-Version ausgewählt ist.
- Klicken Sie auf Submit, um den Unit-Test zu erstellen.
3 Unit-Tests für verschiedene Fahrzeugmarken erstellen
- Klicken Sie im Test-Case „VehicleModelsList_Tesla“ rechts neben „Save“ auf den Nach-unten-Pfeil.
- Klicken Sie auf Save as.
- Geben Sie im Feld Label VehicleModelsList_Ford ein.
- Klicken Sie auf Create and open, um eine Kopie des Test-Cases zu speichern.
- Klicken Sie rechts neben „Class“ auf das Zahnrad-Icon, um das Fenster Edit details zu öffnen und die Regelparameter zu aktualisieren.
- Geben Sie im Abschnitt Parameter(s) sent im Feld make für die Marke Ford ein.
- Klicken Sie auf Submit, um das Fenster Edit details zu schließen.
- Klicken Sie im Abschnitt Description auf das Edit -Icon, um die Fahrzeugmarke zu bearbeiten.
- Geben Sie bei den Parametern Ford ein, um den Wert „Tesla“ bei zu ersetzen.
- Klicken Sie auf Save, um die Konfiguration des Unit-Tests abzuschließen.
- Wiederholen Sie die Schritte 1–10, um VehicleModelsList_Saturn als Test-Case-Label und Saturn als make-Parameter zu verwenden.
4 Neuen Szenario-Test-Case aufzeichnen
- Klicken Sie im Header von Dev Studio auf Launch Portal > User Portal, um ein neues Browser-Fenster oder einen Browser-Tab mit der Benutzeransicht der GoGoRoad-Anwendung zu öffnen.
- Klicken Sie unten rechts auf das Icon Runtime toolbar und dann auf das Icon Automation Recorder, um das Panel Scenario tests zu öffnen.
-
Klicken Sie im Panel Scenario tests auf , um mit der Aufzeichnung Ihrer Aktionen für einen Case-Typ zu beginnen.
-
Wählen Sie in der Ansicht „Create in der Liste How can we help you today? den Eintrag My vehicle has a flat tire aus.
Hinweis: Um alle Objekte, mit denen Sie interagieren, wird ein orangefarbener Rand angezeigt. Dies zeigt an, dass das Automation Recorder-Tool die Aktionen, die Sie in diesem Szenario unternehmen, aufzeichnet. Im Kontextpanel werden die von Ihnen ausgeführten Aktionen in der Reihenfolge, in der Sie diese ausführen, aufgezeichnet. -
Klicken Sie auf Continue, um zum Formular „Enter customer information“ zu gelangen.
- Wählen Sie im Formular „Enter customer information“ in der Liste Account ID den Eintrag [email protected] aus.
- Klicken Sie auf .
- Füllen Sie alle Felder in den Formularen Identify location und Identify vehicle aus.
- Klicken Sie im Panel Scenario tests auf , um die Aufzeichnung Ihrer Aktionen zu stoppen.
- Geben Sie im Panel New test case die folgenden Informationen ein oder überprüfen Sie diese:
Feld oder Drop-down-Menü Wert Name Initial Customer Request Description Initial Customer Request Apply to GoGo-GoGoRoad-Work-AssistanceRequest Add to ruleset GoGoRoadTC:01-01-01 -
Klicken Sie auf , um den neuen Szenario-Test-Case zu speichern.
- Klicken Sie unten links auf User icon > Log off, um sich vom Benutzerportal abzumelden und zu Dev Studio zurückzukehren.
Arbeit überprüfen
Anwendung für die Erfassung der Testabdeckungsdaten auswählen
- Klicken Sie im Menü Configure auf Application > Quality > Settings
- Klicken Sie auf Include built-on applications und wählen Sie dann GoGoRoad aus, um die Anwendung für die Testabdeckung auswählen.
- Klicken Sie auf .
Neue Test-Coverage-Sitzung beginnen
- Klicken Sie auf Configure > Application > Quality > Test Coverage, um den „Test Coverage“-Bildschirm anzuzeigen.
- Klicken Sie auf Start new session.
- Geben Sie in das Feld Title Session1 als Sitzungsname ein.
- Klicken Sie auf , um die Test-Coverage-Sitzung zu beginnen.
Unit-Test durchführen
- Klicken Sie im Menü Configure auf Application > Quality > Automated testing > Unit testing > Test cases, um alle Unit-Tests anzuzeigen, die Sie für die GoGoRoad-Anwendung erstellt haben.
- Aktivieren Sie die Checkbox links neben der Spalte Test case name, um alle Test-Cases auszuwählen.
- Klicken Sie auf, um die Unit-Tests auszuführen.
- Bestätigen Sie in der Spalte „Result“, dass die Unit-Test-Cases „Tesla“ und „Ford“ bestanden wurden und der Unit-Test-Case „Saturn“ nicht bestanden wurde.
- Klicken Sie rechts neben „Failed“ auf View , um weitere Informationen anzuzeigen und zu untersuchen, warum der Saturn-Test-Case fehlgeschlagen ist. Das Dialogfenster Test Runs Log wird angezeigt.
- Klicken Sie auf das Testergebnis, um die Ergebnisse für VehicleModelsList_Saturn anzuzeigen.
Szenario-Test durchführen
- Klicken Sie in der Kopfzeile von Dev Studio auf , um die Liste der Test-Cases für die Anwendung anzuzeigen.
- Markieren Sie in der Ansicht „Scenario testing“ die Checkbox Initial Customer Request.
- Klicken Sie auf , um den Test auszuführen.
- Bestätigen Sie in der Spalte Result, dass das Ergebnis Passed lautet. Dies bedeutet, dass der Test-Case erfolgreich war.
Test-Coverage-Sitzung beenden und Ergebnisse prüfen
- Kehren Sie zum Tab Application: Test coverage zurück.
- Klicken Sie auf Stop coverage.
- Klicken Sie auf Yes, um den Test zu beenden und einen Bericht zu erstellen.
- Klicken Sie im Abschnitt Coverage history auf Show report für die soeben beendete Test-Coverage-Sitzung.
- Prüfen Sie den Test-Coverage-Bericht.
Hinweis: Der Inhalt Ihres Test-Coverage-Berichts kann je nach absolvierten Challenges von der obigen Abbildung abweichen. Das Ergebnis sollte > 0 % sein und Werte für „Executable“-, „Covered“- und „Uncovered“-Regeln enthalten.
In dieser Challenge üben Sie, was Sie im folgenden Modul gelernt haben:
In der folgenden Mission verfügbar:
If you are having problems with your training, please review the Pega Academy Support FAQs.
Möchten Sie uns dabei helfen, diesen Inhalt zu verbessern?