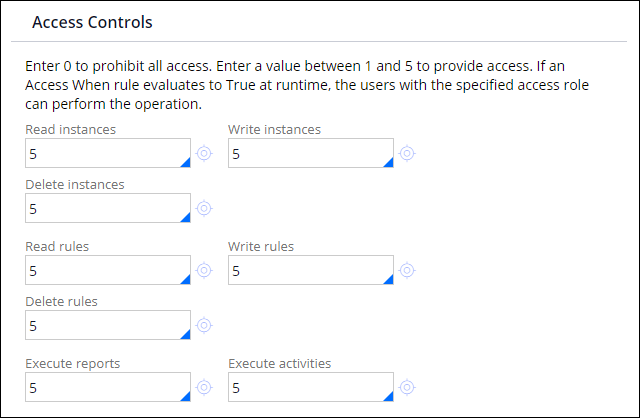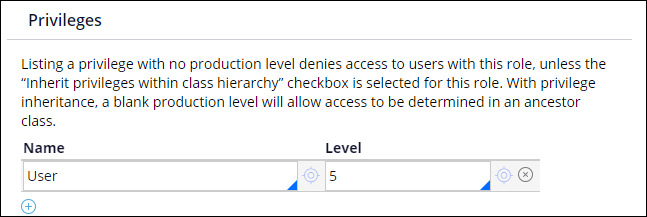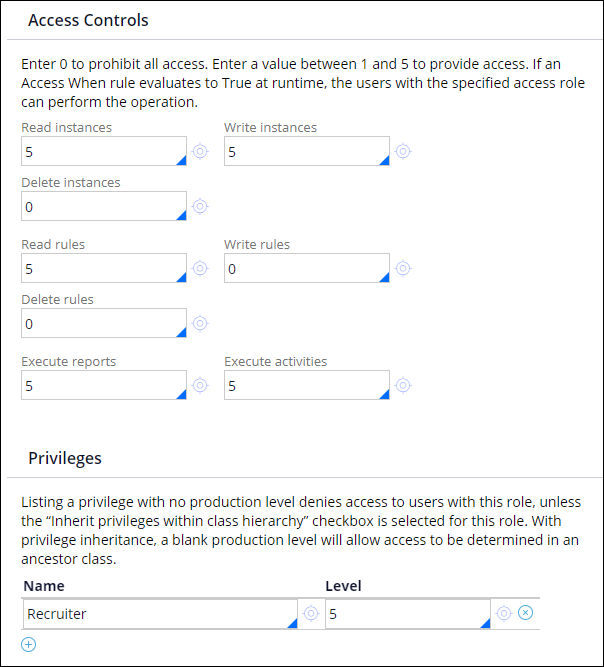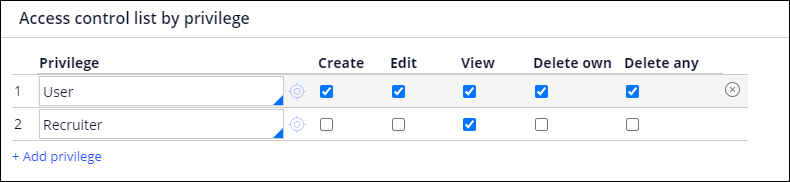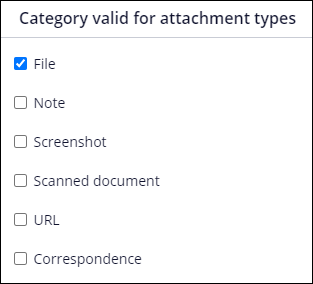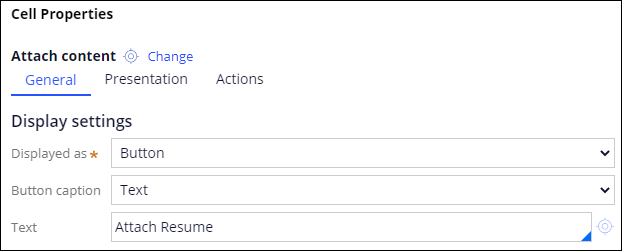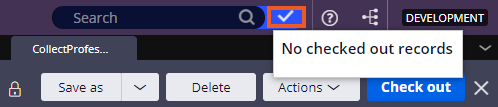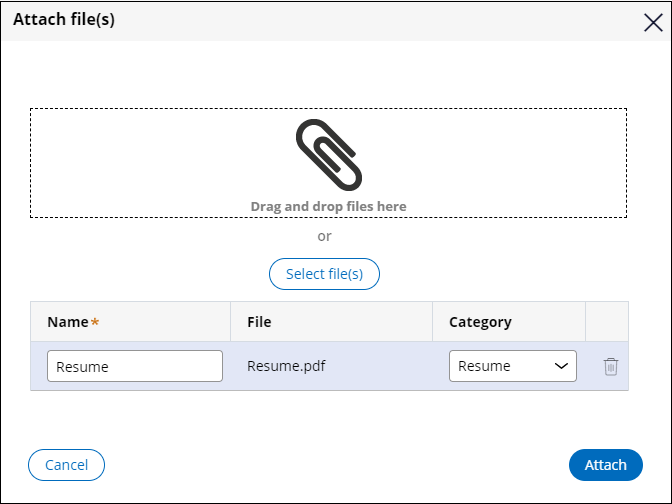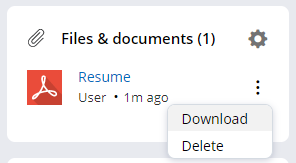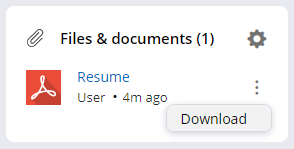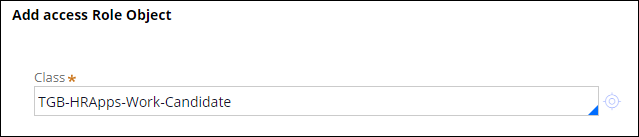
Uso de RBAC para organizar y gestionar el acceso a los archivos adjuntos del caso
4 Tareas
30 minutos
Escenario
Los candidatos de un puesto disponible en TGB deben enviar un CV como parte del proceso de solicitud de empleo. Para garantizar la protección de los CV adjuntados a un caso de candidato, estos solo deben ser accesibles para los reclutadores y miembros de RR. HH.
- Cree un privilegio para User y Recruiter.
- Aplique privilegios a los respectivos roles de acceso.
- Cree una categoría de archivo adjunto para gestionar los CV.
- Agregue una sección de archivos adjuntos en la interfaz de usuario.
La siguiente tabla incluye las credenciales que necesita para completar el reto.
| Función | Nombre de usuario | Contraseña |
|---|---|---|
| Senior System Architect | SSA@TGB | pega123! |
| Usuario | User@TGB | pega123! |
| Reclutador | Recruiter@TGB | pega123! |
Nota: Su entorno de práctica podría admitir la compleción de varios retos. Como resultado, es posible que la configuración que se muestra en el tutorial del reto no coincida exactamente con su entorno.
Recorrido del Reto
Tareas detalladas
1 Crear un privilegio para User y Recruiter
- Inicie sesión con el nombre de usuario SSA@TGB.
- En el encabezado de Dev Studio, haga clic en Create > Security > Privilege (Crear > Seguridad > Privilegio) para crear el privilegio.
- En el campo Label , escriba User.
- En la sección Context (Contexto), en el campo Apply to (Solicitar), escriba o seleccione TGB-HRApps-Work-Candidate y seleccione la versión del ruleset desbloqueada más alta disponible.
- Guarde el privilegio.
- Repita los pasos 2 a 5 para crear un nuevo privilegio llamado Recruiter (Reclutador).
2 Aplicar el privilegio al rol de acceso
- En el panel de navegación de Dev Studio, haga clic en Records > Security > Access Role Name (Registros > Seguridad > Nombre de rol de Acceso) para abrir las instancias de Access Role Name (Nombre de rol de acceso).
- Haga clic en HRApps:User para abrir el rol de acceso User existente.
- Guarde una copia del nombre del rol de acceso en la versión del ruleset desbloqueada más alta disponible.
- En la pestaña Role , haga clic en el ícono Add a row (Añadir una fila) para agregar un nuevo rol de acceso.
- En la ventana Add access Role Object, (Añadir un objeto de rol de acceso) en el campo Class (Categoría), escriba o seleccione TGB-HRApps-Work-Candidate.
- En la sección Access Controls (Controles de acceso), escriba 5 en todos los campos de control de acceso.
Nota: Al escribir 5 en todos los campos, se obtiene acceso total al rol de acceso User.
- En la sección Privileges (Privilegios), en el campo Name , escriba o seleccione el privilegio User (Usuario) y, en el campo Level (Nivel), escriba 5.
- Haga clic en Save para guardar y descartar la ventana Add access Role Object (Agregar objeto de rol de acceso).
- Guarde e inserte el rol de acceso.
- Repita los pasos 2 a 9 para agregar el privilegio Recruiter (Reclutador) al rol de acceso HRApps:Recruiter con los datos de control de acceso que aparecen en la siguiente imagen o tabla.
Campos Valores Leer instancias 5 Escribir instancias 5 Eliminar instancias 0 Leer reglas 5 Escribir reglas 0 Eliminar reglas 0 Ejecutar reportes 5 Ejecutar actividades 5 Nombre Reclutador Nivel 5
3 Crear una categoría de archivo adjunto Resume (CV)
- En App Explorer, haga clic con el botón secundario en Candidate (Candidato) y seleccione Create > Process > Attachment Category (Crear > Proceso > Categoría de Adjuntos)..
- En el campo Label , escriba Resume (CV).
- Haga clic en Create and open (Crear y abrir).
- En la pestaña Security (Seguridad), en la sección Access control list by privilege (Lista de control de acceso por privilegio), agregue los privilegios User (Usuario) y Recruiter (Reclutador).
- En la fila de privilegios User, seleccione los checkboxes Create, Edit, View, Delete own y Delete any (Crear, Editar, Ver, Borrar propio y Borrar cualquiera ).
- En la fila de privilegios Recruiter (Reclutador), seleccione el checkbox View (Vista).
- En la pestaña Availability, (Disponibilidad) elimine la marca de todos los checkboxes y seleccione el checkbox File (Archivo).
- Haga clic en Save para guardar la categoría de archivos adjuntos.
4 Agregar un botón de archivos adjuntos en la interfaz de usuario
- En App Explorer, abra la sección CollectProfessionalDetails_0 .
- Guarde una copia de la sección en la versión del ruleset desbloqueada más alta disponible.
- Agregue un Dynamic layout (Diseño dinámico) debajo de la sección embebida.
- Agregue el control Attach content en el dynamic layout recién agregado.
- Al lado de Attach content, haga clic en el ícono View properties (Ver propiedades) para abrir la ventana de propiedades de celda.
- En la ventana Cell Properties (Propiedades de celda), en la pestaña General , en la lista Button caption , seleccione Text.
- En el campo Text , escriba Adjuntar CV.
- Haga clic en Submit (Enviar) para guardar y descartar la ventana de propiedades de celda.
- Guarde e inserte su trabajo.
- Verifique que no haya registros extraídos.
Confirme su trabajo
- Inicie sesión con el nombre de usuario User@TGB y cree un caso de candidato.
- Avance en el caso hasta el paso Collect Professional Details (Recopilar información profesional).
- Haga clic en Attach Resume (Adjuntar CV) para abrir la carpeta de archivos adjuntos.
- Seleccione un archivo de CV de muestra de su escritorio.
- En el campo Category , seleccione Resume.
- Haga clic en Attach para adjuntar el CV al caso.
- Haga clic en Submit (Enviar) para completar el paso Collect Professional Details (Recopilar información profesional).
- Haga clic en Actions > Refresh (Acciones>Actualizar) para mostrar los archivos adjuntos.
- En la sección Files & documents (Archivos y documentos), haga clic en el ícono More para verificar que aparezcan las opciones Download (Descargar) y Delete (Borrar).
- Avance en el caso, pasando por la etapa de envío, para enrutar el caso a la cola de trabajo RecruitingWB en el paso de realización de seguimiento telefónico.
- Guarde el candidato case ID en un archivo de texto para uso futuro.
- Cierre sesión del portal del usuario.
- Inicie sesión con el nombre de usuario Recruiter@TGB.
- En el dashboard del portal del usuario, haga clic en el círculo en el gadget de volumen de casos para acceder a los casos abiertos.
- Encuentre el Id. de caso del paso 7 y haga clic en él para abrir el caso.
- En la sección Files & documents , haga clic en el ícono More y verifique que solo aparezca la opción Download .
Este Reto es para practicar lo aprendido en el siguiente Módulo:
Disponible en la siguiente misión:
If you are having problems with your training, please review the Pega Academy Support FAQs.
¿Quiere ayudarnos a mejorar este contenido?