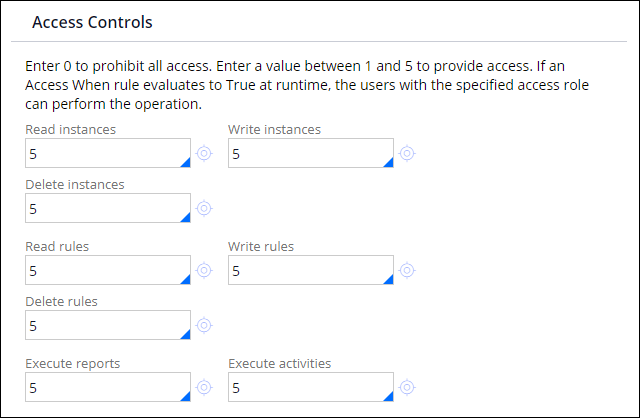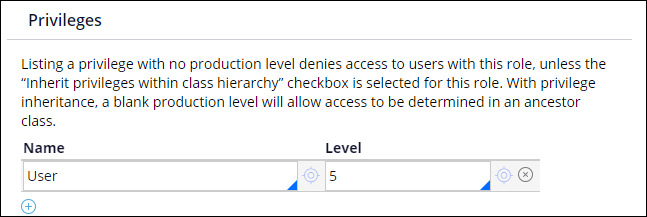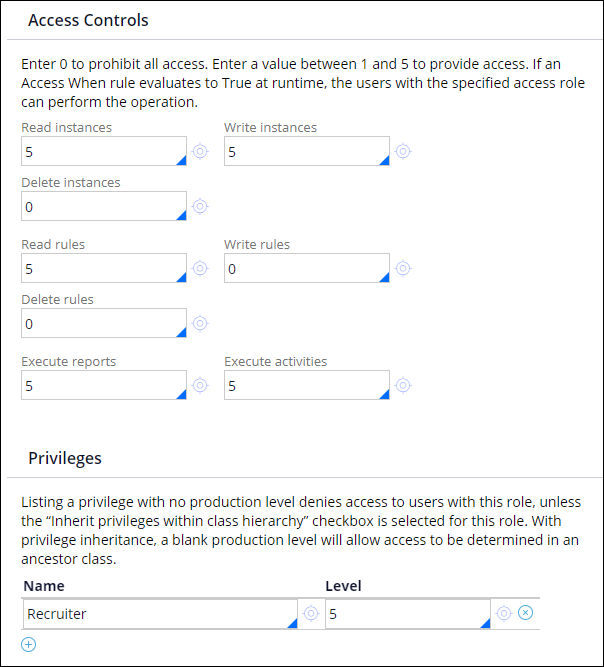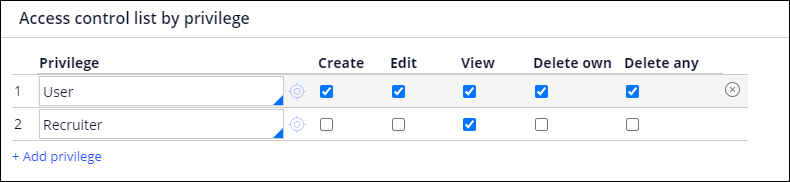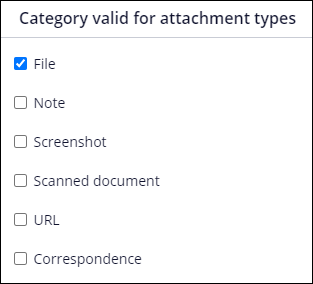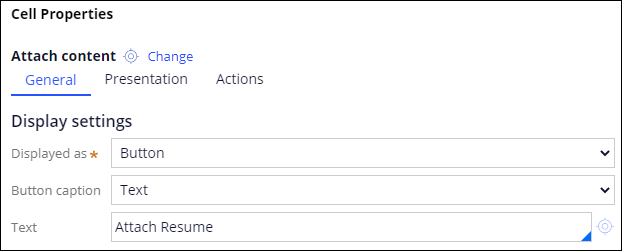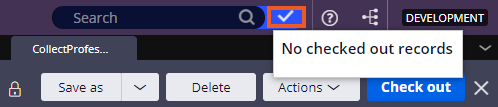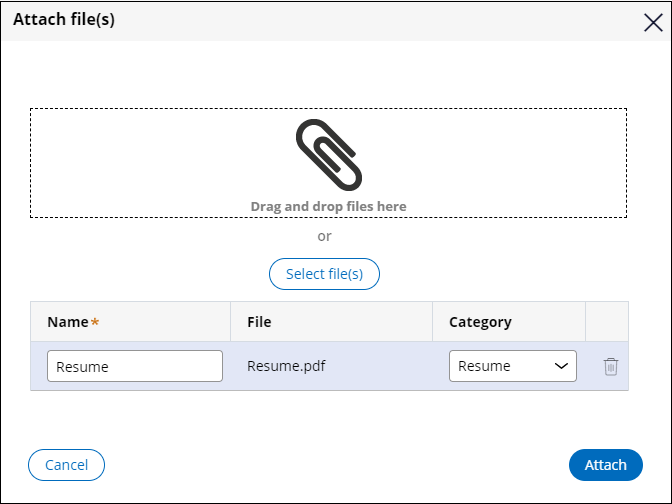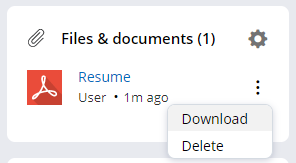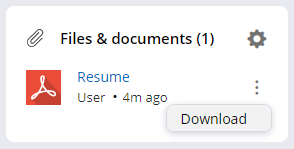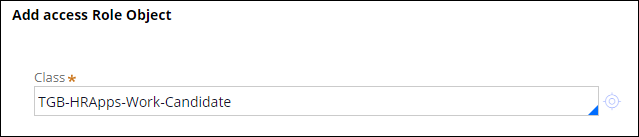
RBACを使用したケース添付ファイルへアクセスの整理と管理
4 タスク
30 分
シナリオ
TGBの募集職位への応募者は、申請プロセスの一環として履歴書をサブミットする必要があります。 候補者ケースに添付された履歴書のセキュリティーを確保するため、履歴書は採用担当者と人事部メンバーのみがアクセスできるようになっています。
- ユーザーと採用担当者の権限を作成します。
- それぞれのアクセスロールに権限を適用します。
- 添付ファイルのカテゴリーを作成して、履歴書を管理します。
- ユーザーインターフェイスに添付ファイルセクションを追加します。
以下の表は、チャレンジに必要なログイン情報をまとめたものです。
| ロール | ユーザー名 | パスワード |
|---|---|---|
| シニアシステムアーキテクト | SSA@TGB | pega123! |
| ユーザー | User@TGB | pega123! |
| 採用担当者 | Recruiter@TGB | pega123! |
補足: 練習環境では、複数のチャレンジの完了をサポートする場合があります。 その結果、チャレンジのウォークスルーに表示される設定は、お客様の環境と完全に一致しない場合があります。
チャレンジ ウォークスルー
詳細なタスク
1 ユーザーと採用担当者の権限を作成する
- ユーザー名SSA@TGBでログインします。
- Dev Studioのヘッダーで、Create > Security > Privilegeをクリックして権限を作成します。
- Label フィールドに、「User」と入力します。
- Context セクションのApply toフィールドに、「TGB-HRApps-Work-Candidate」と入力するか選択し、最も可用性の高いロック解除バージョンのルールセットを選択します。
- 権限を保存します。
- 手順2~5を繰り返して、「Recruiter」という名前の権限を作成します。
2 権限をアクセスロールに適用する
- Dev Studioのナビゲーションペインで、Records > Security > Access Role NameをクリックしてAccess Role Nameのインスタンスを開きます。
- HRApps:Userをクリックして、既存のユーザーアクセスロールを開きます。
- アクセスロール名のコピーを、最も可用性の高いロック解除バージョンのルールセットに保存します。
- Role タブで、 Add a row アイコンをクリックして新しいアクセスロールを追加します。
- Add access Role ObjectウィンドウのClassフィールドに、「TGB-HRApps-Work-Candidate」と入力するか選択します。
- 「Access Controls」セクションでは、すべてのアクセスコントロールフィールドに「5」と入力します。
補足: すべてのフィールドに「5」と入力すると、ユーザーアクセスロールへのフルアクセスが可能になります。
- 「Privileges」セクションのName フィールドに権限「User」と入力するか選択し、Level フィールドに「5」と入力します。
- Save をクリックして保存し、「Add access Role Object」ウィンドウを閉じます。
- アクセスロールを保存してチェックインします。
- 手順2~9を繰り返して、次の画像または表に示すようにアクセスコントロールの詳細を備えたRecruiter権限をHRApps:Recruiterアクセスロールに追加します。
フィールド 値 Read instances 5 Write instances 5 Delete instances 0 Read rules 5 Write rules 0 Delete rules 0 Execute reports 5 Execute activities 5 Name Recruiter Level 5
3 履歴書の添付ファイルカテゴリーを作成する
- App ExplorerでCandidate を右クリックし、 Create > Process > Attachment Categoryを選択します。
- Label フィールドに、「Resume」と入力します。
- Create and openをクリックします。
- SecurityタブのAccess control list by privilegeセクションで、User権限およびRecruiter権限を追加します。
- User権限行で、Create、 Edit、View、 Delete own、およびDelete any のチェックボックスを選択します。
- Recruiter権限行で、Viewチェックボックスを選択します。
- Availabilityタブで、すべてのチェックボックスをオフにし、Fileチェックボックスを選択します。
- Save をクリックして 添付ファイルカテゴリーを保存します。
4 ユーザーインターフェイスに添付ファイルボタンを追加する
- App Explorerで、CollectProfessionalDetails_0 セクションを開きます。
- セクションのコピーを、最も可用性の高いロック解除バージョンのルールセットに保存します。
- 埋め込みセクションの下にDynamic layoutを追加します。
- 新しく追加されたダイナミックレイアウトにAttach contentコントロールを追加します。
- Attach contentの隣にあるView properties アイコンをクリックして、セルのプロパティウィンドウを開きます。
- Cell PropertiesウィンドウのGeneral タブにあるButton caption リストで、Textを選択します。
- Text フィールドに、「Attach Resume」と入力します。
- Submit をクリックして保存し、「Cell Properties」ウィンドウを閉じます。
- ワークを保存してチェックインします。
- チェックアウトされた記録がないことを確認します。
作業の確認
- ユーザー名「User@TGB」でログインし、Candidateケースを作成します。
- ケースをCollect Professional Detailsステップに進めます。
- 「Attach Resume」をクリックして、添付オーバーレイを開きます。
- デスクトップからサンプルの履歴書ファイルを選択します。
- Category フィールドで、Resumeを選択します。
- 「Attach 」をクリックして、履歴書をケースに添付します。
- 「Submit」をクリックして、Collect Professional Detailsステップを完了します。
- 「Actions > Refresh 」クリックして、添付ファイルを表示します。
- 「Files & documents 」セクションで、「More 」アイコンをクリックし、「Download 」オプションと「Delete」オプションが表示されていることを確認します。
- ケースをSubmissionステージの先に進め、ケースをConduct phone screenステップのRecruitingWBワークキューにルーティングします。
- 候補者のcase IDを、後で参照できるようにテキストファイルに保存します。
- ユーザーポータルからログアウトします。
- ユーザー名「Recruiter@TGB」でログインします。
- ユーザーポータルのダッシュボードで、Case Volumeガジェットの円をクリックして、未処理のケースにアクセスします。
- 手順7のケースIDを見つけ、クリックして開きます。
- 「Files & documents 」セクションで、「More 」アイコンをクリックし、「Download 」オプションのみが表示されていることを確認します。
このチャレンジは、下記のモジュールで学習したことを実践するための内容です。
- アクセス制御 v1
このモジュールは、下記のミッションにも含まれています。
If you are having problems with your training, please review the Pega Academy Support FAQs.