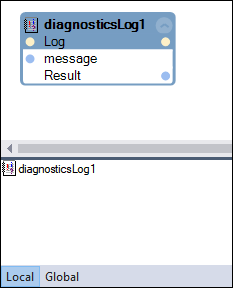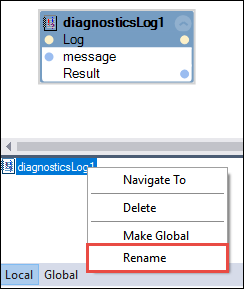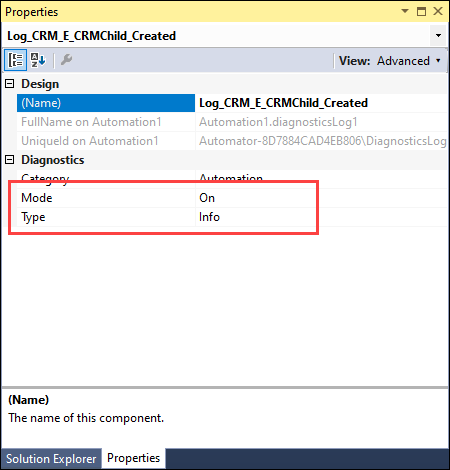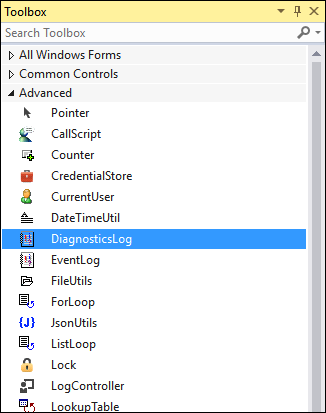
Adición de un componente de registro de diagnóstico a una automatización
Agregar un componente de registro de diagnóstico a una automatización
Siga estos pasos para agregar un componente de registro de diagnóstico a una automatización.
- Asegúrese de que la automatización necesaria esté abierta en una ventana del diseñador.
- Determine los bloques de diseño de la automatización existente entre los cuales colocar el componente de registro.
- Elimine el enlace de automatización que conecta los dos bloques de diseño de la automatización.
- En la ventana de la caja de herramientas, busque y expanda la categoría Advanced (Opciones avanzadas).
- Arrastre el componente DiagnosticsLog hasta la automatización y suéltelo. Aparece la ventana diagnosticsLog1 en la automatización y en la pestaña variable Local.
- Cambie el nombre del componente diagnosticLog1 en función de la documentación del proyecto.
Nota: Para asignar un nombre a un componente diagnosticLog, siga la convención de nomenclatura Log_{name of the automation}.
- En el bloque de diseño diagnosticsLog1, haga clic en message (mensaje) para escribir la entrada personalizada del archivo de registro. También puede pasar un valor dinámico por el puerto de entrada.
- Conecte el bloque de diseño diagnosticLog1 con los enlaces correspondientes a la automatización.
- En la jerarquía de objetos, haga clic en el objeto diagnosticLog1. La ventana Properties (Propiedades) se actualiza y muestra el componente del registro.
- En la ventana Properties (Propiedades), modifique las propiedades Mode (Modo) y Type (Tipo), según sea necesario.
- En la barra de menú, haga clic en File > Save All (Archivo > Guardar todo) para guardar los cambios.
Validar la entrada de registro
Siga estos pasos para validar la entrada del registro.
- Desplácese hasta el directorio donde se encuentra el archivo de registro.
Nota: La ubicación predeterminada se puede identificar introduciendo el símbolo %appdata% en la barra de direcciones del explorador de archivos.
- Haga doble clic en el archivo RuntimeLog.txt para abrirlo. El archivo se puede abrir en Notepad u otra aplicación.
- Vea los datos del registro. La siguiente imagen es un archivo de registro de ejemplo.
- Cierre la aplicación del archivo de registro.
This Topic is available in the following Module:
- Diagnósticos v1
If you are having problems with your training, please review the Pega Academy Support FAQs.
¿Quiere ayudarnos a mejorar este contenido?