Validar propiedades del caso, anexos y condiciones para determinar si un caso puede entrar en una etapa específica a medida que avanza en el ciclo de vida del caso.
Por ejemplo, puede comprobar si un caso de un préstamo para automóviles tiene un puntaje de crédito adjunto antes de enviar el caso a un gerente de finanzas para su aprobación.Utilice las siguientes técnicas para definir los criterios de entrada de una etapa:
Configurar los archivos adjuntos necesarios para entrar en la etapa
Maximizar la eficiencia y acelerar el proceso de resolución de casos verificando que el usuario proporcione la documentación y la correspondencia necesarias y relevantes antes de que un caso pase a la siguiente etapa.
Por ejemplo, en un caso de reclamación de un seguro de automóvil, puede comprobar que el asegurado adjunta fotografías de su automóvil dañado antes de que el caso entre en la fase en la que la compañía de seguros valida el reclamo del titular del seguro.
- En el panel de navegación de Dev Studio, haga clic en Case types (Tipos de caso) y, luego, haga clic en el tipo de caso que desea abrir.
- En la pestaña Workflow (Flujo de trabajo), haga clic en el nombre de una etapa.
- En el panel de propiedades de la Etapa, haga clic en Validation (Validación).
- En la sección Archivos adjuntos necesarios para la la etapa de inicio, haga clic en Add required attachment (Añadir adjunto requerido) para mostrar la lista de categorías de archivos adjuntos que su tipo de caso admite.
-
Seleccione un archivo adjunto de la lista.
Por ejemplo: la siguiente figura muestra una configuración de tiempo de diseño de una etapa con un archivo adjunto requerido. Los usuarios que procesan un caso tienen que aportar un archivo adjunto de la categoría seleccionada para enviar el caso.
Configurar los anexos necesarios para entrar en la etapa 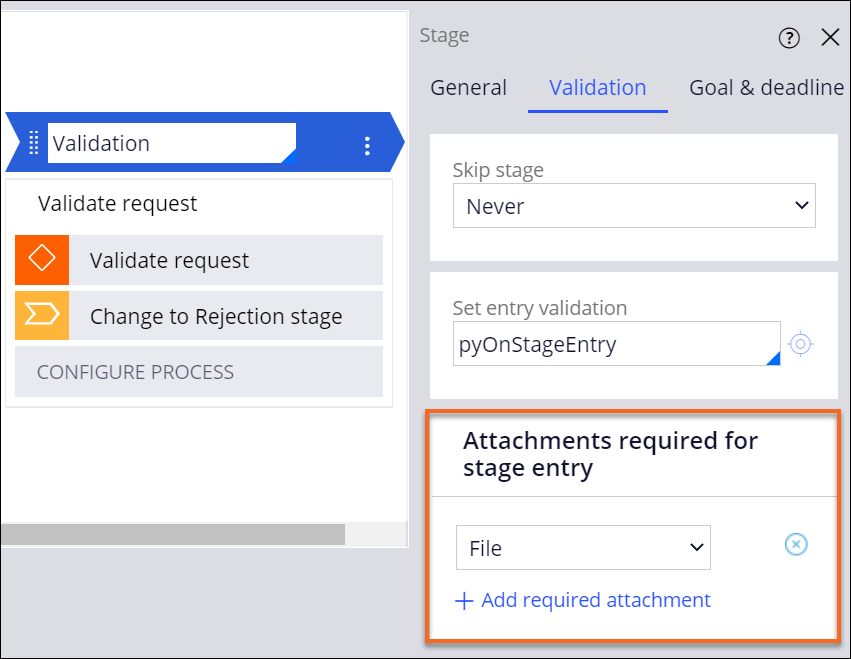
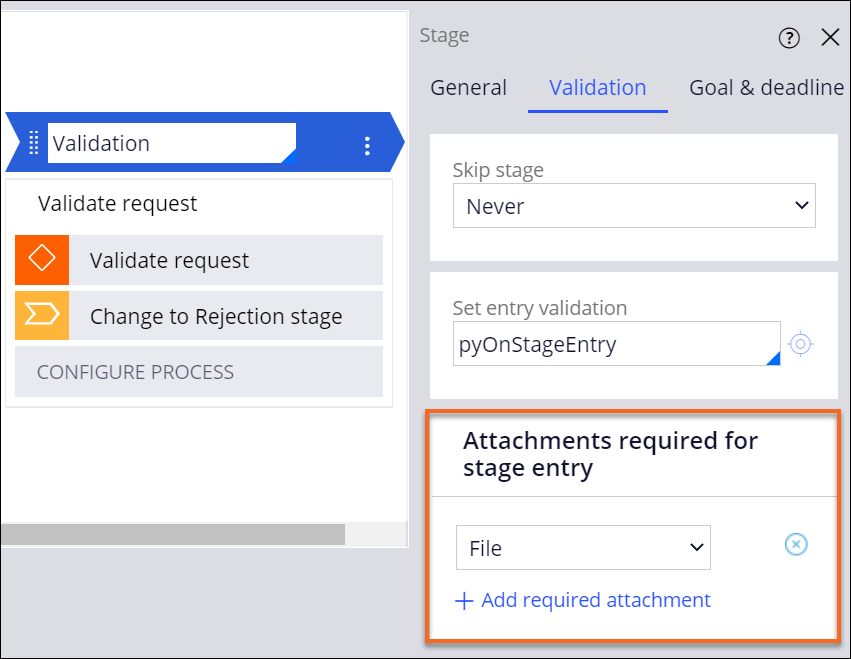
- Haga clic en Save (Guardar).
Validar los valores de los campos para entrar en la etapa
Asegúrese de que un caso contiene datos relevantes antes de que entre en una etapa específica validando los valores de los campos que los usuarios proporcionan. Al validar los valores de los campos en la entrada de una etapa, se evita que el caso pase a la siguiente etapa sin la información relevante. Si el valor que el usuario introduce en un formulario en el momento de la ejecución cumple la condición en una regla de validación, la aplicación muestra un mensaje de error.
Por ejemplo, puede asegurarse de que un solicitante de empleo proporcione su experiencia laboral antes de que el caso de solicitud de empleo entre en la etapa de decisión, en la que un gerente aprueba o rechaza la solicitud. Si los campos de experiencia laboral están vacíos cuando el caso llega a la etapa de decisión, la aplicación muestra un mensaje de error y el caso permanece en la etapa actual hasta que el solicitante de empleo complete los campos necesarios.- En el panel de navegación de App Studio, haga clic en Case types (Tipos de caso) y luego haga clic en el tipo de caso que desea abrir.
- En la pestaña Data Model (Modelo de datos) haga clic en Validations (Validaciones)
-
Seleccione la celda que corresponde a la fila del campo y a la columna de la etapa para la que desea realizar la validación:
- Para definir la validación de un campo de un solo valor, haga clic en Add entry validation (Añadir validación de entrada).
- Para definir la validación de un campo de relación de datos, haga clic en Click to configure (Clic para configurar) y, a continuación, haga clic en Add entry validation (Añadir validación de entrada).
-
En el cuadro de diálogo de la etapa Validación de la entrada, defina las condiciones de validación:
Por ejemplo: para asegurarse de que la fecha de nacimiento no se establezca en el futuro, seleccione el campo de fecha de nacimiento de la lista, establezca el comparador is after (es después) y, a continuación, seleccione Today (Hoy) en el control de calendario. Cuando el usuario intenta enviar el formulario con una fecha de nacimiento futura, la aplicación muestra un mensaje de error.Elecciones Acciones Defina una condición de validación para un campo -
En la lista de valores, seleccione Fields (Campos) y, a continuación, seleccione el nombre del campo que desea validar.
Por defecto, el sistema proporciona el campo que se selecciona en el paso 3.
- En la lista de comparadores, seleccione la prueba que desea realizar en el campo.
- En el campo valor, introduzca o seleccione un valor para comparar con la entrada del usuario.
Aplicar una condición existing when (existe cuando) como condición de validación - En la lista de valores, seleccione When conditions (Condiciones de cuándo), y a continuación, seleccione el nombre de la condición de cuándo que desea aplicar
- En la lista de comparadores, seleccione la prueba que desea realizar en la condición de cuándo.
-
En la lista de valores, seleccione Fields (Campos) y, a continuación, seleccione el nombre del campo que desea validar.
- Opcional: para crear una condición con múltiples parámetros de validación, añada un operador lógico a la condición:
Por ejemplo: En un formulario de contratación, el usuario indica el tiempo de empleo en una determinada empresa introduciendo fechas en los campos From (Desde) y To (Hasta) de los campos de tipo de fecha. Para garantizar que la fecha de inicio es anterior a la fecha de finalización y que la fecha de finalización es posterior a la fecha de inicio, puede configurar una condición de validación con el operador lógico AND (Y)Elecciones Acciones La condición se cumple cuando cualquiera de las propiedades cumple los criterios - Haga clic en Add a row (añadir una fila)
- En lista de operadores seleccione and (Y)
- En la lista de campos, seleccione el nombre del campo que desea validar o el nombre de la condición de cuándo que desea aplicar.
- En la lista de comparadores, seleccione la prueba que desea realizar en el campo o en la condición de cuándo.
-
En el campo valor, introduzca o seleccione un valor para comparar con la entrada del usuario.
La opción Select values (Seleccionar valores) enumera los campos y valores que puede utilizar en la condición.
La condición se cumple cuando cualquiera de las propiedades cumple los criterios - Haga clic en Add a row (añadir una fila)
- En la lista de operadores, seleccione or (o).
- En la lista de campos selecciones el nombre del campo que desea validar.
- En la lista de comparadores, seleccione la prueba que desea realizar en el campo o en la condición de cuándo.
-
En el campo valor, introduzca o seleccione un valor para comparar con la entrada del usuario.
La opción Select values (Seleccionar valores) enumera los campos y valores que puede utilizar en la condición.
- En la ventana de la etapa Validación de la entrada, en el campo Then display error message as (Entonces mostrar mensaje de error como), introduzca el texto que se mostrará cuando la entrada del usuario cumple las condiciones de validación en tiempo de ejecución.
- Opcional: para seleccionar las etapas adicionales para las que desea realizar la validación, en el parámetro To validate stage entry for the stages
(Para validar la etapa de entrada para las etapas), seleccione las etapas.
Por defecto, el sistema selecciona el check box de la etapa que se selecciona en el paso 3.
- Haga clic en Submit (Enviar).
- Opcional: para definir más condiciones de validación, en la celda en la que desee añadir más condiciones, haga clic en Add another validation (Añadir otra validación), y luego repita los pasos 4 a 8.
- Haga clic en Save (Guardar).

