Validez les propriétés du dossier (case), les pièces jointes (attachments) et les conditions pour déterminer si un dossier peut entrer dans une phase (stage) spécifique, au cours du cycle de vie du dossier.
Par exemple, vous pouvez vérifier si un dossier de prêt de véhicule dispose d'un credit score joint avant d'envoyer le dossier à un responsable financier pour validation.Utilisez les techniques suivantes pour définir les critères d'entrée dans une phase :
Définir les pièces jointes requises pour entrer dans une phase
Optimisez l'efficacité et accélérez le processus de résolution du dossier en vérifiant que l'utilisateur fournit la documentation et la correspondance pertinentes requises avant qu'un dossier n'entre dans la phase suivante.
Par exemple, dans un dossier de déclaration d'assurance automobile, vous pouvez vérifier que l'assuré a bien joint des photos de son véhicule endommagé avant que le dossier n'entre dans la phase de validation de la déclaration par la compagnie d'assurance.
- Dans le volet de navigation de Dev Studio, cliquez sur Case types, puis sur le type de dossier à ouvrir.
- Dans l'onglet Workflow, cliquez sur le nom de la phase (stage).
- Dans le volet des propriétés Stage, cliquez sur Validation.
- À la section Attachments required for stage entry, cliquez sur Add required attachment pour afficher la liste des catégories de pièces jointes prises en charge par votre type de dossier.
-
Sélectionnez une catégorie de pièce jointe dans la liste.
Par exemple : La figure suivante montre une configuration au moment de la conception, d'une phase dotée d'une pièce jointe requise. Les utilisateurs traitant un dossier doivent fournir une pièce jointe de la catégorie sélectionnée, afin de soumettre le dossier.
Définir une pièce jointe requise pour entrer dans une phase 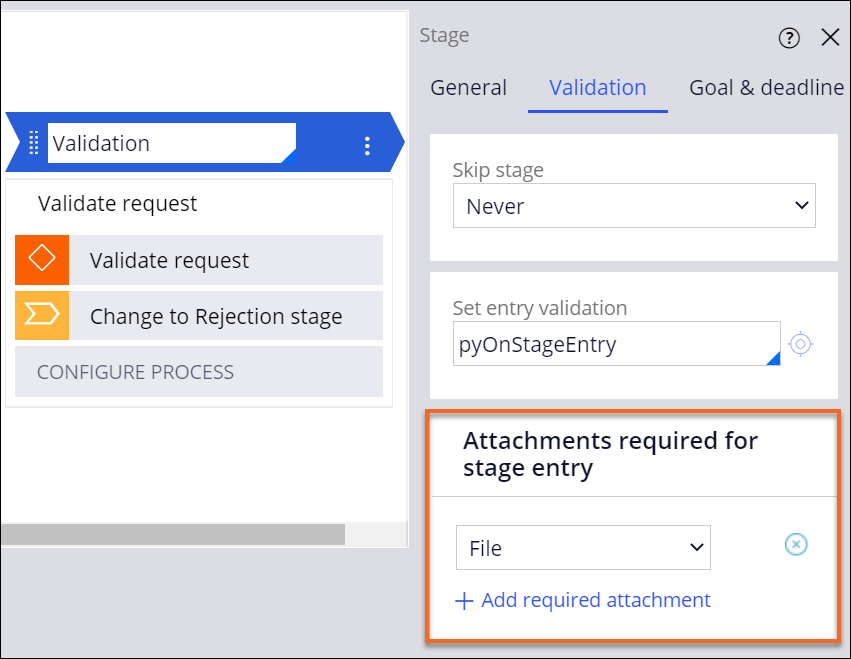
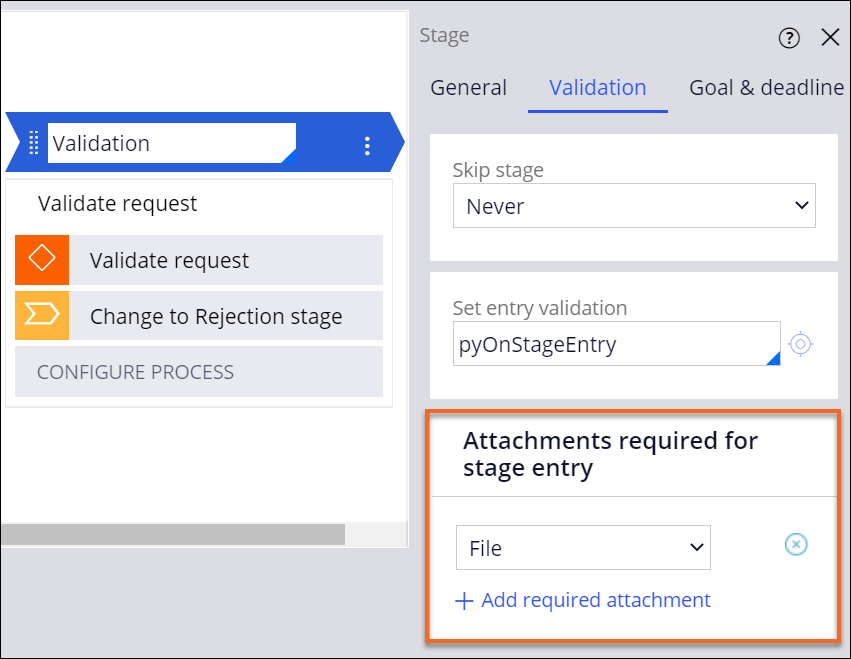
- Cliquez sur Save.
Validation des valeurs de champ pour une entrée de phase
Assurez-vous qu’un dossier contient des données pertinentes avant de passer à une phase particulière en validant les valeurs du champ fournies par les utilisateurs. En validant les valeurs des champs pour une entrée de phase (stage entry), vous empêchez le dossier de passer à la phase suivante sans les informations pertinentes. Si la valeur que l'utilisateur saisit dans un formulaire au moment de l'exécution répond à la condition d'une règle validate, l'application affiche un message d'erreur.
Par exemple, vous pouvez vous assurer que le candidat à un poste fournit son expérience professionnelle avant que le dossier de candidature n'entre dans la phase de décision, au cours de laquelle un responsable approuve ou rejette la candidature. Si les champs d'expérience professionnelle sont vides lorsque le dossier est acheminé à la phase de décision, l'application affiche un message d'erreur et le dossier reste à la phase actuelle jusqu'à ce que le candidat remplisse les champs nécessaires.- Dans le volet de navigation d’App Studio, cliquez sur Case types, puis sur le type de dossier à ouvrir.
- Dans l’onglet Data model, cliquez sur Validations.
-
Sélectionnez la cellule qui correspond à la ligne du champ et à la colonne de la phase pour laquelle vous souhaitez effectuer la validation :
- Pour définir la validation pour un champ à valeur unique (single-value), cliquez sur Add entry validation.
- Pour définir la validation pour un champ de relation des données (data relationship), cliquez sur Click to configure, puis cliquez sur Add entry validation.
-
Dans la boîte de dialogue Stage entry validation, définissez les conditions de validation :
Par exemple : Pour vous assurer que la date de naissance n’est pas une date future, sélectionnez le champ de la date de naissance dans la liste, définissez l’opérateur de comparaison is after, puis sélectionnez Today dans le contrôle calendrier. Lorsque l’utilisateur tente d’envoyer le formulaire avec une date de naissance future, l'application affiche un message d’erreur.Choix Actions Définir une condition de validation pour un champ -
Dans la liste des champs, sélectionnez Fields, et ensuite le nom du champ que vous souhaitez valider.
Par défaut, le système affiche le champ que vous avez sélectionné à l’étape 3.
- Dans la liste du comparateur, sélectionnez le test que vous souhaitez appliquer au champ.
- Dans le champ Value, saisissez ou sélectionnez la valeur à comparer avec les données saisies par l’utilisateur.
Appliquer une condition When existante comme condition de validation - Dans la liste des valeurs, sélectionnez des conditions When et ensuite, sélectionnez le nom de la condition When que vous souhaitez appliquer.
- Dans la liste du comparateur, sélectionnez le test que vous souhaitez appliquer à la condition When.
-
Dans la liste des champs, sélectionnez Fields, et ensuite le nom du champ que vous souhaitez valider.
- Facultatif : Pour créer une condition combinant plusieurs paramètres de validation, ajoutez un opérateur logique à la condition :
Par exemple : Dans un formulaire de recrutement, l’utilisateur indique la durée d’emploi dans une entreprise donnée en saisissant des dates dans les champs From et To. Pour vous assurer que la date de début est antérieure à la date de fin, et la date de fin postérieure à la date de début, vous pouvez configurer une condition de validation avec l’opérateur logique AND.Choix Actions La condition est vérifiée lorsque toutes les propriétés répondent aux critères - Cliquez sur Add a row.
- Dans la liste des opérateurs, sélectionnez and.
- Dans la liste des champs, sélectionnez le nom du champ que vous souhaitez valider ou le nom de la condition When que vous souhaitez appliquer.
- Dans la liste du comparateur, sélectionnez le test que vous souhaitez appliquer au champ ou à la condition When.
-
Dans le champ Value, saisissez ou sélectionnez la valeur à comparer avec les données saisies par l’utilisateur.
L’option Select values répertorie les champs et valeurs que vous pouvez utiliser dans la condition.
La condition est vérifiée lorsque n'importe laquelle des propriétés répond aux critères - Cliquez sur Add a row.
- Dans la liste des opérateurs, sélectionnez or.
- Dans la liste des champs, sélectionnez le nom du champ que vous souhaitez valider.
- Dans la liste du comparateur, sélectionnez le test que vous souhaitez appliquer au champ ou à la condition When.
-
Dans le champ Value, saisissez ou sélectionnez la valeur à comparer avec les données saisies par l’utilisateur.
L’option Select values répertorie les champs et valeurs que vous pouvez utiliser dans la condition.
- Dans le champ Then display error message as de la fenêtre Stage entry validation, saisissez le texte à afficher lorsque les données saisies par l’utilisateur répondent aux conditions de validation au moment de l’exécution.
- Facultatif : Pour effectuer la validation dans d’autres phases, dans les paramètres To validate stage entry for the stages, sélectionnez les phases.
Par défaut, le système coche la case de la phase que vous avez sélectionnée à l’étape 3.
- Cliquez sur Submit.
- Facultatif : Pour définir d’autres conditions de validation, dans la cellule dans laquelle vous souhaitez ajouter des conditions supplémentaires, cliquez sur Add another validation, puis répétez les étapes 4 à 8.
- Cliquez sur Save.

