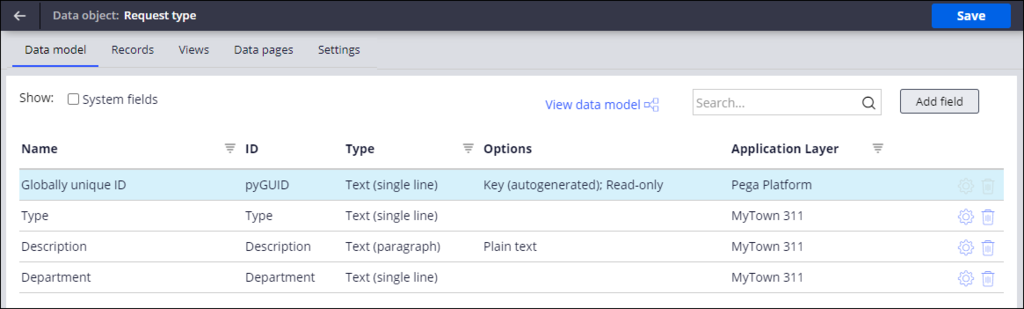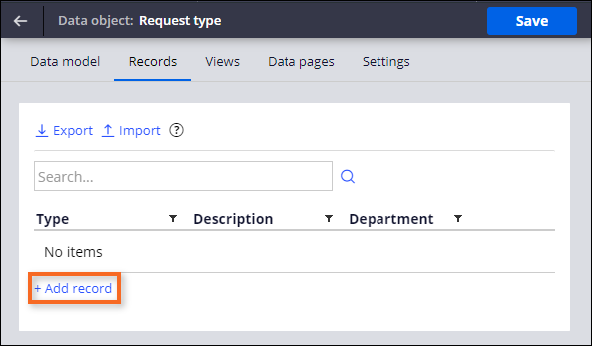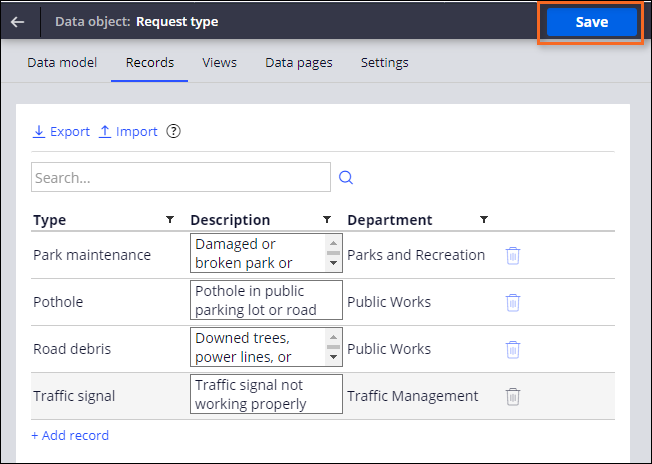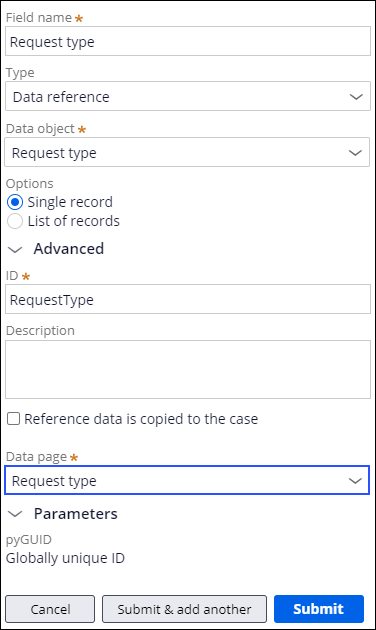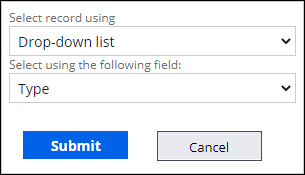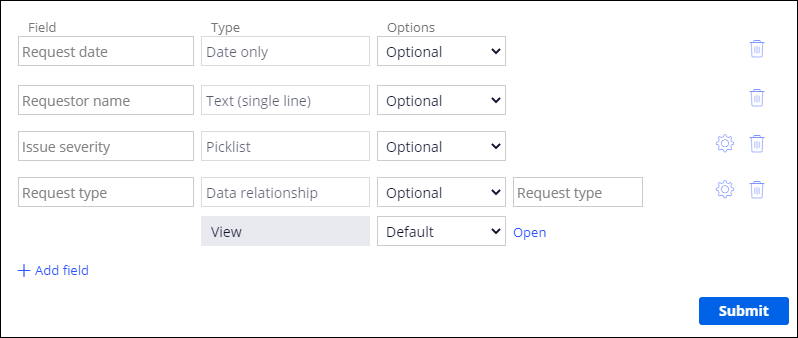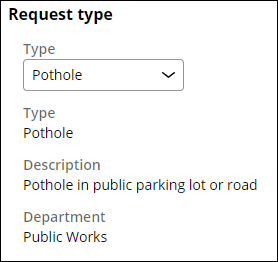データオブジェクトへのデータレコードの追加
3 タスク
10 分
シナリオ
MyTown311アプリケーション経由でサービスリクエストを提出する際、住民は問題に関する情報を入力します。 リクエストを自動的に部門に関連付けることができるように、市長とサービスコーディネーターは、住民が既存のリストから問題のタイプを選択できるようにしたいと考えています。 Type、Description、Departmentのレコードを含むリクエストタイプのデータオブジェクトを作成し、「Report problem」ステップでデータオブジェクトを参照します。
以下の表は、チャレンジに必要なログイン情報をまとめたものです。
| ロール | ユーザー名 | Password |
|---|---|---|
| アプリケーションデベロッパー | author@mytown | pega123! |
チャレンジ ウォークスルー
詳細なタスク
1 Request type データオブジェクトを作成
- App Studioのナビゲーションペインで、「Data」をクリックして、アプリケーションの既存のデータオブジェクトのリストを表示します。
- 右上にある「New」をクリックして、「Create data object」ダイアログボックスを表示します。
- 「Data object name」フィールドのCreate data object ダイアログボックスに「Request type」と入力します。
- Nextをクリックして、データオブジェクト接続の詳細を表示します。
- System リストでデフォルトのPegaを保持し、Submit をクリックして、新しくRequest typeデータオブジェクトを作成して表示します。
- 「Data Model」タブで「Add field」をクリックして、Request type データオブジェクト用に新しいフィールドを作成します。
- Field「Name」フィールドに「Type」と入力してフィールドに名前を付けます。
- 「Type」のデフォルトは「Text (single line)」であることを確認します。
- 「Submit & add another」をクリックして、新しいフィールドを作成します。
- 手順7~9を繰り返して、次の画像のようにさらに2つのフィールド「Description」および「Department」を追加します。
- 右上の「Save」をクリックして、フィールドをデータオブジェクトに保存します。
2 Request typeデータオブジェクトにレコードを追加する
- Request typeデータオブジェクトで、「Records」タブをクリックして、Request typeのフィールド(Type、Description、およびDepartment)をヘッダーとして使用する表を表示します。
- Type 列の下の「Records」タブで、「Add record」をクリックして、データオブジェクトに新しいレコードを追加します。
- 「Type」フィールドに、Park maintenanceと入力します。
- 「Description」フィールドに、Damaged or broken park or playground equipmentと入力します。
- 「Department」フィールドに、Parks and Recreationと入力します。
- 以下の表の情報を使って、手順2〜5を繰り返し、さらに3つのレコードをデータオブジェクトに追加します。
Type Description Department Pothole Pothole in public parking lot or road Public Works Road debris Downed trees, power lines, or other traffic impediments Public Works Traffic signal Traffic signal not working properly Traffic Management - 「Save」をクリックします。
3 Request typeデータオブジェクトにデータ参照を作成する
- App Studioナビゲーションペインで、「Case types」>「Service Request」をクリックして、Service Requestのケースライフサイクルを表示します。
- 「Report problem」ステップをクリックします。
- 右側の構成ペインで、「Configure view」をクリックして、「Report problem view」ウィンドウを表示します。
- Descriptionフィールド行の右側にあるゴミ箱アイコンをクリックして、行を削除します。
- Add field をクリックして、新しいフィールドを追加します。
- Name フィールドに「Request type」と入力してフィールドに名前を付けます。
- TypeリストからData referenceを選択します。
- Data object リストでRequest typeを選択します。
補足: 検索オプションを使用して、既存のデータオブジェクトを検索することもできます。
- Options フィールドで、Single recordを選択します。
- Advanced セクションを展開し、 Data pageリストでRequest typeが選択されたことを確認します。
- 「Submit」をクリックして、「Request type」フィールド構成ウィンドウを閉じます。
- Request typeフィールド行の右側にあるGear アイコンをクリックして、データリレーションシップの表示方法を設定します。
- Select record using リストでDrop-down listを選択します。
- Select using the following field リストでType が選択されたことを確認します。
- Submit をクリックしてデータリレーションシップ設定を閉じます。
- Submit をクリックして、「Report problem」ビュー構成ウィンドウを閉じます。
- 右上の「Save」をクリックして、「Service Request」ケースタイプへの変更をコミットします。
作業の確認
- 「Service Request」ケースタイプの右上にある「Save and run」をクリックして、新しいサービスリクエストケースを作成します。
- 「Report problem」ステップの「Request type」で、Type ドロップダウンから「Pothole」を選択し、「Type」、「Description」、「Department」フィールドにリクエスト情報を入力します。
3. Type ドロップダウンの各オプションについて手順4を繰り返し、選択ごとに値の変更を確認します。
If you are having problems with your training, please review the Pega Academy Support FAQs.