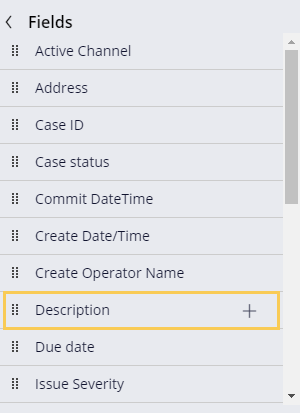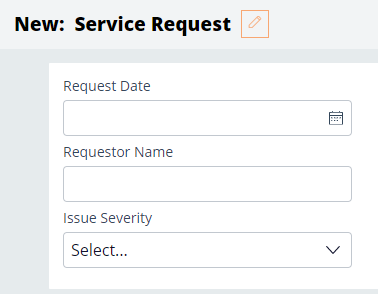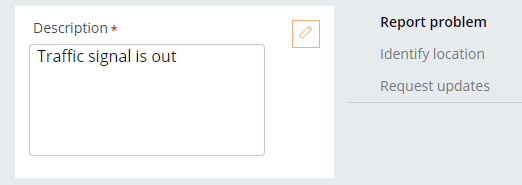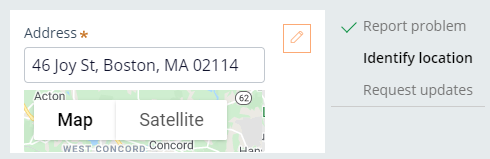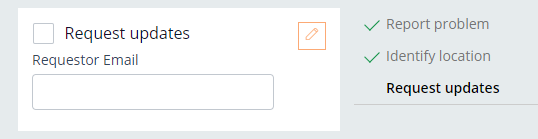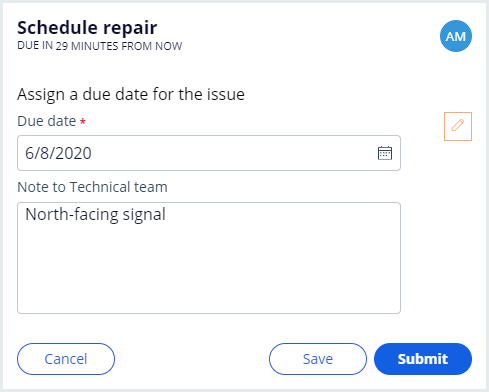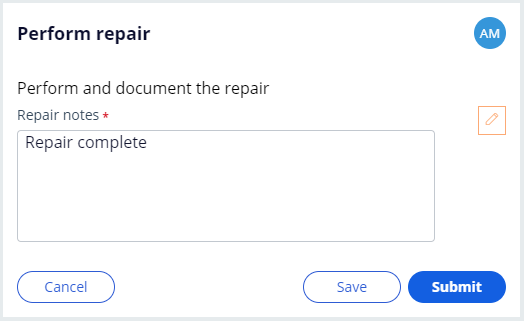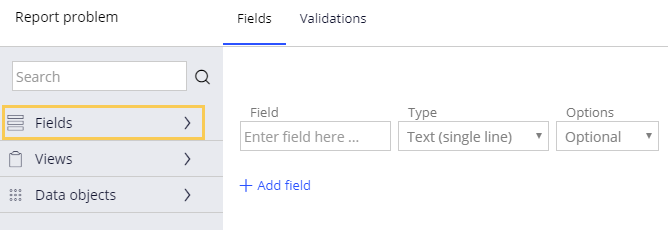
ビューの作成
4 タスク
20 分
シナリオ
「MyTown311 Service Request」ケースライフサイクルのステージとステップが構成されたので、市長とサービスコーディネータは、特定のステップに追加すべき情報を決定しました。 情報を収集して表示する作成済みのフィールドを含むステップのビューを作成します。
以下の表は、チャレンジに必要なログイン情報をまとめたものです。
| ロール | ユーザー名 | パスワード |
|---|---|---|
| アプリケーションデベロッパー | author@mytown | pega123! |
チャレンジ ウォークスルー
詳細なタスク
1 ビューに編集可能なフィールドを追加する
- App Studioナビゲーションパネルで、「Case types」>「Service Request」をクリックして、サービスリクエストのケースライフサイクルを表示します。
- 「Service Request」ケースタイプで、「Report problem」ステップをクリックして、右側の「Contextual Property」パネルを開きます。
- 「Contextual Property」パネルで「Configure view」をクリックして、ビューにフィールドを追加します。
- 左側のメニューで「Fields」をクリックして、データモデルで使用可能なフィールドを表示します。
- 「Description」にカーソルを合わせ、「+」アイコンをクリックします。 「Description」フィールドが表示されます。
- 「Options」ドロップダウンから、「Required」を選択します。
補足: ビューを設定する表示画面に空のフィールド行がある場合は、右側のゴミ箱アイコンをクリックして削除します。
- 「Submit」をクリックします。
- 「Save」をクリックして、作業を保存します。
- 次の表の情報を使用して、ステップ1〜7を繰り返し、残りのフィールドを作成します。
ヒント: ステップに複数のフィールドがある場合、それらをすべて追加してから、一緒に「Submit」および「Save」できます。
ステージ
ステップ
フィールド名
フィールド タイプ
必須または任意
申請
Identify location
Address
Location
必須
Request updates
Request updates
Boolean
任意
Request updates
Requestor Email
Eメール
任意
レビュー
Schedule repair
Due date
Date only
必須
Schedule repair
Note to Technical team
Text (paragraph)
任意
解決
Perform repair
Repair notes
Text (paragraph)
必須
2 読み取り専用フィールドをビューに追加する
-
「Service Request」ケースタイプで、「Review repair」ステップをクリックして、右側のプロパティパネルを開きます。
-
プロパティパネルで「Configure view」をクリックして、ビューにフィールドを追加します。
-
次の表の情報を使用して、フィールドを作成します。
ステージ
ステップ
フィールド名
フィールド タイプ
編集可能または読み取り専用
解決
Review repair
Note to Technical team
Text (paragraph)
Read-only
Review repair
Repair notes
Text (paragraph)
Read-only
3 「Create」ビューからフィールドを削除する
- 「Service Request」ケースタイプで、「Views」タブをクリックします。
- 「Create」をクリックして「Create」ビューを開きます。
- 「Edit this view」をクリックして「Create」ビューを編集します。
補足: デフォルトでは、「Service Request」データモデルのすべてのフィールドが「Create」ビューに追加されます。 ただし、データモデルには、「Create」ビューに表示されるべきではないフィールドが含まれている場合があります。
- ゴミ箱アイコンをクリックして、「Request Date」、「Requestor Name」、および「Issue Severity」以外のすべてのフィールドを削除します。
- 「Submit」をクリックします。
- 「Save」をクリックして、作業を保存します。
4 作業の確認(採点されないセクション)
補足: ケースを進める際は、必要な情報を入力し、各ビューに目的のフィールドが表示されていることを確認します。
-
右上にある「Save and run」をクリックして、新しいサービス リクエスト ケースを作成します。 「Create」ビューが表示されます。
-
「Create」ビューで、「Done」をクリックして、「Report problem」ビューに進みます。
-
「Report problem」ビューで、「Continue」をクリックして、「Identify location」ビューに進みます。
- 「Identify location」ビューで、「Continue」をクリックして、「Request updates」ビューに進みます。
- 「Request updates」ビューで、「Finish」をクリックして「Submission」プロセスを完了し、「Schedule repair」ビューに進みます。
- 「Schedule repair」ビューで、「Submit」をクリックし、「Perform repair」 ビューを表示します。
- 「Perform repair」ビューで、「Submit」をクリックし、「Approval」ビューを表示します。
- 「Approval」ビューで、「Approve」をクリックしてケースを終了します。
このモジュールは、下記のミッションにも含まれています。
If you are having problems with your training, please review the Pega Academy Support FAQs.