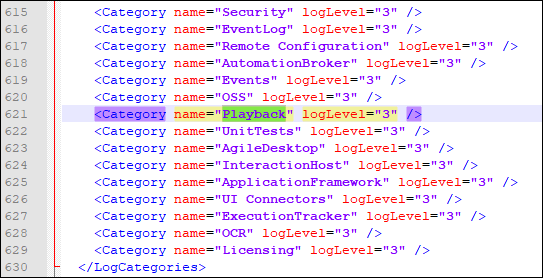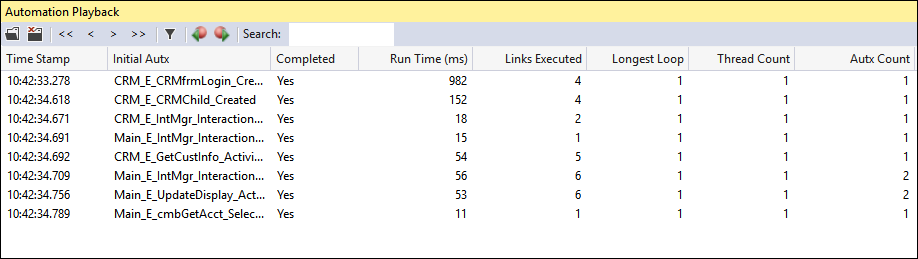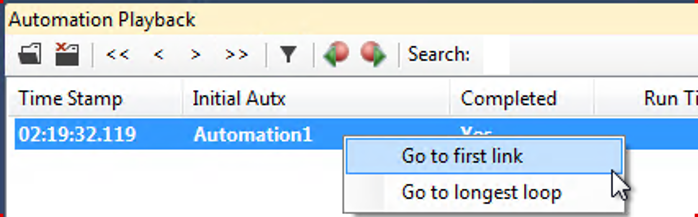Pega Robotic Automation Playback
Pega Robotic Automation Playback
オートメーションプレイバック機能を使用すると、ランタイムログファイルに記録されたオートメーションアクティビティをアニメーション化できるため、オートメーションの実行中に何が起きているかがわかりやすくなります。 オートメーションプレイバックは、Log4Netパブリッシャーで生成されたファイルとも連結します。
次の図は、オートメーションプレイバックのプロセスを示しています。
他のデバッグ手法で問題解決に役立つ情報が得られない場合に、この機能を使用します。 プレイバック機能を使用する一般的な理由として、スレッド化があげられます。プレイバック機能により、特定のスレッドまたはコンテキストの開始時刻と終了時刻に関する情報が得られ、それをもとにオートメーションのシーケンスが問題の原因となっているかどうかが判断されます。 この機能を他のデバッグ手法と併用することもできます。
インストールおよび設定
オートメーションプレイバック機能はPega Robot Studio™ オートメーションプレイバックに含まれており、インストール中にセットアップされます。 ユーザーがインストールや設定を行う必要はありません。
Pega Robot Studio オートメーションプレイバックのインストール時に、インストーラーによってRuntimeConfig.xmlファイルにいくつか変更が加えられます。 このファイルがカスタマイズ済みで、特定の変更を手動で追加する必要がある場合は、次の図に示すように、オートメーションプレイバック機能を有効にできます。
次に示すように、プレイバックオプションをログレベル3に設定します。
これにより、オートメーションプレイバック機能でログをアニメーション化するために必要となる情報を含めるように、ランタイムシステムに指示します。
「Automation Playback」ウィンドウの機能
「Automation Playback」ウィンドウは、Pega Robot Studio IDEのデザインウィンドウとして表示されます。 必要に応じて、ウィンドウを浮動表示、固定表示、または配置変更することができます。
「Automation Playback」ウィンドウは下部セクションと上部セクションに分かれています。 下部セクションには、開かれているログファイルの内容が表示されます。 上部セクションには、開かれているログファイルからプレイバックされた各行の詳細が表示されます。 次の表は、上部セクションの列の説明を示しています。
| 列 | 説明 |
| Time Stamp | オートメーションプレイバックがこのリンクのプレイバックを開始した時刻。 |
| Initial Autx | 最初に実行されたオートメーションの名前。 |
| Completed | オートメーションと戻りの処理をシステムが完了できたかどうかがわかります。 このステータスから、どのオートメーションが失敗したかを判断できます。 |
| Run Time (ms) | リンクの処理にかかった時間(ミリ秒単位)。 |
| Links Executed | 実行されたリンクの総数。 |
| Longest Loop | 最も長いループの反復回数。 |
| Thread Count | 開始したスレッドの数。 一般的には数を少なめにします。 オートメーションに多数のスレッドが含まれている場合は、オートメーションを確認してスレッド数を減らしてください。 |
| Autx Count | 実行コンテキスト内で使用されたオートメーションの数。 |
これらの列定義によって、1つの実行コンテキストが示されます。
「Automation Playback」ツールバーには、ログファイルのオートメーションエントリーのナビゲートに使用する、以下のオプションが表示されます。
| テスト スイートの結果を表示するには、 | 押す操作 | 説明 |
|
Open Log File |
クリックすると、「Open」ダイアログが開いて、実行するログファイルを選択できます。 システムでは、RuntimeLog.txtファイルがデフォルトになります。 | |
|
Close File |
クリックすると、現在ロードされているログファイルが閉じます。 | |
|
First |
Ctrl+Shift+上矢印キー | クリックすると、ログファイル内の最初のエントリーに移動します。 |
|
Back |
Ctrl+上矢印キー | クリックすると、前のエントリーに戻ります。 |
|
Next |
Ctrl+下矢印キー | クリックすると、次のエントリーに進みます。 |
|
Last |
Ctrl+Shift+下矢印キー | クリックすると、ログファイル内の最後のエントリーに移動します。 |
|
Playback Selected Context Only |
このツールのオンとオフを切り替えることができます。 オンに切り替えた場合、「Automation Playback」ウィンドウでは、その実行コンテキスト内のリンクのみ実行されます。 フィルタリングにより、別のオートメーションが開始されても異なるパスに変更されずに、同じオートメーションパスを継続できます。 | |
|
Skip to Previous Breakpoint |
クリックすると、前のブレークポイントに戻ります。 | |
|
Skip to Next Breakpoint |
クリックすると、次のブレークポイントに進みます。 | |
| Search | ログファイル内のテキストを検索します。 テキストが検出されたら、「Enter」を押して次の一致に進みます。 Shift+Enterを押すと、前の一致に移動できます。 |
代替ナビゲーションオプション
ログファイルは、数千行ものエントリが含まれる長いファイルになる場合があります。 これは、Studioとユーザーのランタイムアプリケーションの両方のRuntimeConfig.xmlファイルにある診断設定の内容によって決まります。
プレイバック機能には、ログファイルの特定のポイントにジャンプできる便利な代替ナビゲーションオプションがあります。
Studioの「Automation Playback」ウィンドウでログファイルを開くと、「Automation Playback」ウィンドウの上部にオートメーションエントリーが表示されます。 次の2つのナビゲーションオプションから選択できます。
- 上部のオートメーション行をダブルクリックします。 プレイバックが、そのオートメーションの最初のリンクに移動します。 「Automation Playback」ツールバーアイコンを使用して、個々のリンクを実行できます。
- 上部のオートメーション行を右クリックします。 コンテキストメニューに、ナビゲーションオプションが表示されます。
| オプション | 説明 |
| Go to first link | ハイライトされているオートメーションの最初のリンクに移動します。 |
| Go to longest loop | ログファイルのプレイバック時に検出された、最も長いループのオートメーションプレイバックに移動します。 |
このトピックは、下記のモジュールにも含まれています。
- 診断 v1
If you are having problems with your training, please review the Pega Academy Support FAQs.