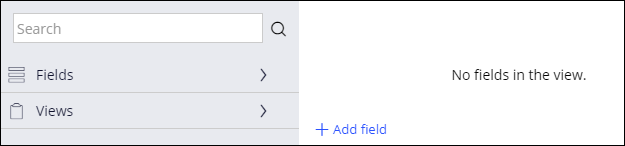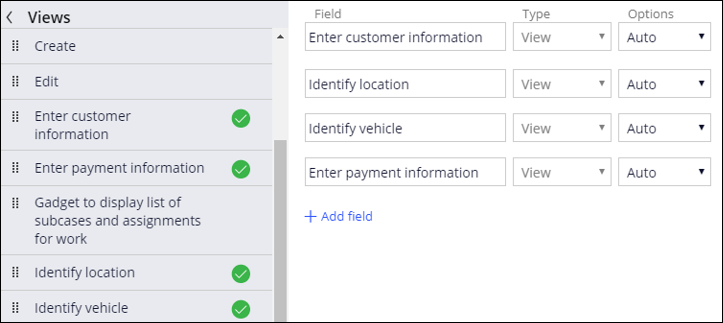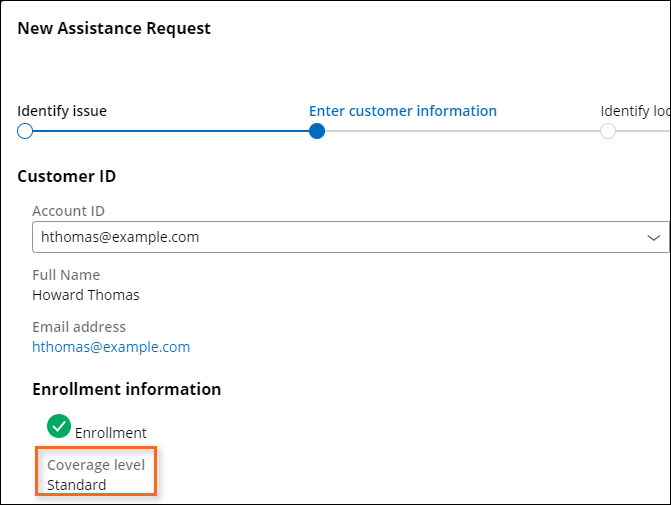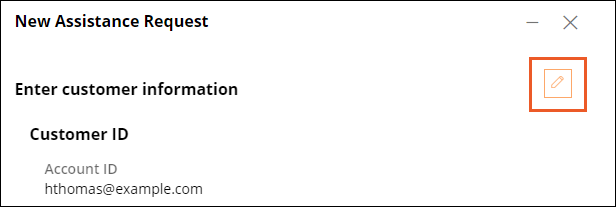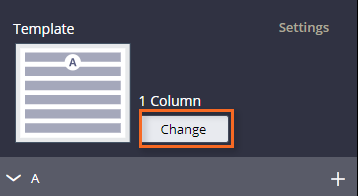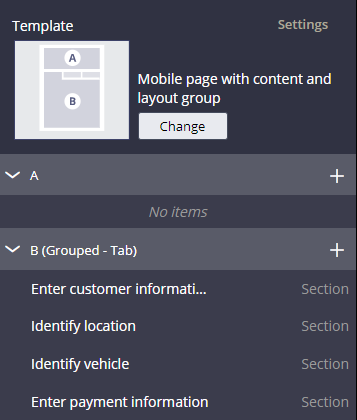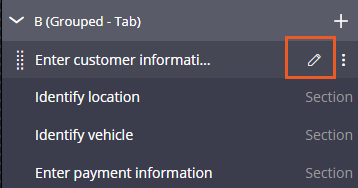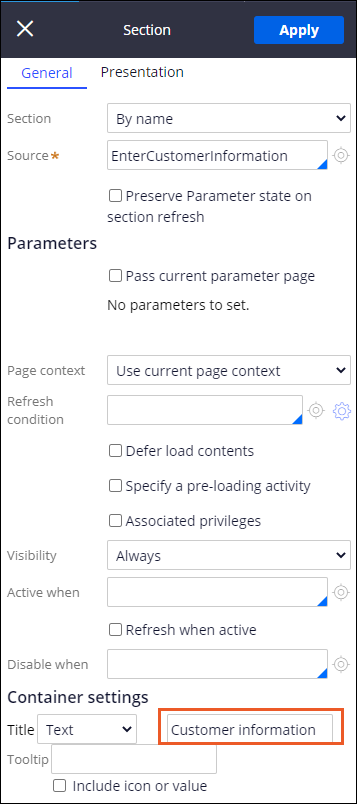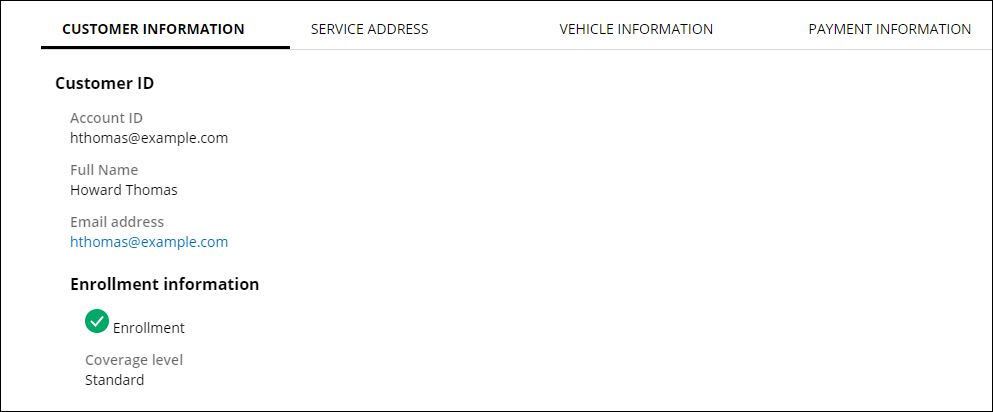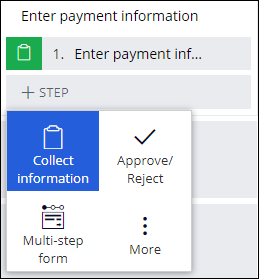
Agrupando campos em visualizações
3 Tarefas
15 min
Scenario
Com base em feedback, os clientes GoGoRoad não conseguem verificar detalhes antes de enviar uma Solicitação de assistência, gerando confusão e tempo adicional para corrigir os dados. A equipe de gestão da GoGoRoad decidiu implementar uma tela final de confirmação somente leitura após os clientes inserirem todas as informações relevantes. Essa tela de confirmação apresenta todas as informações ao cliente antes de permitir que ele envie a Solicitação de Assistência.
A tabela a seguir apresenta as credenciais necessárias para concluir o desafio.
| Papel | Nome do usuário | Senha |
|---|---|---|
| Desenvolvedor de aplicativo | author@gogoroad | pega123! |
Nota: Seu ambiente de prática pode oferecer suporte para a conclusão de múltiplos desafios. Como resultado, a configuração exibida na apresentação do desafio pode não corresponder exatamente ao seu ambiente.
Challenge Walkthrough
Detailed Tasks
1 Adicionar uma etapa Coletar informações (Collect information) ao processo Inserir dados de pagamento (Enter payment information)
- No painel de navegação do App Studio, clique em Tipos de caso > Solicitação de assistência(Case types > Assistance Request) para abrir o tipo de caso Solicitação de assistência (Assistance Request).
- No processo Inserir dados de pagamento, clique em Etapa > Coletar informações (Step > Collect information) para adicionar uma etapa de coleta de informações.
- Renomeie a etapa como Revisar solicitação de assistência (Review assistance request).
- No painel de propriedades, clique em Configurar visualização (Configure view) para abrir o editor de formulário.
- No painel esquerdo, clique em Visualizações (Views) para ver uma lista de visualizações.
- Na lista de visualizações, passe o cursor do mouse sobre Inserir informações do cliente (Enter customer information) e depois clique no ícone Adicionar para incluir a visualização existente na etapa Revisar solicitação de assistência.
- Repita a etapa 6 para adicionar as visualizações Identify location (Identificar localização), Identify vehicle (Identificar veículo) e Enter payment information (Entrar informação de pagamento).
- Na lista Options (Opções), selecione Read-only (Apenas leitura) para todas as visualizações adicionadas.
- Clique em Enviar (Submit).
- Clique em Salvar (Save) para salvar as alterações no tipo de caso Solicitação de assistência.
2 Adicionar grupos de layouts
- Crie um novo caso Solicitação de assistência (Assistance Request).
- Avance o caso para a etapa Inserir informações do cliente.
- Na tela Inserir informações do cliente, selecione o ID da conta de um usuário com nível de cobertura Padrão (Standard).
Nota: A seleção de um usuário com cobertura Ouro (Gold) não exibe a visualização Inserir dados de pagamento durante o processamento do caso.
- Avance o caso para a visualização Revisar solicitação de assistência.
Nota: Se o nome da visualização não for exibido, você pode verificar onde você está no ciclo de vida do caso clicando no cabeçalho do estágio.
- Passe o cursor sobre a seção e clique no ícone Configure this view (Configurar essa visualização).
- No painel direito, clique em Change (Alterar) para alterar o modelo. A janela Select a template (Selecionar um modelo) é exibida.
- Na janela Select a template (Selecionar um modelo), clique em Mobile page with content and layout group (Página móvel com conteúdo e grupo de modelo).
Nota: O modelo Mobile page with content and layout group (Página móvel com conteúdo e grupo de modelo) pode ser usado para implementar a visualização com o grupo de layout no App Studio.
- Arraste e solte todas as seções na região B (Grouped - Tab) (B [Agrupado - Aba]).
3 Altere as identificações de seção
- Na região B (Grouped - Tab) (B [Agrupado - Aba]), clique no ícone de edição para a seção Enter customer information (Entrar informação do cliente).
- No painel direito, clique em Settings (Configurações).
- Na seção Configurações do contêiner (Container settings), no campo Título (Title), insira Informações do cliente (Customer information).
- Clique em Aplicar (Apply) e depois clique em Close (Fechar).
- Repita as etapas 1 a 4 para alterar as identificações para as seções restantes:
Seção Título Identificar localização Endereço comercial Identificar veículo Informações do veículo Inserir informações de pagamento Informações do pagamento
Confirm your work
- Na tela Revisar solicitação de assistência (Review assistance request), clique em cada guia para exibir as informações do cliente, endereço do serviço, veículo e pagamento.
- Confirme que as informações estão no modo somente leitura.
Este Desafio serve para praticar o que você aprendeu nos seguintes Módulo:
Disponível nas seguintes missões:
If you are having problems with your training, please review the Pega Academy Support FAQs.
Quer nos ajudar a melhorar esse conteúdo?