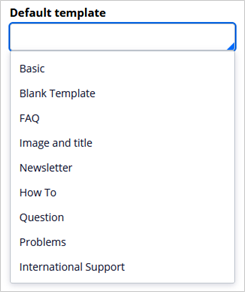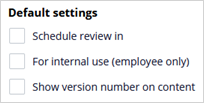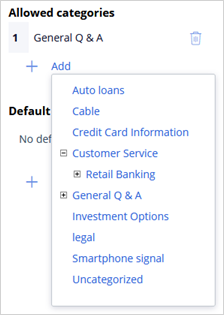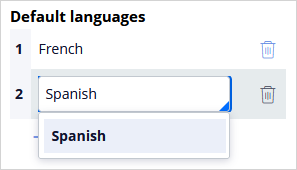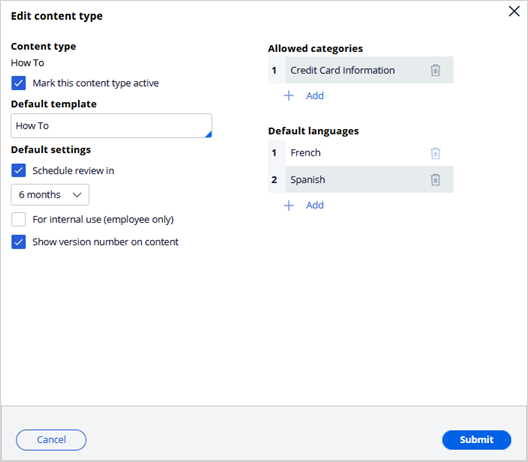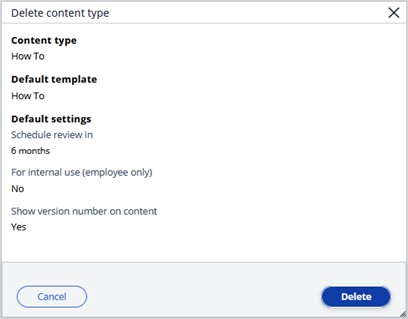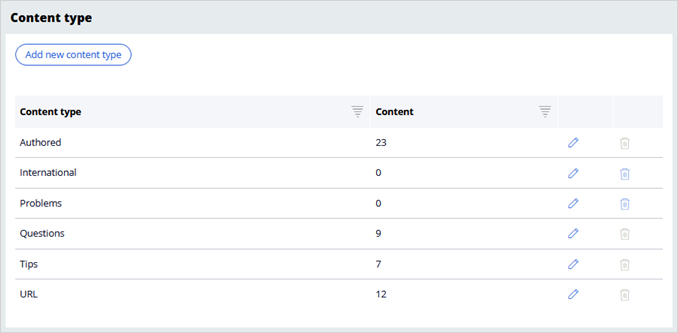
Managing content types
Managing content types
As a Pega Knowledge administrator, you can create new content types to facilitate quick article creation by using the correct template and default attributes. Before you create a new content type, ensure that you have created the appropriate template, if necessary.
Video
Transcript
To begin managing content types, log in to the Knowledge Portal as a Knowledge Management Administrator.
To find the content types list, in the left pane click Configurations, and then click Content types.
This list contains the two default content types--Authored and URL--as well as the other content types already created by administrators.
To add another content type, click Add new content type to open the Create content type dialog box.
In the Content type field, enter a name for the content type, for example, Newsletter.
To make the content type inactive, under the Content type field, clear the Mark as active checkbox. The content type that you made will not be available to select when creating knowledge content.
Next, in the Default template list, select the template that you want to use for the new content type. If you leave the list empty, the content type will use the default template that is set in the templates list. If there is no default template, you can select your own. The content type format will use the formatting from the template. If none of the current templates meet your needs, you may need to create a new template first, and then return to the Create content type dialog box.
In the Create content type dialog box, in the Default settings section, select the checkboxes according to your needs:
- Select the Schedule review in checkbox to automatically schedule a content review in a specific timeframe. If selected, the system displays an additional field for you to select the timeframe.
- Select the For internal use (employee only) checkbox to make the content available for internal use only.
- Select the Show version number on content checkbox to display the version number when the content is accessed.
In the Allowed categories section, click Add to select the categories of information that you want to make available for the new content type. You can select multiple categories.
In the Default languages section, click Add, and then select the default languages for the content created using this content type. You can select multiple languages.
Once you've configured all the values, click Submit to add the new content type to the Content types page.
You can edit the content types that you create to update the default template or change the publishing settings at any time. Content already created using that content type will retain its information.
On the Content types page, locate the content type that you want to edit, and then click the Edit icon in that row.
In the Edit content type dialog box, make the necessary changes, and then click Submit to save the new configuration.
You can choose to delete a content type that you create if it has never been used for a published article. You cannot delete content types included with the Pega Knowledge application, for example, the Authored and URL content types. If you no longer have a need for a used content type, you can mark it inactive instead.
On the Content types page, locate the content type that you want to delete, and then click the Delete icon in that row.
In the Delete content type dialog box, click Delete.
You have now successfully created, edited, and removed a content type in the Knowledge Portal.
This Topic is available in the following Modules:
If you are having problems with your training, please review the Pega Academy Support FAQs.
Want to help us improve this content?