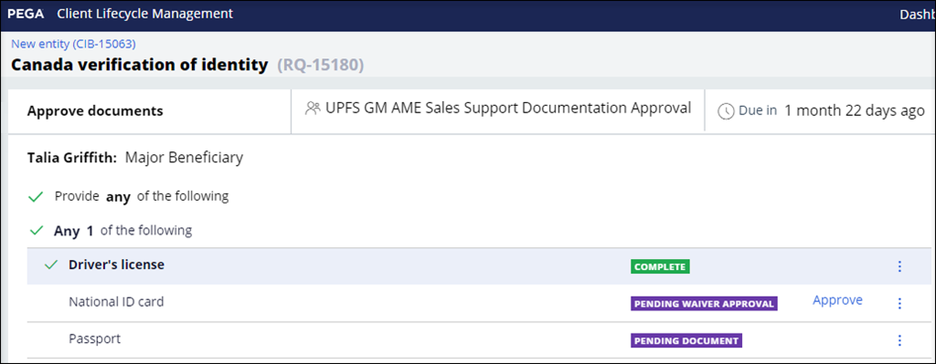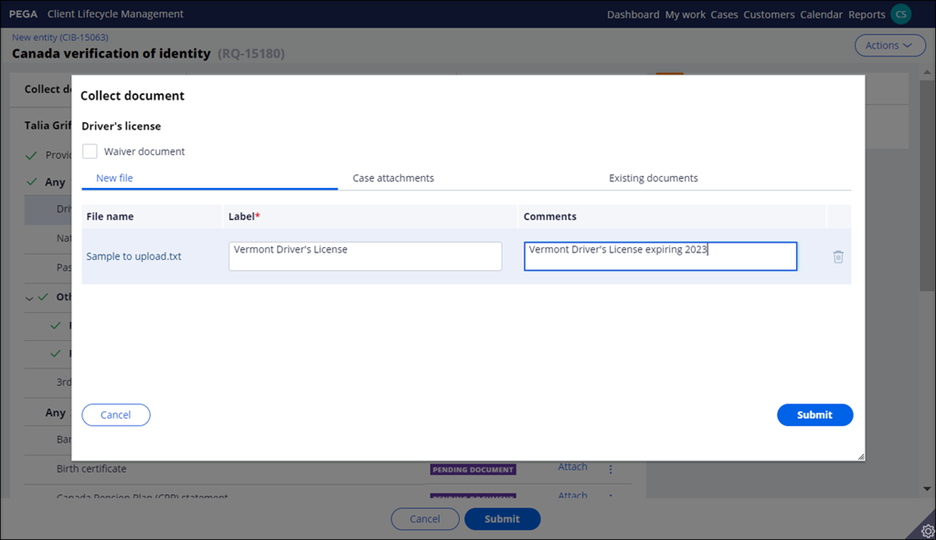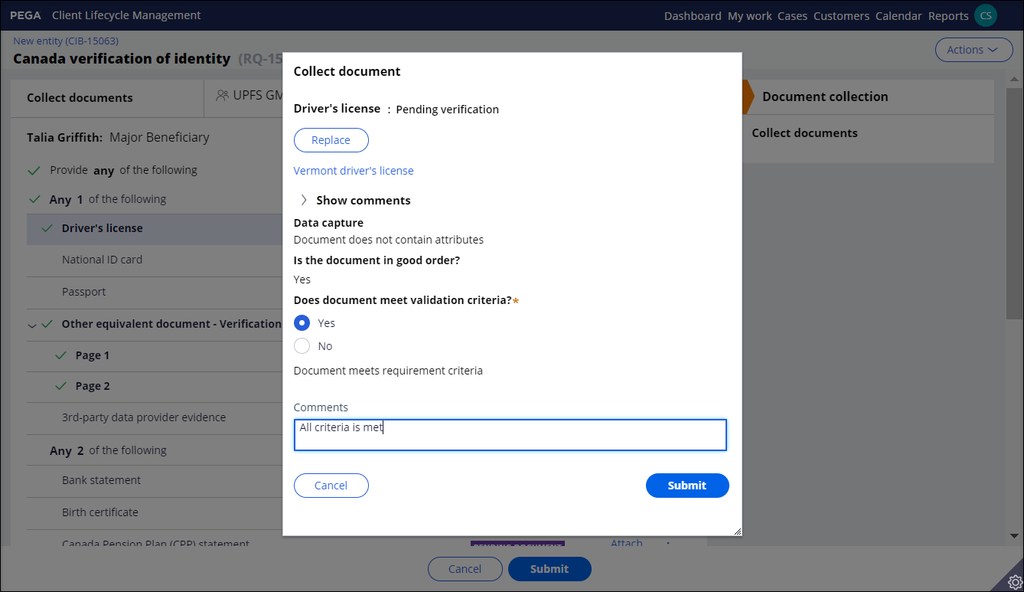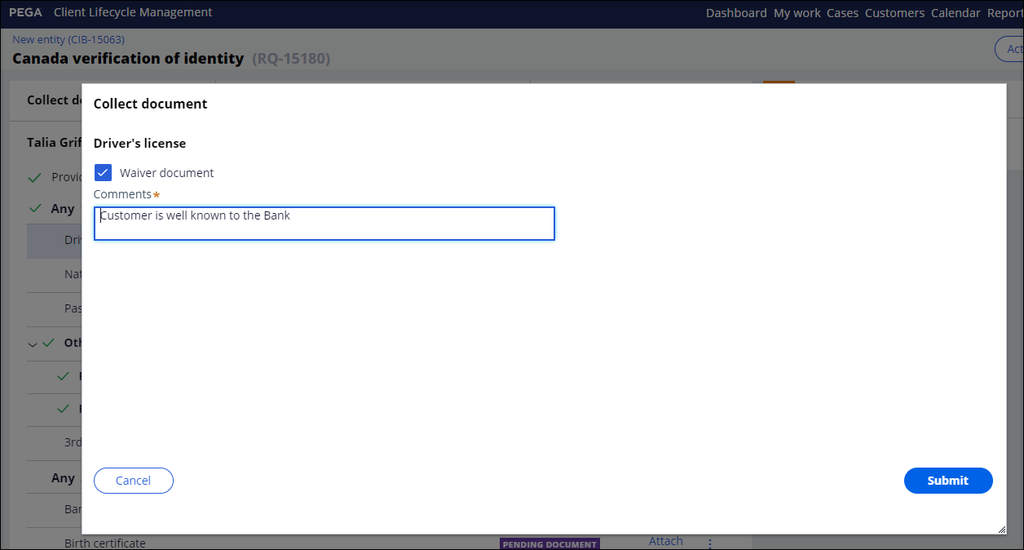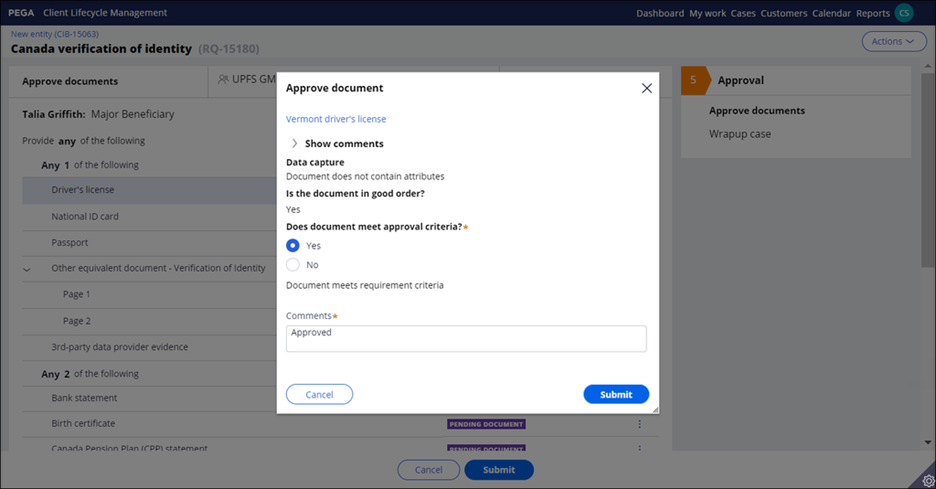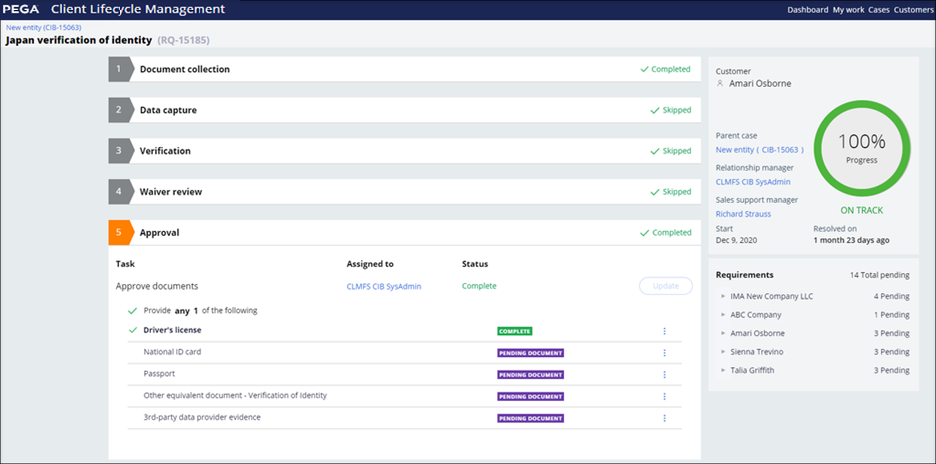
Requirement cases
There are two application windows in which users can view requirements:
- Case Summary: when a case is completed, or the user does not have permission to act on it, a case summary is shown where the user can review information.
- Perform Action: when a case has not been completed, and the user can act on it, the case is opened in the Perform Action window.
Case summary
The following figure shows the case summary, which the system displays when users are accessing the requirement case from the Customer 360 view, the User Worklist, or after a user has taken action and completed a stage.
In the case summary, users can see the most important case information, such as the status for each stage, the current stage details, document satisfaction criteria, and document status. Additional document information, for example, when the document was uploaded (and by whom) as well as the actual document, can be viewed through the More information icon at the end of each row.
Perform action screen
When a user has permission to act on an uncompleted case, the system opens the requirement case on the Perform action window. The requirement’s satisfaction criteria are continually updated using easy-to-understand check marks, so that users can immediately see whether the requirement is satisfied:
After taking action on documents, users can submit the requirement so it can be taken to the next step by the system. If this was the latest stage in the process, the case will be resolved. Otherwise, the case will be routed to the next workbaskets so that the appropriate users can take care of it.
Stages
By default, Pega CLM Requirement cases have five pre-defined stages:
- Document collection
- Data capture
- Verification
- Waiver review
- Approval
First stage - Document collection
- Users can act on the documents, starting by attaching a document in the Document collection stage.
- Equivalent documents can be submitted as alternatives to documents listed in a Requirement. Unlike regular documents, an equivalent document is not reused within other requirements, because the criteria for what constitutes an equivalent document could be different.
When users attached a document to a Requirements case, they can enter a user-friendly label and a description of the document in the Collect documents window, in the Label and Comments fields, as in the following figure:
Second stage - Data capture
- In the second stage, users enter specific data about the type of document that is uploaded, for example, an expiration date. The radio buttons in the Is the document in good order section can be used to record what kind of condition the document is in.
Third stage - Verification
- In the third stage, users confirm whether the document meets all the criteria for the requirement.
Fourth stage - Waiver review
- Users can choose to waive the need to collect a particular document by selecting the Waiver document checkbox in the fourth stage of the Collect document window. The system then considers the document to have met the requirement criteria when evaluating whether all the requirement satisfaction conditions have been met.
- Any requirements containing a document waiver request are routed to a waiver verification stage for review. The system asks the user to indicate whether the waiver met the criteria for this requirement.
Fifth stage - Approval
- In the Approve document stage, users with approval permissions confirm that the document meets the criteria for this requirement.
- After submitting the requirement with all documents approved, the case is completed, and the system displays the Case Summary window, so that the user can review the results.
Roles
Users can be assigned one of two role types:
- Single-user roles: user can only perform one action on a requirement case (for example, Document Collection or Validation).
- Multi-user role: user can perform multiple actions on a case (for example, they can collect, capture, verify, and waive documents, but may not have the validation role).
Check your knowledge with the following interaction:
This Topic is available in the following Module:
If you are having problems with your training, please review the Pega Academy Support FAQs.
Want to help us improve this content?