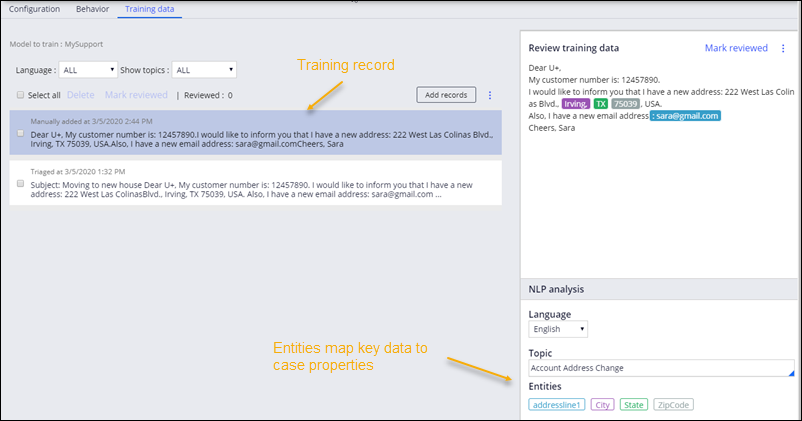Training Pega Email Bot to identify addresses
Introduction
Pega Email Bot™ learns with every email that it processes.
This demonstration shows how you can help train Pega Email Bot to improve its accuracy.
This demonstration uses the MySupport channel, which is already configured with a natural language processing (NLP) model and trained to recognize address entities.
Concept video
Transcript
Scenario
U+ Bank wants to improve the text analysis performed by Pega Email Bot. Pega Email Bot does not correctly identify the street address within an address change request. You are asked to help train the email bot by modifying the entity mapping to identify the street address.
To support this scenario, you must update the training data for the MySupport channel. The MySupport channel is pre-configured with text analysis and extraction settings.
You send a test email to create an Account Address Change case.
As the customer service representative (CSR), you review the email entities and make the required changes.
In the App Studio, you review and approve the training records, and then use the Test console to test the changes.
Sending a test email to create an Account Address Change case
First, you send an email to test how Pega Email Bot processes the message. The email must trigger an Account Address Change service case. In this scenario, Sara Connor is moving and sends an email to U+ Bank to request an address change.
Reviewing entities and make required changes
As CSR , you log in to the Interaction Portal and find Sara’s address change case assigned to you. You open the case and review its status.
The Email Bot Assistant shows the email details. Fields are color-coded to help you visually identify the mappings. You can add a missing field or correct a mapping.
You recognize that the street address has not been correctly entered in the service case as the Address Line 1 property.
In the Email Bot Assistant, you toggle the entity display, and then select the street address and set it to the addressline1 entity. The street address is added to the case property.
You also notice that the City entity includes a comma at the end. You remove the comma and update the City entity.
You complete the case.
The updated email is added to the MySupport email channel as a training record.
Note that when you use the Email Bot Assistant to change an entity, the change creates a training record that helps train Pega Email Bot. To create a training record, changes must be made in the Assistant and not directly in the case properties.
Reviewing and approving the training records
As administrator, you log in to App Studio to review activity on the MySupport channel. You check the Training tab to see how Pega Email Bot has handled recent messages.
A new training record for the Account Address Change case identifies the street address as the Address 1 entity. A training record is identified as triaged following a CSR update.
When a record is selected, the email content detail, including the NLP analysis, is shown in the left pane.
You review the training record, make any changes, then mark it as reviewed, which means that the record is approved for training the text analytics model.
To further train Pega Email Bot, you add three more records that contain a street address. These examples help the bot become more accurate in identifying the entity.
You mark the new records as reviewed.
You build the model, so that the new records are reflected in Pega Email Bot’s learning.
Using the Test console to test the changes
As administrator, you run a test in the console to verify that the Pega Email Bot now properly identifies the street address.
You enter a new email request for an address change.
The test result shows that the Pega Email Bot now correctly identifies the street address in the test email.