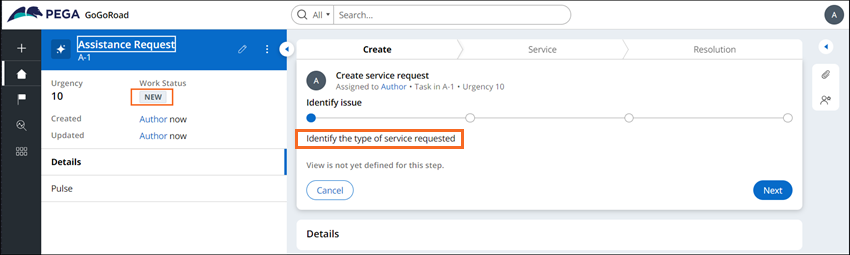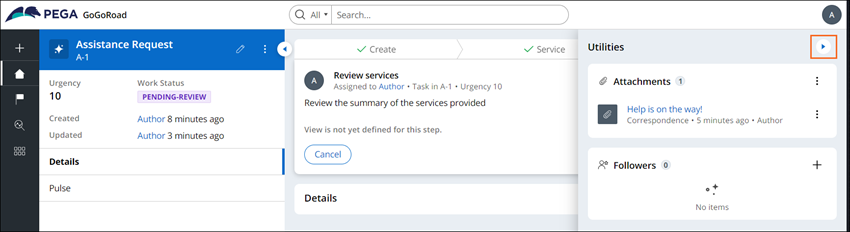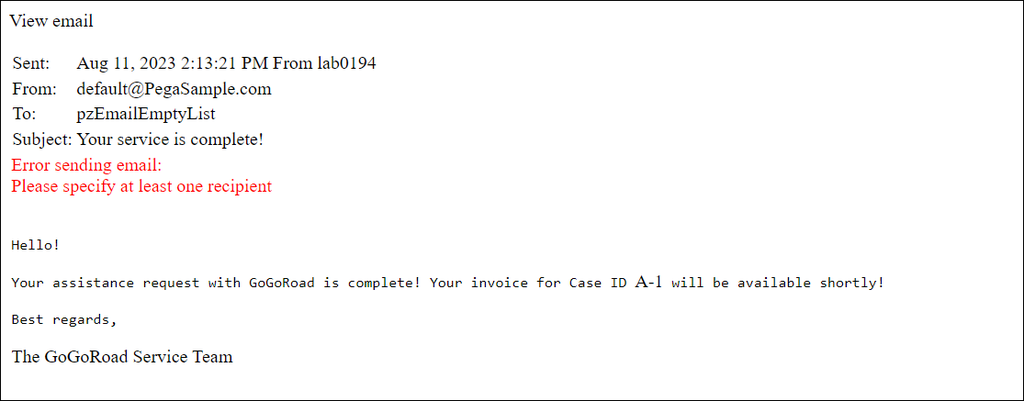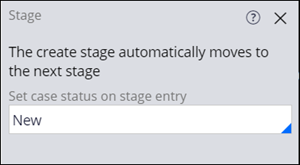
Communicating with users for BAs
3 Tasks
20 mins
Scenario
During DCO sessions with GoGoRoad stakeholders, it has become apparent that consistent messaging and timely communication are two of the biggest problems in the current GoGoRoad workflow. Customers have expressed frustration with not knowing when a service provider is expected to arrive, and CSRs with GoGoRoad have said that it is very difficult to determine how far along a request is in the process without communicating with other team members or contacting the customer directly. Improving all forms of communication associated with the Assistance Request workflow is a business requirement.
To resolve these issues for the CSRs, you incorporate two of Pega Platform™'s most valuable features for effective user communication into the Assistance Request Case Type design: Case status values and Step instructions. To resolve the communication issues for GoGoRoad customers, you incorporated automated emails that are sent directly to the customer at critical stages in the workflow.
User stories
As a GoGoRoad Manager, I want to be able to track the progress of a Case from inception through resolution so that I can monitor the status of Cases as they progress through the life cycle and allocate resources accordingly.
As a GoGoRoad CSR, I want to receive clear instructions for each assignment throughout the Case Life Cycle so that I am able to complete my assignments correctly.
As a GoGoRoad customer, I want to receive timely notifications about the status of my request for assistance so that I can adjust my schedule accordingly.
Technical notes documented by the System Architect
-
The Case Status values are updated on Stage entry and exit as follows:
Stage Case Status Value on Stage entry Case Status Value on Stage exit Create New
Service Pending-Service Resolution Pending-Review Resolved-Completed Cancellation Resolved-Withdrawn -
Instructions are defined for Step Assignments as follows:
Step name Step instruction Identify issue Identify the type of service requested Identify customer Identify the customer requesting assistance Identify location Identify the location of the assistance request Identify vehicle Identify the vehicle associated with the assistance request Enter payment information Enter the payment information Select services performed Identify the services performed Review services Review the summary of the services provided -
The three emails associated with customer notifications are configured with a Subject line and a message.
The following table provides the credentials you need to complete the challenge:
| Role | User name | Password |
|---|---|---|
| Business Architect | author@gogoroad | pega123! |
Challenge Walkthrough
Detailed Tasks
1 Configure Case status values
- In the Pega instance for the challenge, enter the following credentials:
- In the User name field, enter author@gogoroad.
- In the Password field, enter pega123!.
- In the navigation pane of App Studio, click Case Types > Assistance Request to display the Assistance Request Case Life Cycle.
- Click the Create Stage.
- In the property pane on right, click inside the Set case status on stage entry field and enter New to set the Case status value when the Case enters the Create Stage.
- Repeat steps 3-4 to updated the Case status values as follows:
Stage Case status value Service Pending-Service Resolution Pending-Review - In the Resolution Stage, in the contextual properties pane, in the Resolution status field, enter Resolved-Completed.
- Click in the Cancellation Stage, and in the contextual properties pane, confirm that the Resolution status value is Resolved-Withdrawn.
- In the upper-right corner, click .
2 Configure Assignment instructions
- In the Create Stage, click the Identify issue Step.
- In the contextual properties pane, in the Instructions for user field, enter Identify the type of service requested.
- Repeat steps 1-2 to add the following Step instructions:
Step name Step instruction Identify customer Identify the customer requesting assistance Identify location Identify the location of the assistance request Identify vehicle Identify the vehicle associated with the assistance request Enter payment information Enter the payment information Select services performed Identify the services performed Review services Review the summary of the services provided - In the upper-right corner, click Save.
3 Configure email notifications
- In the Service stage, select the Notify customer of service email Step to display the contextual properties pane on the right.
- In the contextual properties pane, in the first Send to list, select Participant.
- From the second Send to list, select Customer.
- In the Subject field, enter "Help is on the way!"
Note: To display punctuation in text labels and fields such as the email subject line, enclose the text and punctuation in quotes.
- In the Message content section, click to display the window.
-
In the rich text editor, enter the following text for the email message:
Hello!
A service provider should arrive at your location within 1 hour. For your reference, your Case ID is <<.pyID>>.Best regards,
The GoGoRoad Service Team
Tip: You can click the Insert property icon to select a property from a list. Select Case ID for .pyID and Create Date/Time for .pxCreateDateTime. If the Insert property icon is not visible, log out and log back in. - Click to complete the message composition and display a preview of the email.
- In the Resolution Stage, click the Send invoice to customer Step.
- In the contextual properties pane, in the first Send to list, select Participant.
- In the second Send to list, select Customer.
- In the Subject field, enter "Your service is complete!"
- In the Message content section, click to display the Compose message window.
-
In the rich text editor, enter the following text for the email message:
Hello!
Your assistance request with GoGoRoad is complete! Your invoice for Case ID <<.pyID>> will be available shortly!Best regards,
The GoGoRoad Service Team
- Click to complete message composition and display a preview of the email.
- In the Cancellation Stage, click the Send cancellation email Step.
- In the contextual properties pane, in the first Send to list, select Participant.
- In the second Send to list, select Customer.
- In the Subject field, enter Your assistance request is cancelled
- In the Message content section, click to display the Compose message window.
-
In the rich text editor, enter the following text to compose the email message:
Hello!
Your assistance request, Case ID <<.pyID>>, has been cancelled.Best regards,
The GoGoRoad Service Team
- Click to complete the message composition and display a preview of the email.
- In the upper-right corner, click to save your work.
Confirm your work
- In the upper-right corner of the Assistance Request Case Type, click to save changes and open an Assistance Request Case instance in the Web portal.
- Confirm that the Work Status for the Assistance Request case is New.
- Confirm that the Instructions in the Identify issue Step read Identify the type of service requested.
- Advance the Case to the Select services performed View and confirm that the Work Status is Pending-Service.
- On the right of the Web Portal, click the Expand/Collapse icon to open the Utilities panel.
- Confirm that there is a Case attachment called Help is on the way!
- Click the Expand/Collapse icon to close the pane.
- Advance the Case to the Resolution Stage, and confirm that the Work Status is Resolved-Completed.
- Expand the pane to confirm that there is a second Case attachment that reads Your service is complete!
- Click the icon, to download the Your service is complete! email to your machine.
- Navigate to your Downloads folder and open the email.
Note: The error regarding the Customer email address will be resolved when the Customer data object is built.
This Challenge is to practice what you learned in the following Module:
Available in the following mission:
If you are having problems with your training, please review the Pega Academy Support FAQs.
Want to help us improve this content?