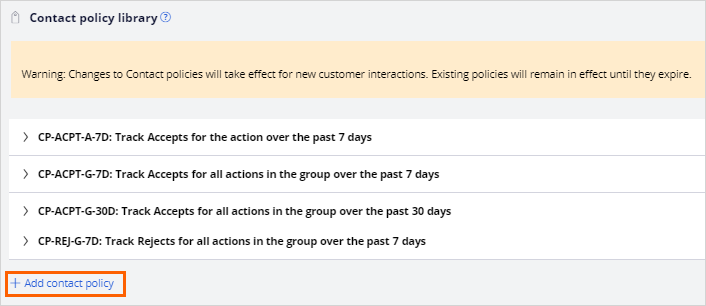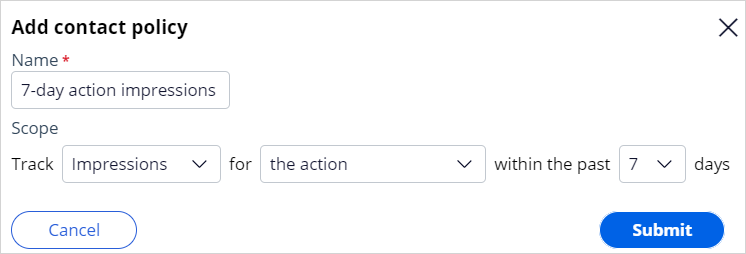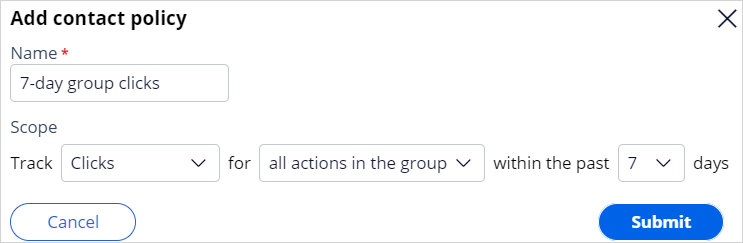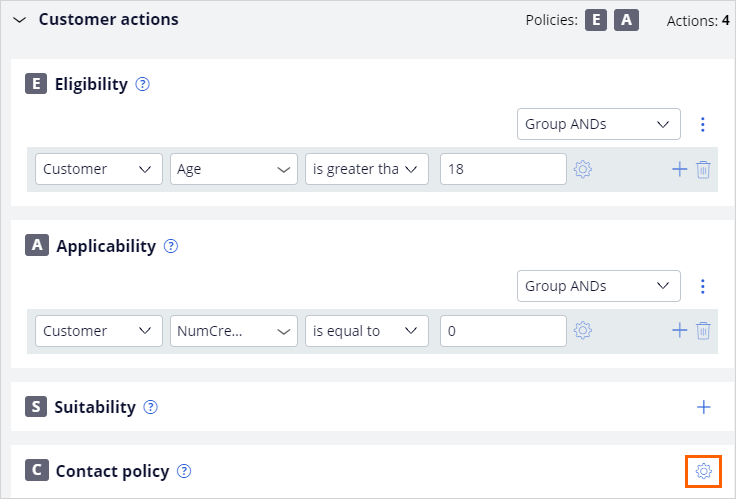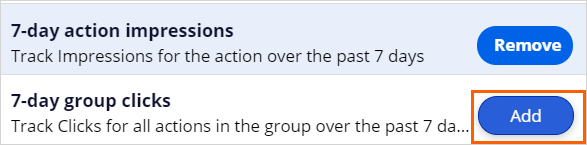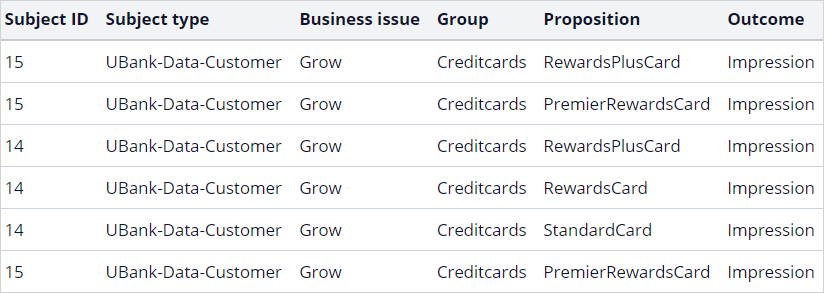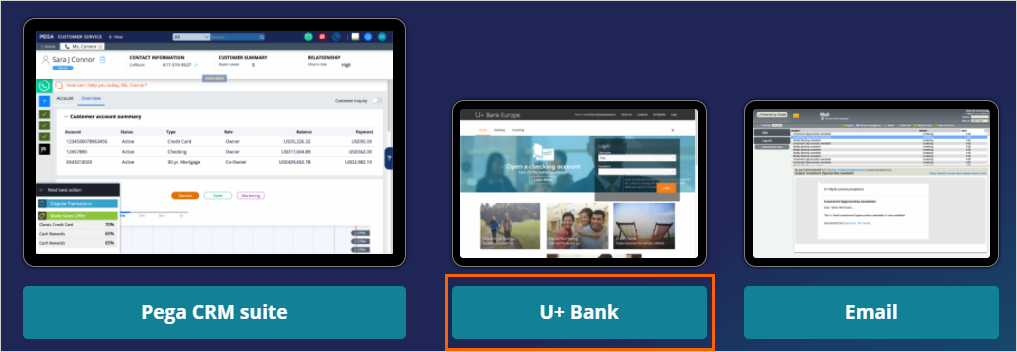Creating and using action suppression rules
4 Tasks
15 mins
Scenario
U+ Bank recently introduced credit card offers that it presents to customers based on a set of engagement policy conditions.
The business wants to avoid over-exposure of any actions. Overexposure negatively affects the customer experience and prevents customers from viewing other offers for which they might qualify.
To prevent overexposure, the business wants to implement the following rules:
- If a customer has received the same offer three times in the past seven days, do not show that offer to the customer for the next ten days.
- If a customer has clicked any credit card offer twice in the past seven days, do not show any more credit card offers to that customer for the next ten days.
Use the following credentials to log in to the exercise system:
| Role | User name | Password |
|---|---|---|
| Decisioning Architect | DecisioningArchitect | rules |
Your assignment consists of the following tasks:
Task 1: Define contact polices and suppression rules
On the Next-Best-Action Designer > Constraint tab, under Contact policy library, define the action-level and group-level contact policies and suppression rules, according to the business requirement.
Task 2: Add the contact policies to the Grow/Credit cards group engagement policy
On the Next-Best-Action Designer > Engagement policy tab, add the new contact policies to the Grow/Credit cards group.
Task 3: Check the interaction history reports to view current customer interactions
In the Interaction History, examine the entries and note the number of impressions and clicks for each actions of each customer.
Task 4: Verify the contact policy implementation by logging in to the U+ Bank website
Log in to the U+ Bank website as Joanna to verify that the configured contact policies work properly.
Note: Click Reports > Interaction History > Recent Interactions to see the number of Impressions and Clicks for all customers. The customer IDs, shown as Subject ID, for Troy, Barbara, Joanna, and Robert, are 14, 15, 16, and 17, respectively.
Challenge Walkthrough
Detailed Tasks
1 Define contact polices and suppression rules
- On the exercise system landing page, click Pega CRM suite.
- Log in as a Decisioning Architect with user name DecisioningArchitect and password rules.
- In the navigation pane on the left, click Next-Best-Action > Designer.
- Click the Constraints tab to view contact limits and policies.
- In the Constraints tab, click Edit to add new contact polices.
- In the Contact policy library, click Add contact policy to add a new action-level contact policy to the library.
- In the Add contact policy window, enter the following information:
- Name: 7-day action impressions
- Scope: Track Impressions for the action within the past 7 days.
- Click Submit to add the new contact policy to the library.
- In the Contact policy library, in the 7-day action impressions contact policy, define the following suppression rule:
If there are 3 Impressions for Web treatments, suppress the action for 10 days - In the Contact policy library, click Add contact policy to add a new group-level contact policy to the library.
- In the Add contact policy window, enter the following information:
- Name: 7-day group clicks.
- Scope: Track Clicks for all actions in the group within the past 7 days.
- Click Submit to add the new contact policy to the library.
- In the Contact policy library, in the 7-day group clicks contact policy, define the following suppression rule:
If there are 2 Clicks for Web treatments, suppress all actions in the group for 10 days. - On the Constraints tab, click Save to save the newly created contact policies.
2 Add the contact policies to Grow/Credit cards group engagement policy
- In Next-Best-Action Designer, click Engagement policy.
- In the Business structure, click the Grow/Credit cards group to view the current engagement policy for the group.
- Click Edit to edit the Credit cards group engagement policy.
- In the Grow/Credit cards Engagement policy, to the right of the Contact policy, click the Gear icon to configure contact policy of the group.
- In the Configure contact policy window, to the right of each contact policy, click Add to add each policy to the Credit cards group.
- Click Apply to confirm the selection.
- In the Grow/Credit cards Engagement policy, click Save to save the changes to the group configuration.
3 View current customer interactions
- In the Customer Decision Hub portal, in the top right corner, click the Reports icon, and then select Interaction History.
- On the Interaction History page, click the Recent interactions tab to view recent customer interactions.
- Examine the entries, and then note the number of Impressions and Clicks for each Action of each customer.
Note: If you did not perform the previous challenge in the same exercise system, the interaction history will have no records. Proceed with the verification task.
The column Subject ID contains the subject ID, which for Troy, Barbara, Joanna, Robert, and Arnold are 14, 15, 16, 17, and 19 respectively. Joanna and Arnold do not have entries when you log in for the first time. You can return to this report after every interaction to check the latest interactions.
4 Verify the contact policy implementation
- From the Exercise System landing page, click U+ Bank to launch the U+ Bank website.
- On the U+ Bank website home page, in the top right corner, click Log in.
- Log in as Joanna. The system displays one of the offers for which she qualifies:
- Rewards Plus
- Premier Rewards.
- Click Learn more to record a click.
- Log in again, but do not click Learn more. Repeat this step a few more times until you see an offer for the third time.
Tip: You can check the Interaction History report to track customer interactions.
- Notice that when the Impressions count on one of the offers for Joanna reaches 3, the 7-day action impressions suppression rule prevents the system from displaying the offer to Joanna the next time.
- Log out, and then and log in again. The system does not display the offer that Joanna has seen three times. Instead, it displays the other offer.
- Log in as Arnold. The system displays one of the offers for which he qualifies:
- Rewards Plus
- Premier Rewards
- Click Learn more to record a click.
- Log out, and then and log in again. Click Learn more to record a second click.
- Notice that after this interaction, the total number of Clicks by Arnold for the Credit cards group is now 2. The 7-day group clicks suppression rule prevents the credit card offers from displaying to Arnold the next time.
- Log again in. The system displays no credit card offers.
This Challenge is to practice what you learned in the following Module:
Available in the following mission:
If you are having problems with your training, please review the Pega Academy Support FAQs.
Want to help us improve this content?