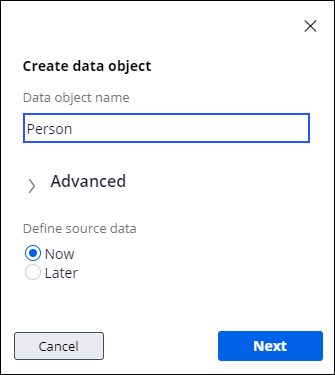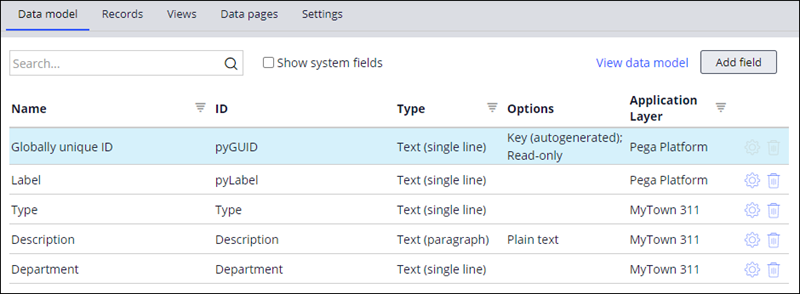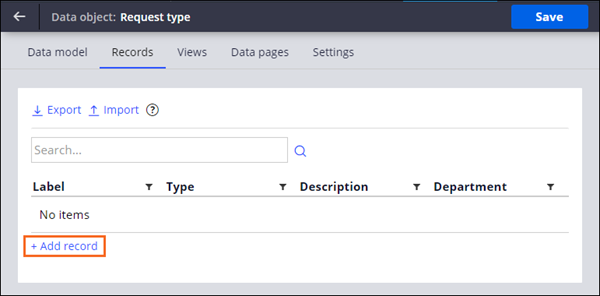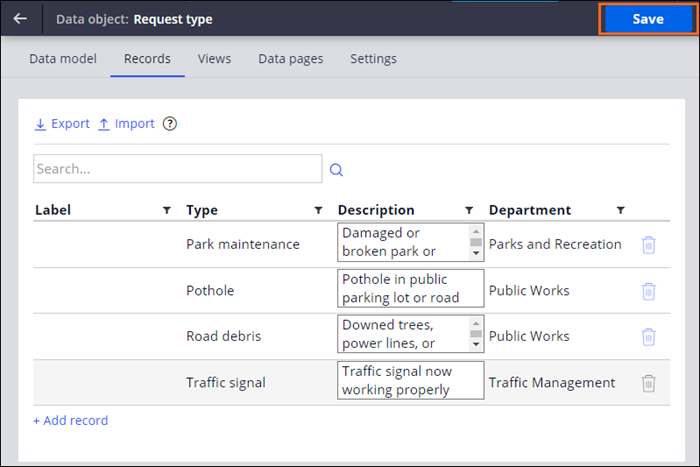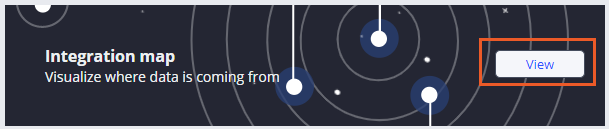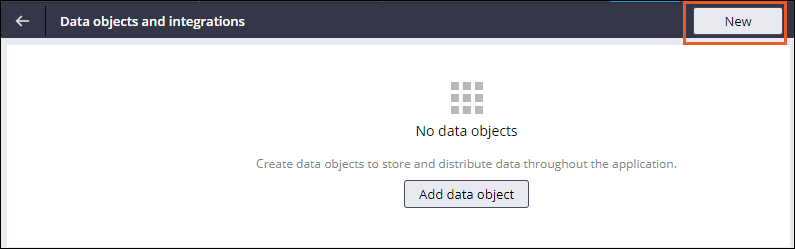
Creating a Data Model
3 Tasks
10 mins
Scenario
When creating an application, consider the data model. The data model defines how users store and retrieve the data in your application. In the MyTown application, you need the following data objects:
- A data object for a person that submits a request
- A data object with the details of the request
Create a data object for the submitter, which contains name, address, and phone number.
Create a data object for the request type, which contains records for Type, Description, and Department.
The following table provides the credentials that you need to complete the challenge.
| Role | User name | Password |
|---|---|---|
| Application Developer | author@mytown | pega123! |
Challenge Walkthrough
Detailed Tasks
1 Create a Person data object
- In the navigation pane of App Studio, click Data to display a list of data objects in the application.
- In the upper right, click New to open the Create data object dialog box.
- In the Create data object dialog box, in the Data object name field, enter Person.
- Click Next to display the data object connection details.
- In the System list, keep the default value of Pega, and then click Submit to create and display the new Person data object.
- On the Data model tab, click Add field to create a new field for the Person data object.
- In the Field name field, enter First Name to name the field.
- Verify that Type defaults to Text (single line).
- Click Submit & add another to create a new field.
- Repeat steps 7-9 to add three more fields Last Name, Address, and Phone as shown in the following image.
Note: The address is captured in one Text (paragraph) field to keep this challenge brief. In a real-world application, an out of the box Address data object would be used to promote reuse.
- In the upper right, click Save to commit the fields to the data object.
2 Create a Request type data object
- In the upper left, click Back to previous page.
- In the upper right, click New to open the Create data object dialog box.
- In the Create data object dialog box, in the Data object name field, enter Request type.
- Click Next to display the data object connection details.
- In the System list, keep the default value of Pega, and then click Submit to create and display the new Request type data object.
- On the Data model tab, click Add field to create a new field for the Request type data object.
- In the Field name field, enter Type to name the field.
- Verify that Type defaults to Text (single line).
- Click Submit & add another to create a new field.
- Repeat steps 7-9 to add two more fields Description and Department as shown in the following image.
- In the upper right, click Save to commit the fields to the data object.
3 Add records to the Request type data object
-
In the Request type data object, click the Records tab to display a table that uses the Request type fields (Type, Description, and Department) as the table headers.
- On the Records tab, under the Type column, click Add record to add a new record to the data object.
- In the Type field, enter Park maintenance.
- In the Description field, enter Damaged or broken park or playground equipment.
- In the Department field, enter Parks and Recreation.
- Repeat steps 2-5 to add three more records to the data object by using the information from the following table.
Type Description Department Pothole Pothole in public parking lot or road Public Works Road debris Downed trees, power lines, or other traffic impediments Public Works Traffic signal Traffic signal not working properly Traffic Management - Click Save.
Confirm your work
- In the upper left, click the back arrow.
- In the Integration map section, click View to open the Integration map.
- Verify your Integration map has both data objects pointing to the Pega system of record.
This Challenge is to practice what you learned in the following Module:
Available in the following missions:
If you are having problems with your training, please review the Pega Academy Support FAQs.
Want to help us improve this content?