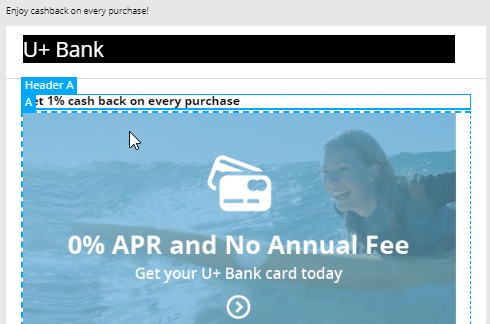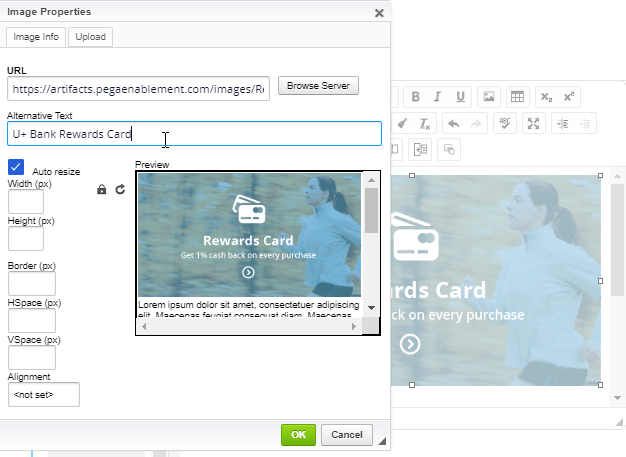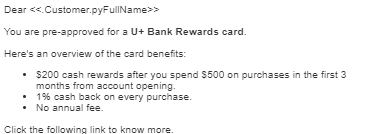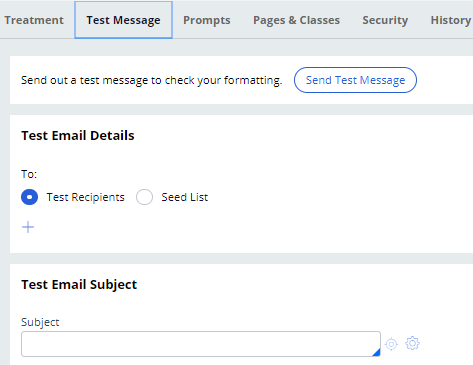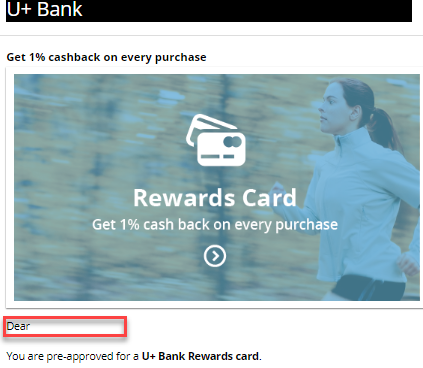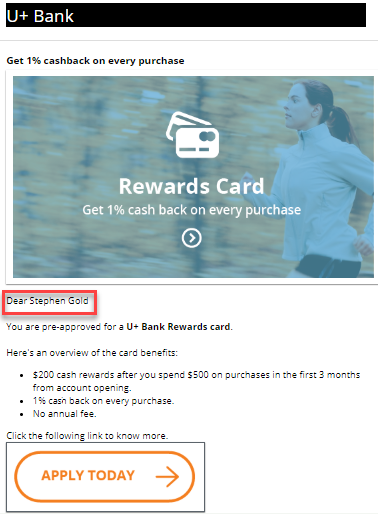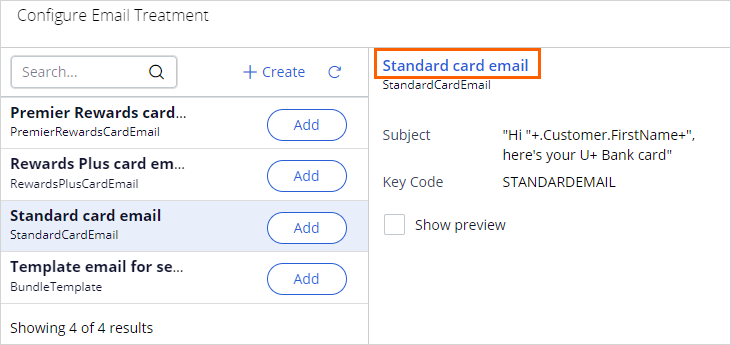
Creating an internal email treatment designed in Pega Customer Decision Hub
5 Tasks
15 mins
Scenario
U+ Bank’s marketing department wants to promote their Rewards credit card through email. They want to send the email to qualified customers in an always-on outbound environment.
In preparation, a consultant has already created the Rewards Card action. The bank would like to re-use the approved design from the Standard Card email treatment. You are now expected to create a treatment for the offer and test the email Treatment.
|
Role |
User name |
Password |
|---|---|---|
|
Decisioning Analyst |
CDHAnalyst |
rules |
Your assignment consists of the following tasks:
Task 1: Locate and open the Standard card email treatment
Task 2: Create an email treatment for Rewards card email
Copy the Standard card email treatment to create the Rewards card email treatment.
Task 3: Configure the copied treatment
Make the necessary changes in the copied treatment to reflect the Rewards Card offer by using the information in the following table:
|
Field |
Value |
|---|---|
|
Keycode |
REWARDSEMAIL |
|
Image URL |
https://artifacts.pegaenablement.com/images/RewardsCardSM.png |
|
Image Alternate Text |
U+ Bank Rewards Card |
|
Email content |
You are pre-approved for a U+ Bank Rewards card.
|
Task 4: Add the email treatment to Rewards card
Configure the Rewards card action with the new Rewards card email treatment.
Task 5: Confirm your work
Confirm your work using [email protected] and Stephen Gold seed list as recipients.
Challenge Walkthrough
Detailed Tasks
1 Locate and open the Standard card email Treatment
- Log in as Decisioning Analyst with user name CDHAnalyst and password rules.
- In the navigation pane on the left, click Content > Actions.
- Locate and open the Rewards card action.
- Click Check out to make changes.
- Click the Treatments tab to add a new treatment.
- On the Treatments tab, click Add channel > Email to add a new email treatment.
- In the Configure Email Treatment window, click Standard card email to open the offer.
2 Create an email treatment for Rewards card email
- Click Save as to save a copy of the Standard card email treatment.
- Modify the short description to read Rewards card email.
- Click Create and open.
- Click Check out to begin making changes.
Note: The dynamic placeholder in the email subject line is configured to generate the full customer name. This can be left as-is for the Rewards Card template.
3 Configure the copied treatment
- In the Treatments tab, in the Keycode field, enter REWARDSEMAIL.
- In the template preview pane on the left, click the Content section to modify the offer content. On the right, the Editor pane shows the content in editable format.
- In the Editor pane on the right, double-click the image to open the image properties.
- Modify the image properties as follows:
- In the URL field, enter: https://artifacts.pegaenablement.com/images/RewardsCardSM.png.
- In the Alternative Text field, enter U+ Bank Rewards Card.
- Click OK.
- Modify the email content as follows:
You are pre-approved for a U+ Bank Rewards card.
Here's an overview of the card benefits:-
$200 cash rewards after you spend $500 on purchases in the first 3 months from account opening.
-
1% cash back on every purchase.
-
No annual fee.
Note: Leave the rest of the email content as is.
-
- Click Check in to save the changes made to the treatment.
- Close the email treatment.
4 Add the email treatment to Rewards card
- Return to the Treatments tab of the Rewards card action.
- Click Add channel > Email to open the Configure Email Treatment window.
- Refresh the Configure Email Treatment window.
- To the right of Rewards card email treatment, click Add to add the treatment to the action.
- Click Apply to confirm the treatment selection and close the window. The treatment is now added to the action.
- Click Check in to save the changes to the action.
- Provide a suitable check-in comment when prompted. For example, Email treatment added.
5 Confirm your work
- Test the new email Treatment with [email protected] as the recipient.
- In the Rewards card action, on the Treatments tab, click Rewards card email treatment to open the email offer.
- Click the Test Message tab.
- In the Test Email Details section, click the Add icon to add a new test recipient.
- In the text box field, enter [email protected].
- In the Test Email Subject section, enter the Subject as This is a test message.
- At the top, click Send Test Message. A message is displayed when the email is sent successfully.
- Go to the browser tab where you accessed your Pega Infinity instance and click the Email Client link to log in to the email client as the test customer.
- On the left, click Mail to open the mailbox and access the received emails.
Note: Notice that none of the attribute placeholders are populated when you manually type in the recipient’s email address. You can also test the functionality of the Apply now button in the body of the email.
- Test the new email treatment with the StephenGold seed list as the recipient.
- Access Pega Customer Decision Hub and open the Rewards card email treatment.
- Click the Test Message tab.
- In the Test Email Details section, select Seed List.
- Select StephenGold as the seed list.
- Click Send Test Message. A message is displayed when the email is sent successfully.
- Open the email client.
- Open the mailbox and open the newly received email.
Note: The actual attribute information is displayed.
Available in the following mission:
If you are having problems with your training, please review the Pega Academy Support FAQs.
Want to help us improve this content?