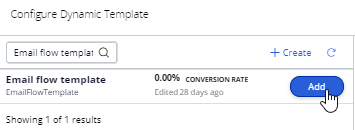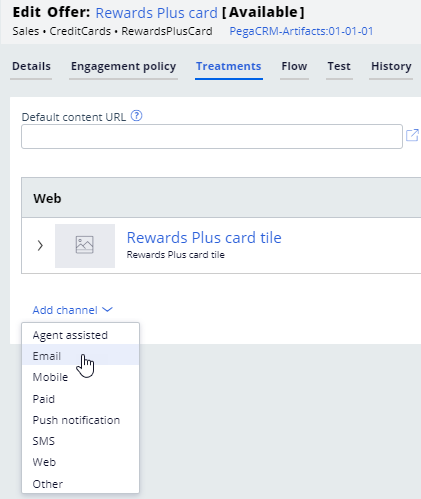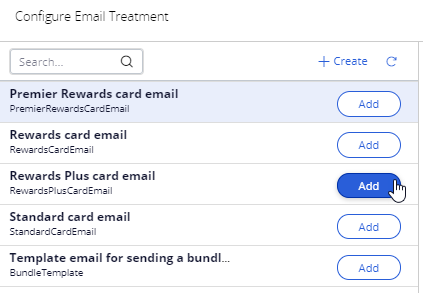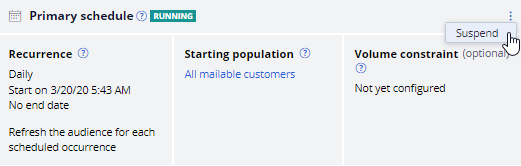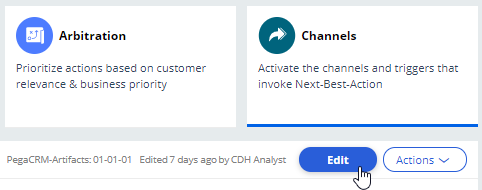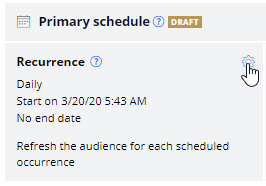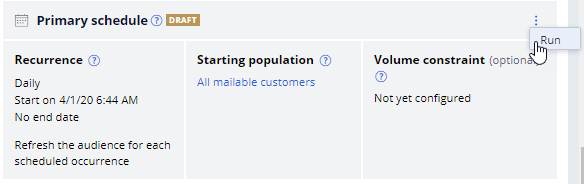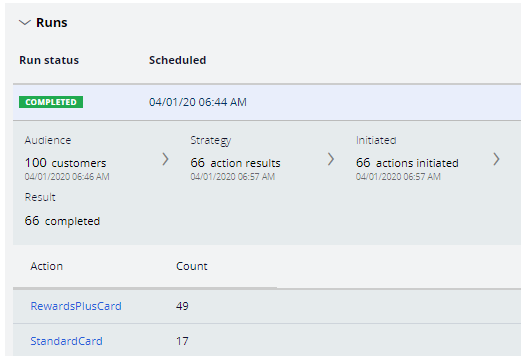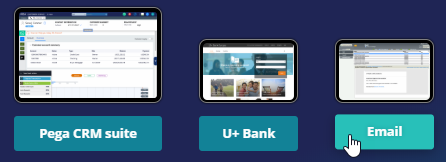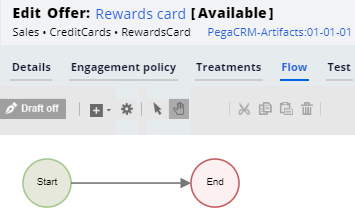
Sending emails for multiple actions in outbound
4 Tasks
20 mins
Scenario
After their recent success promoting a credit card offer in email, U+ Bank’s marketing department wants to promote multiple credit card offers by sending emails to qualified customers.
In preparation, a consultant has already created the actions, the email treatments, and a reusable flow template.
You are now expected to configure Pega Customer Decision Hub™ to send an email to the customer that corresponds to the credit card offer they qualify for.
Use the following credentials to log in to the exercise system:
|
Role |
User name |
Password |
|---|---|---|
|
Decisioning Analyst |
CDHAnalyst |
rules |
Your assignment consists of the following tasks:
Task 1: Configure the Rewards card action
In the Rewards card action, configure the action flow to use the Email flow template as the Dynamic template.
Task 2: Configure the remaining credit card actions
Configure all credit card actions by using the information in the following table.
| Action | Email treatment | Action flow |
|---|---|---|
| Rewards Plus card | Rewards Plus card email | Email flow template |
| Premier Rewards card | Premier Rewards card email | Email flow template |
Task 3: Schedule an outbound run
On the Channels tab of Next-Best-Action Designer, configure a schedule run to send the credit card offer emails to qualified customers.
Task 4: Confirm your work
Confirm that each customer receives an email for one of the credit card offers.
Challenge Walkthrough
Detailed Tasks
1 Configure the Rewards card action
- Log in as Decisioning Analyst with user name CDHAnalyst and password rules.
- In the navigation pane on the left, click Content > Actions.
- Click Rewards card action to open the details.
- In the Rewards card details, click Check out to make changes.
- Click the Flow tab.
- To the right of Dynamic template, click None to add an existing flow template.
- In the Configure Dynamic Template window, to the right of Email flow template, click Add to add the flow to the action.
- Click Apply to confirm the action flow selection and close the window. The action flow is now added to the action.
- Click Check in to save your changes.
- Close the Rewards card action.
2 Configure the remaining credit card actions
- On the Actions landing page, click Rewards Plus card to open the details.
- Click Check out.
- Click the Treatments tab.
- On the Treatments tab, click Add channel > Email to add a new email treatment.
- In the Configure Email Treatment window, to the right of Rewards Plus card email, click Add to add the treatment to the action.
- Click Apply to confirm the treatment selection and close the window. The treatment is now added to the action.
- Click the Flow tab.
- To the right of Dynamic template, click None to add an existing flow template.
- In the Configure Dynamic Template window, to the right of Email flow treatment, click Add to add the flow to the action.
- Click Apply to confirm the action flow selection and close the pop-up window. The action flow is now added to the action.
- Click Check in to save the changes made.
- Close the Rewards Plus card action.
- Repeat steps 1 - 12 for the Premier Rewards card. Use the following table for mapping information.
Action Email treatment Action flow Premier Rewards card Premier Rewards card email Email flow template
3 Schedule an outbound run
- In the navigation pane on the left, click Next-Best-Action > Designer.
- In Next-Best-Action Designer, click the Channels tab.
- In the Primary Schedule section, click the More icon, and then select Suspend to suspend the current scheduled run.
Note: As you had scheduled an outbound run in the previous challenge, you will have to suspend the run to ensure you recent modifications are taken into account. In real projects, if an outbound run is currently running, you will have to stop the run and then suspend it.Note: If the Primary schedule is in Draft state, you can skip step 3.
- At the top, click Edit to make changes to the Channels, Triggers and Primary schedule.
- In the Primary schedule, next to Recurrence, click the Gear icon to set a new start date and time for a run.
- In the Configure outbound schedule window, enter the current date as the Start Date. Ensure that the time is the current time in the US EST time zone.
- Click Submit to save the outbound schedule and close the window.
- On the Channels tab, at the top, click Save to save your changes.
- In the Primary Schedule section, click the More icon, and then select Run to run the outbound schedule.
Note: The status changes to Running when processing begins. An entry for upcoming runs appears in the Run Schedule section.
- On the Channels tab, at the top, click Actions > Refresh to see the latest status of the run.
- Once the run is complete, click the COMPLETED row to view the results.
Note: In the previous run, only Standard card actions were initiated, as it was the only action enabled for the email channel. Now, you see multiple actions initiated, as all the credit card actions were enabled for the email channel. Your run results number might not match the numbers shown in the exercise steps as the segment used in the exercise system selects a random sample of 100 customers in each run.
4 Confirm your work
- In the browser tab where you accessed your Pega Academy exercise system, click Email.
- Simulate customer behavior by accessing the mailbox and opening a few emails to record Impressions.
Note: Notice that you have offer emails corresponding to different credit cards, as all credit cards are enabled for the email channel.
-
Simulate positive customer behavior by clicking APPLY TODAY in the email to record Clicks.
Available in the following mission:
If you are having problems with your training, please review the Pega Academy Support FAQs.
Want to help us improve this content?