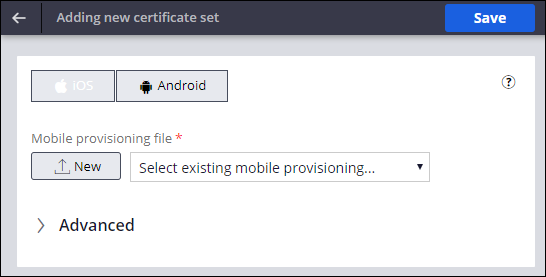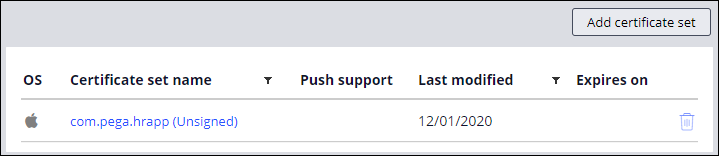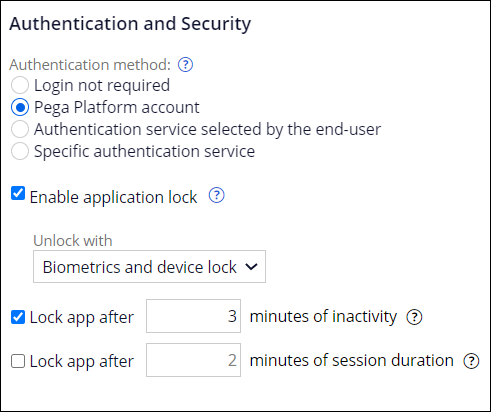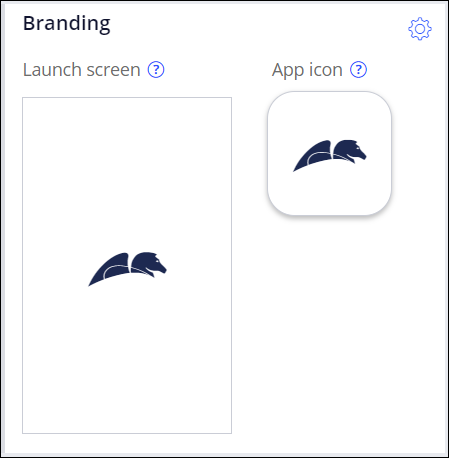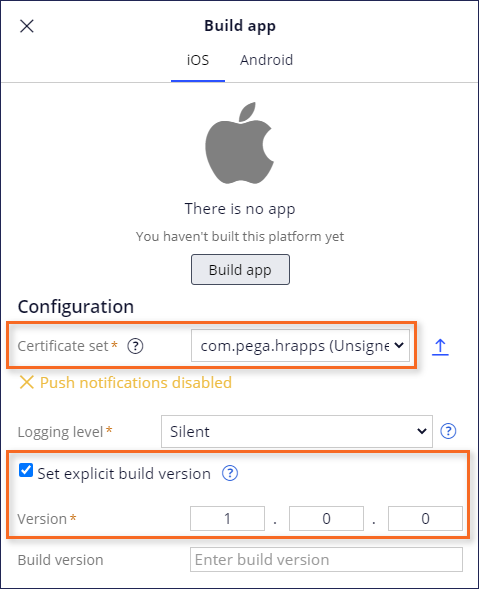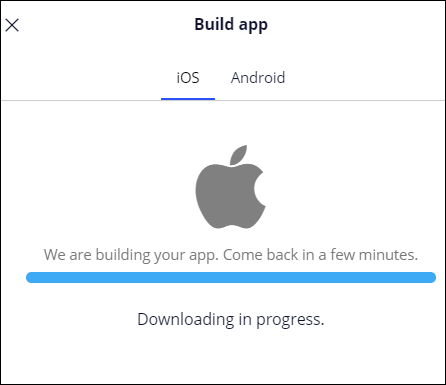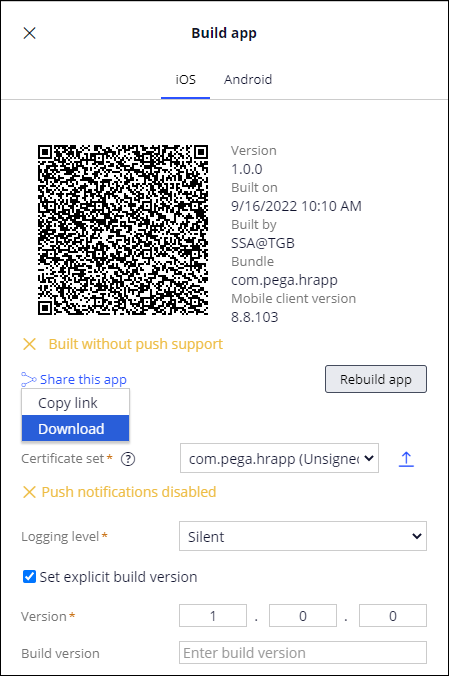Deploying a mobile app for Pega Platform
2 Tasks
30 mins
Scenario
The HR department wants to allow new employees to enroll in a health insurance plan on their first day of employment. To ensure that new employees can enroll in a plan before obtaining a company-issued laptop, the HR department plans to purchase a set of Apple iPads. During the orientation session, a new employee can complete a benefits enrollment case using an iOS app.
Caution: To build and deploy an iOS mobile app, you need an iOS mobile device, a certificate set for developing apps for the device, and HTTPS access to Pega Platform™. Due to the restrictions on certificate sets, Pega Academy cannot provide students with an iOS certificate. As a result, this exercise guides you through building an unsigned app.
Configure an unsigned iOS mobile app for the HRApps application.
- Create a certificate set for an unsigned iOS app.
Tip: If your exercise environment is configured to support access through HTTPS, and you have access to valid certificates and provisioning files, you can build a signed app and download the app to your device. For more information about generating an iOS certificate set, see Creating an iOS certificate set.
- Configure a mobile channel interface for the HRApps application to build an iOS app. Configure the app to:
- Time out after three minutes
- Unlock after timing out with a device PIN
- Display custom branding
- Build the iOS app using the certificate set you created and set the build version to 1.0.0.
Note: Access credentials to the build server are available with a license for Pega Mobile Client. For this exercise, build server access is already configured.
The following table provides the credentials you need to complete the challenge.
| Role | User name | Password |
|---|---|---|
| Senior System Architect | SSA@TGB | pega123! |
Note: Your practice environment may support the completion of multiple challenges. As a result, the configuration shown in the challenge walkthrough may not match your environment exactly.
Challenge Walkthrough
Detailed Tasks
1 Configure an iOS certificate set
- In the Pega instance for the challenge, enter the following credentials:
- In the User name field, enter SSA@TGB.
- In the Password field, enter pega123!.
- In the App Studio navigation pane, click Settings > Mobile certificates to open the certificate set manager.
-
To the right of the certificate set manager, click Add certificate set to add a new certificate set.
- In the Adding new certificate set section, ensure iOS is selected.
Note: The selected platform has white text.
- Expand Advanced to view the advanced configuration section.
- Select the Enable a simplified certificate set (unsigned application) check box to generate an unsigned app.
Note: iOS devices require a signed certificate for app access and installation. Pega Platform generates a ZIP file that contains the app, which the developer downloads and signs locally.
- In the App ID (Bundle ID) field, enter com.pega.hrapp.
- Optional: Select an existing or upload a new push notification certificate.
- In the upper-right corner, click Save to save the unsigned application certificate set.
- In the upper-left corner, click the back arrow to return to the certificate set manager to confirm that the certificate set is in the list.
2 Configure the mobile channel interface
- In the navigation pane, click Channels to view the Channel interfaces landing page.
- In the Create new channel interface section, click Mobile to configure a new mobile app.
- In the Name field, enter HRApp.
- In the Description field, enter The HR app channel interface provides an example Pega mobile client experience.
- Click Submit.
- Click Configuration > Security.
- Select the Pega Platform account authentication method.
- Click Enable application lock to display the remaining lock settings.
- In the Unlock with list, select Biometrics and device lock.
Note: Steps 7, 8, and 9 may be pre-configured in your challenge environment.
- Lock the app after 3 minutes of inactivity to enforce user authentication once the mobile app is brought to the foreground after being in the background for a specified time.
- Click Layout > Branding to configure the app appearance.
- Under Launch screen, click to update the launch screen.
- Click the Icon tab and select the pegasus icon.
- Click Generate.
- Repeat steps 12-14 for the App icon.
- Save your changes.
Confirm your work
- In the upper-right corner, click Build app.
- In the Certificate set list, select the certificate set you created earlier in the exercise.
- Click Set explicit build version to modify the app version number to 1.0.0.
- Click Build app to open communication with the build server and begin the app build.
-
The following messages are displayed while the build server builds your app.
- When the build is complete, click Share this app
- Ensure an active Download link is displayed to verify the build is complete.
Optional: Build a signed app (If you have an iOS signing certificate)
- Repeat steps 1-6 in the section.
- Click New to browse to and upload a Mobile provisioning file.
- Save your changes to the application certificate set.
- Return to the certificate set manager to confirm the certificate set is on the list.
- Return to the Channels and interfaces landing page and select the HRApp mobile app.
- Click Build app.
- In the Certificate set drop-down list, select the signed certificate set you created.
- Set the build version to 1.0.0. and complete the app build.
This Challenge is to practice what you learned in the following Module:
Available in the following mission:
If you are having problems with your training, please review the Pega Academy Support FAQs.
Want to help us improve this content?