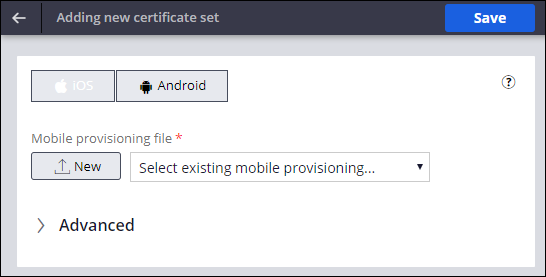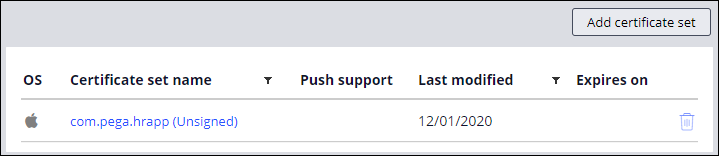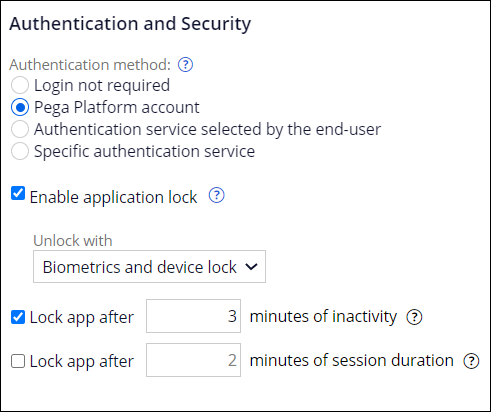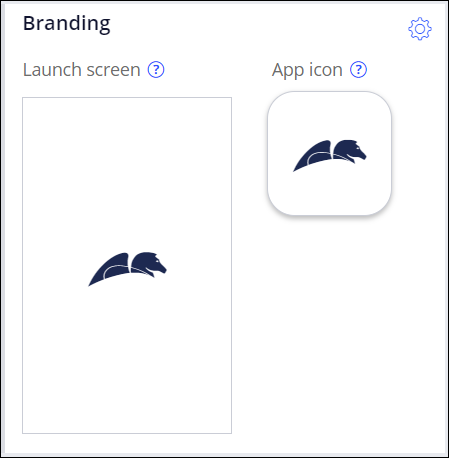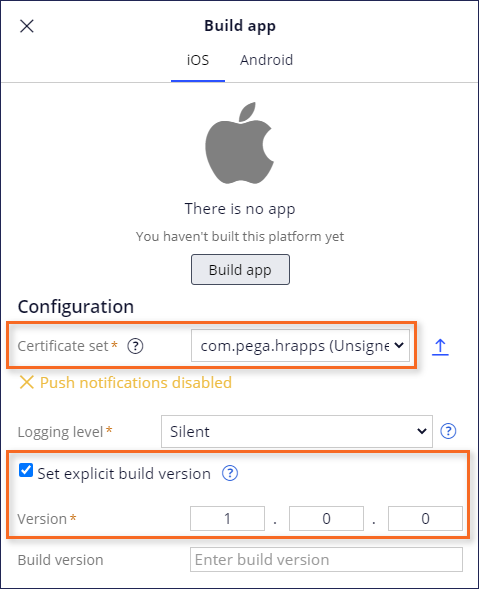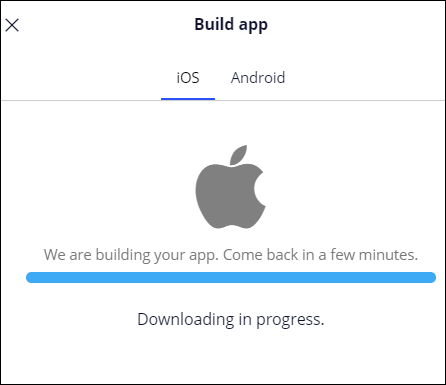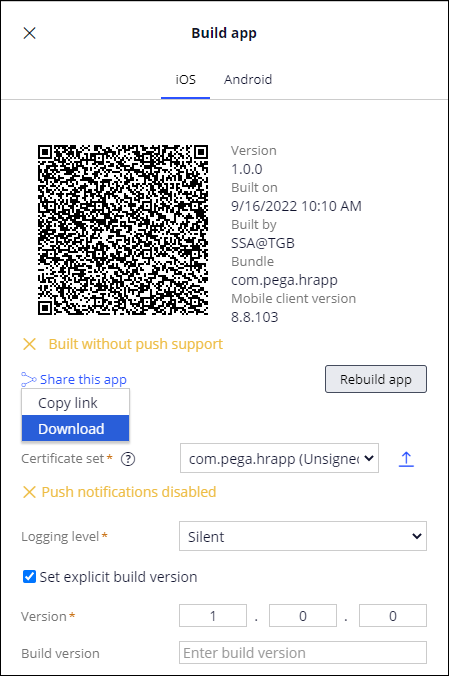Pega Platform向けモバイルアプリのデプロイ
2 タスク
30 分
シナリオ
人事部は、新入社員が入社初日に健康保険に加入できるようにする必要があると考えています。 新入社員が会社支給のノートPCを入手する前にプランに登録できるようにするため、人事部でAppleのiPadを1セット購入する予定です。 オリエンテーションセッションで、新入社員はiOSアプリを使用してBenefits enrollmentケースを完了することができます。
注: iOSモバイルアプリを構築してデプロイするには、iOSモバイルデバイス、デバイス向けアプリを開発するための証明書セット、Pega Platform™へのHTTPSアクセスが必要です。 証明書セットの制限により、Pega AcademyはiOS証明書を学生に提供することはできません。 そのため、この演習では、未署名のアプリの構築を通してご案内します。
HRAppsアプリケーション用の未署名のiOSモバイルアプリを設定します。
- 未署名のiOSアプリの証明書セットを作成します。
ヒント: 演習環境がHTTPS経由のアクセスをサポートするように設定され、有効な証明書とプロビジョニングファイルにアクセスできる場合は、署名済みのアプリを構築して、デバイスにアプリをダウンロードすることができます。 iOS証明書セットの生成の詳細については、「Creating an iOS certificate set」を参照してください。
- HRAppsアプリケーションにモバイルチャネルインターフェイスを設定してiOSアプリを構築します。以下の内容にアプリを設定します。
- 3分後にタイムアウト
- デバイスPINを使用したタイムアウト後にロック解除
- カスタムブランディングの表示
- 作成した証明書セットを使用してiOSアプリを構築し、ビルドバージョンを1.0.0に設定します。
補足: ビルドサーバーにアクセスするログイン情報は、Pega Mobile Client向けライセンスで利用できます。 この演習では、ビルドサーバーアクセスがすでに設定されています。
以下の表は、チャレンジに必要なログイン情報をまとめたものです。
| ロール | ユーザー名 | パスワード |
|---|---|---|
| シニアシステムアーキテクト | SSA@TGB | pega123! |
補足: 練習環境では、複数のチャレンジの完了をサポートする場合があります。 その結果、チャレンジのウォークスルーに表示される設定は、お客様の環境と完全に一致しない場合があります。
チャレンジ ウォークスルー
詳細なタスク
1 iOS証明書セットの設定
- チャレンジのPegaインスタンスに、以下のログイン情報を入力します。
- User nameフィールドに「SSA@TGB」と入力します。
- Password フィールドに「pega123!」と入力します。
- App Studioナビゲーションペインで「Settings」> 「Mobile certificates」をクリックして証明書セットマネージャーを開きます。
-
証明書セットマネージャーの右側にある「Add certificate set」をクリックして、新しい証明書セットを追加します。
- 「Add new certificate set」で、iOSが選択されていることを確認します。
補足: 選択されたプラットフォームには白いテキストが表示されます。
- 「Advanced」を拡張して、詳細構成セクションを表示します。
- 「Enable a simplified certificate set (unsigned application)」チェックボックスを選択して未署名のアプリを生成します。
補足: iOSデバイスでは、アプリのアクセスやインストールに署名済みの証明書が必要です。 Pega Platformでアプリを含むZIPファイルを生成し、デベロッパーはそれをダウンロードしてローカルで署名します。
- App ID (Bundle ID)フィールドに、「com.pega.hrapp」と入力します。
- オプション:既存のプッシュ通知証明書を選択するか、新しい証明書をアップロードします。
- 右上隅にある「Save」をクリックして、未署名のアプリケーション証明書セットを保存します。
- 左上隅にある戻る矢印をクリックして証明書セットマネージャーに戻り、証明書セットがリストに入っていることを確認します。
2 モバイルチャネルインターフェイスの設定
- ナビゲーションペインで、「Channels」をクリックして Channel interfacesランディングページを表示します。
- Create new channelインターフェイスセクションで、「Mobile」をクリックして、新しいモバイルアプリを設定します。
- Nameフィールドに「HRApp」と入力します。
- Description フィールドにHRアプリチャネルインターフェイスにサンプルのPega Mobile Client環境を用意すると入力します。
- 「Submit」をクリックします。
- 「Configuration > Security」をクリックします。
- 「Pega Platform account」認証方法を選択します。
- 「Enable application lock」をクリックして、残りのロック設定を表示します。
- 「Unlock with」リストで、「Biometrics and device lock」を選択します。
補足: 手順7、8、9は、お使いのチャレンジ環境で事前に設定されている場合があります。
- モバイルアプリが指定された時間バックグラウンド状態であった後でフォアグラウンドに移動した場合に、3分間操作しない場合はアプリをロックします。
- 「Layout > Branding」をクリックして、アプリの外観を設定します。
- Launch screenでをクリックして、起動画面を更新します。
- 「Icon」タブをクリックし、ペガサスアイコンを選択します。
- 「Generate」をクリックします。
- アプリアイコンに手順12~14を繰り返します。
- 変更を保存します。
作業の確認
- 右上隅にある「Build app」をクリックします。
- 「Certificate set」リストで、この演習ですでに作成した証明書を選択します。
- 「Set explicit build version」をクリックし、アプリケーションのバージョン番号を「1.0.0」に変更します。
- 「Build app」をクリックし、ビルドサーバーとの通信を開始して、アプリケーションのビルドを開始します。
-
ビルドサーバーがアプリケーションをビルドしている間は、次のメッセージが表示されます。
- ビルドが完了したら、次をクリックします。 Share this app
- ビルドが完了したことを確認するために、有効なダウンロードリンクが表示されていることを確認します。
オプション:署名済みのアプリケーションのビルド(iOSの署名証明書がある場合)
- セクションの手順1~6を繰り返します。
- 「New」をクリックして、モバイルプロビジョニングファイルを参照し、アップロードします。
- 変更をアプリケーション証明書セットに保存します。
- 証明書セットマネージャーに戻り、証明書セットがリストに入っていることを確認します。
- Channels and interfacesランディングページに戻り、HRAppモバイルアプリを選択します。
- 「Build app」をクリックします。
- 「Certificate set」ドロップダウンリストで、作成した署名済み証明書セットを選択します。
- ビルドバージョンを 1.0.0 に設定し、アプリのビルドを完了させます。
このチャレンジは、下記のモジュールで学習したことを実践するための内容です。
このモジュールは、下記のミッションにも含まれています。
If you are having problems with your training, please review the Pega Academy Support FAQs.