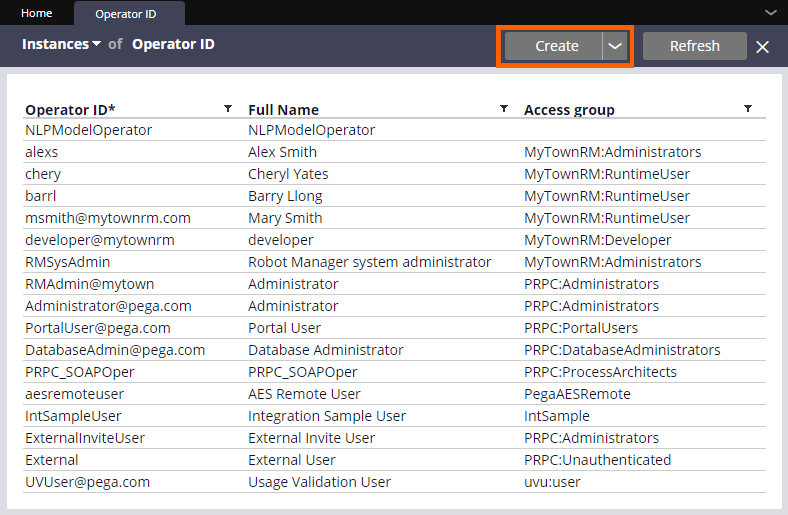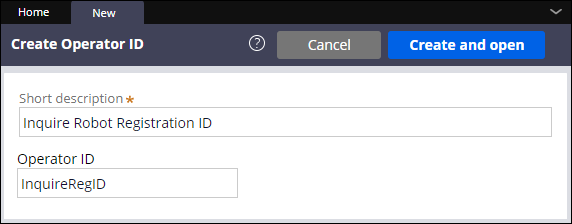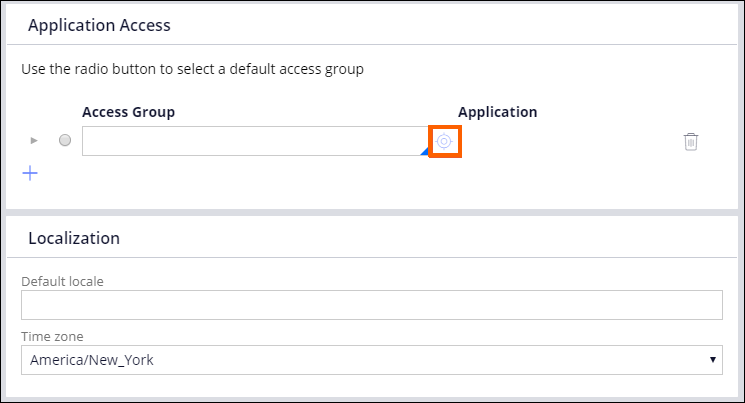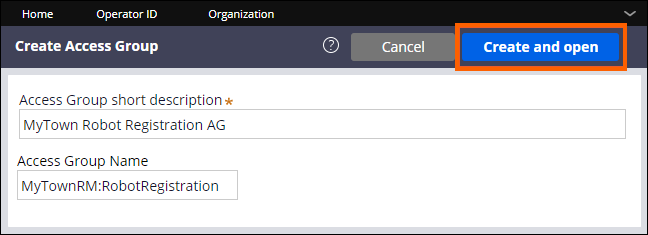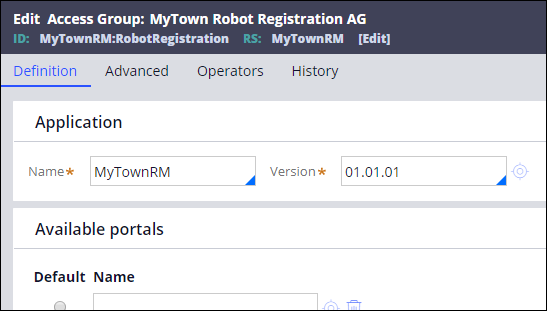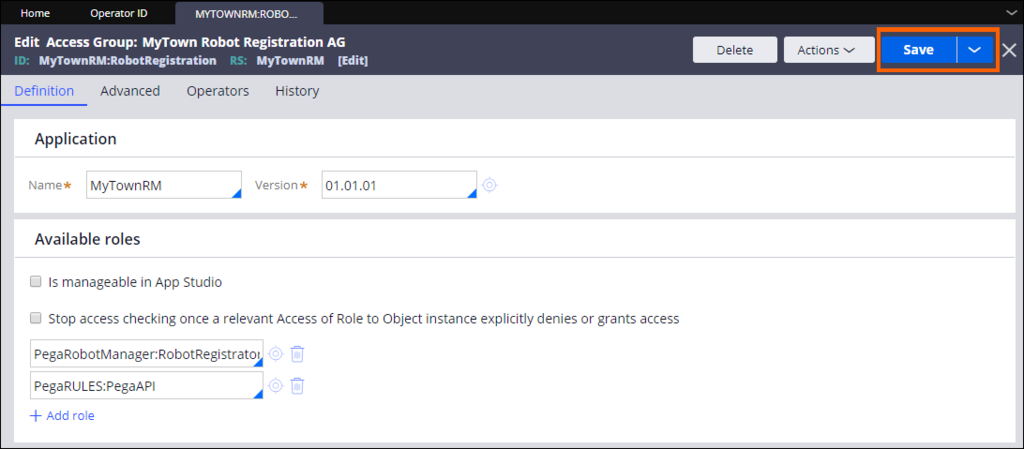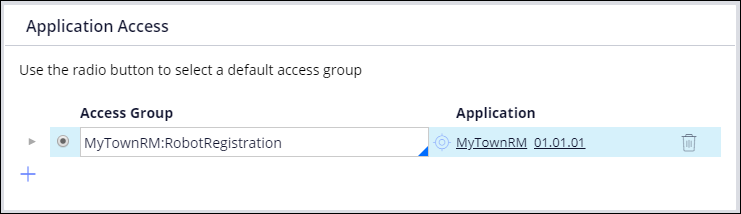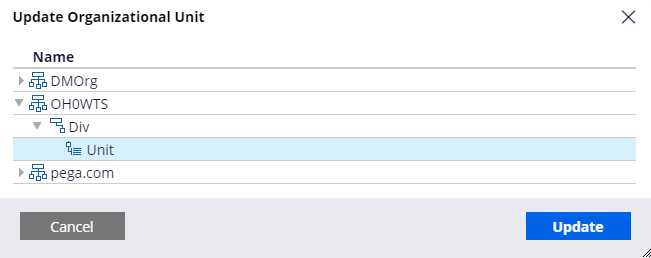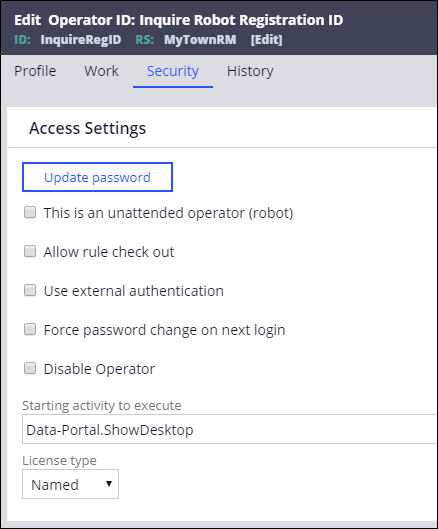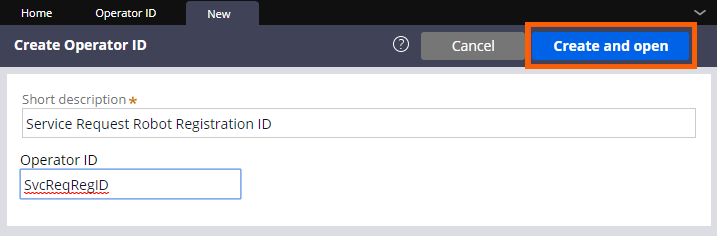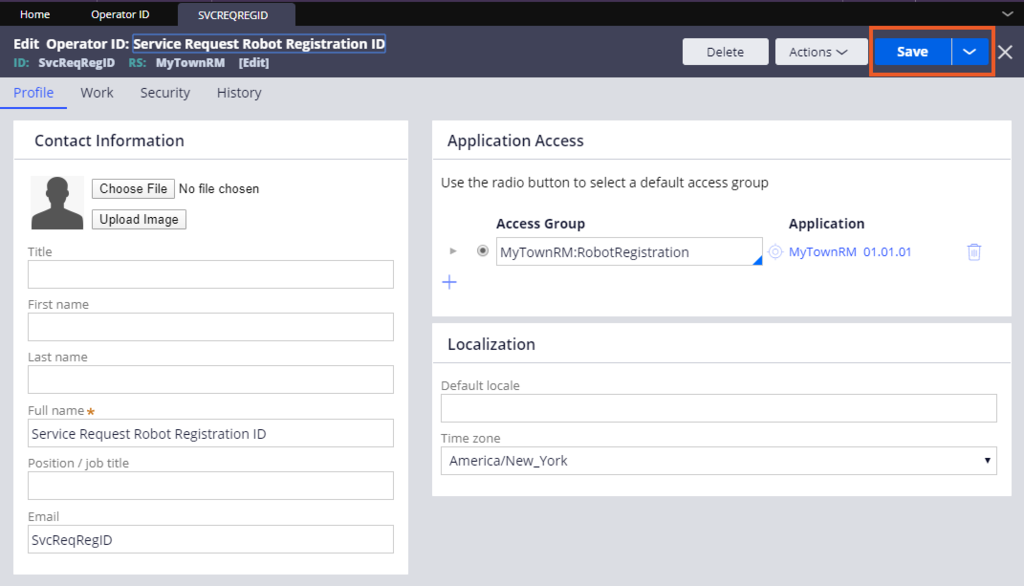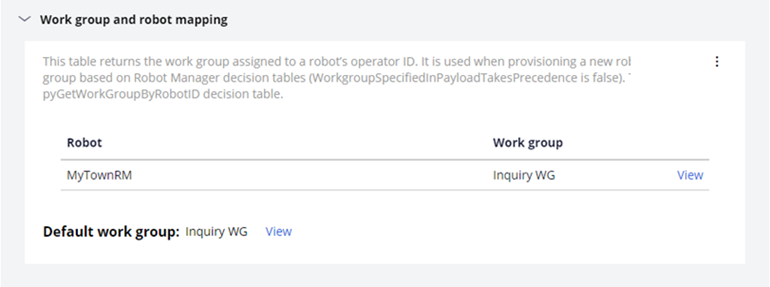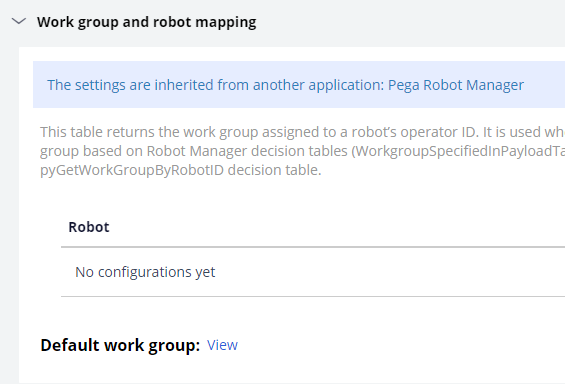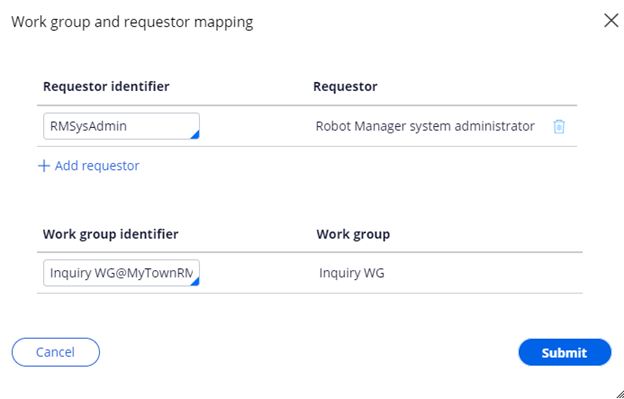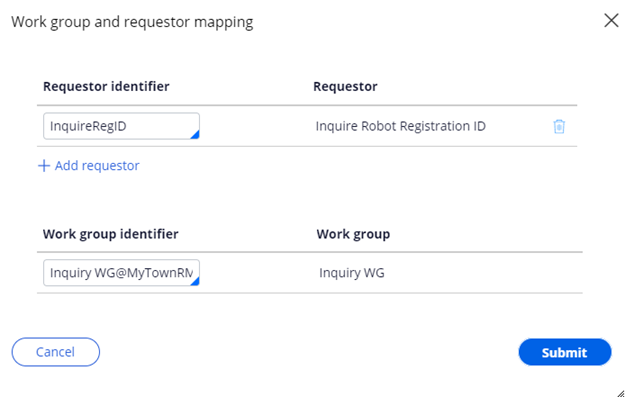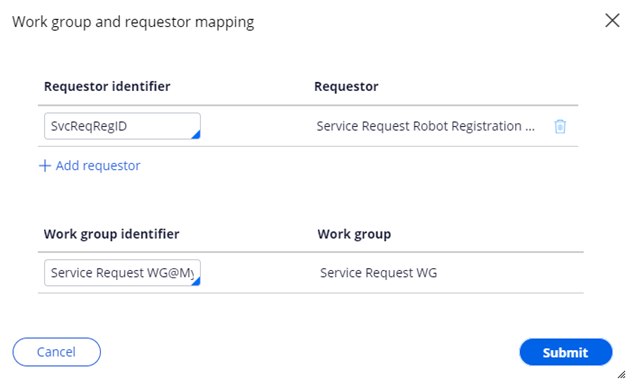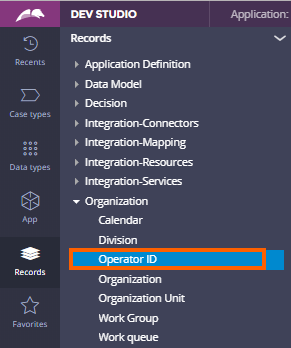
Granting robot access and distributing work
Archived
7 Tasks
30 mins
Scenario
MyTown provides utility services to its residents. MyTown routes all inquiries and service requests for existing customers to unattended robotic process automation (RPA) robots to streamline customer service capabilities. The MyTownRM application is configured with two work groups: Inquire WG and Service Request WG.
To ensure these events are created promptly, MyTown has created an application that routes the inquiries to Inquire WG and the services requests to Service Request WG, the designated Pega Robot Manager™ work groups. For the unattended RPA robots to process the work in the correct assignment types, you must create and configure the necessary robot registration operator IDs in Pega Platform™ and the decision tables in Pega Robot Manager.
- Create two new robot registration operator IDs, InquireRegID and SvcReqReqID, and update the passwords to InqRobot1! and SvcRobot1!, respectively.
- Create a new access group, MyTownRM:RobotRegistration, for the MyTownRM application.
- Include the PegaRobotManager:RobotRegistrar and the PegaRULES:PegaAPI roles in the access group.
- Create a Queue Registration operator ID, QueueRegID, with the password, QueRobot1!, and access group, MyTownRM:RuntimeUser.
- Remove the application instance for Work groups and robot mapping decision table.
- Update the Work groups and requestor mapping decision table to account for both robot registration operator IDs.
Challenge Walkthrough
Detailed Tasks
1 Create the Inquire robot registration Operator ID
Note: You must successfully complete the preceding challenges, in order, before attempting to complete this task.
- Log in to the Pega Platform instance by using Operator ID RMSysAdmin and password myt0wn@pp1.
- In the Dev Studio navigation pane, click Records > Organization > Operator ID to open the Operator ID data instances.
- From the list of Operator IDs, click Create to create the first robot registration Operator ID.
- On the Create Operator ID form, in the Short description field, enter Inquire Robot Registration ID.
- In the Operator ID field, enter InquireRegID.
- In the upper right, click Create and open to display the rule form.
- On the rule form, in the Application Access section, to the right of the Access Group field, click the Open icon.
Note: If the Access Group field is left blank, clicking the Open icon opens the Create Access Group form.
2 Create the MyTownRM:RobotRegistration access group
- On the form, in the Short Description field, enter MyTown Robot Registration AG.
- In the Access Group Name field, enter MyTownRM:RobotRegistration.
- In the upper right, click to open the MyTownRM:RobotRegistration rule form.
- On the MyTownRM:RobotRegistration rule form, in the Application section, in the Name field, enter or select
MyTownRM. - In the Version field, enter or select 01.01.01 to build the version list.
- In the Available roles section, in the text box field, enter or select PegaRobotManager:RobotRegistrator.
- Under the text box, click Add role to add a text box field.
- In the text box field, enter or select PegaRULES:PegaAPI.
- In the upper right, click .
-
In the upper right, click the X icon to close the MyTownRM:RobotRegistrator rule form.
Note: Creating the Access Group returns you to the InquireRegID rule form.
3 Complete the InquireRegID Operator ID configuration
- On the InquireRegID Operator ID rule form, in the Access Group field, enter or select MyTownRM:RobotRegistration to update the Access Group and Application information.
- To the left of the Access Group field, select the radio button.
- On the InquireRegID rule form, click the Work tab.
- In the Routing section, click to display the Update Organizational Unit window.
- In the Update Organizational Unit window, expand the organization structure to the unit level and click Unit.
Note: The top organization item name may vary.
- Click Update to close the window and return to the rule form.
- On the InquireRegID rule form, click the Security tab.
- In the Access Settings section, click .
- In the New Password field, enter InqRobot1!.
- In the Confirm New Password field, enter InqRobot1!, and then click .
- In the Access Settings pane, verify that all check boxes are cleared.
- In the upper right of the InquireRegID rule form, click .
4 Create the Service Request robot registration Operator ID
- In the upper right of the InquireRegID rule form, click Save > Save As to create a new Operator ID.
-
In the Short description field, update the description to Service Request Robot Registration ID.
- In the Operator ID field, update the value to SvcReqRegID.
- In the upper right, click Create and open to open the SvcReqRegID rule form.
- In the Contact Information section, in the Full name field, enter Service Request Robot Registration ID.
- In the Email field, enter SvcReqRegID.
- In the upper right of the SvcReqRegID rule form, click .
- On the SvcReqRegID rule form, click the Security tab.
- In Access Settings section, click .
- In the New Password field, enter SvcRobot1!.
- In the Confirm New Password field, enter SvcRobot1!, then click to return to the rule form.
- In the upper right of the SvcReqRegID rule form, click .
5 Create the Queue Management operator ID
- From the Dev Studio header, click the Operator ID tab.
- From the list of Operator IDs, click Create to create the first robot registration Operator ID.
- On the Create Operator ID form, in the Short description field, enter Queue Robot Registration ID.
- In the Operator ID field, enter QueueRegID.
- In the upper right, click Create and open to display the QueueRegID rule form.
- On the Access Group field, in the Application Access section, enter or select MyTownRM:RuntimeUser.
-
To the left of the Access Group field, select the radio button.
- On the QueueRegID rule form, click the Work tab.
- In the Routing section, click to display the Update Organizational Unit window.
- In the Update Organizational Unit window, expand the organization structure to the unit level and click Unit.
Note: The top organization item name may vary.
- Click Update to close the window and return to the QueueRegID rule form.
- On the QueueRegID rule form, click the Security tab.
- In the Access Settings section, click .
- In the New Password field, enter QueRobot1!.
- In the Confirm New Password field, enter QueRobot1!, and then click .
- In the Access Settings pane, verify that all check boxes are cleared.
- In the upper right of the QueueRegID rule form, click .
6 Remove the inherited application instance of the Work group and robot mapping
- From the Dev Studio header, click to open the Robot Manager portal.
- In the navigation header, click Settings to display the Settings page.
- On the Settings page, click Robot Registration to display the decision tables.
- From the list of Decision Table instances, expand Work group and robot mapping.
- In the Work group and robot mapping section, click the More icon and select Remove. A Remove configurations window is displayed.
- In the Remove configurations window, click . The MyTown RM now inherits the values from the Pega Robot Manager decision table.
- From the list of decision tables, collapse Work group and robot mapping.
7 Update the Work group and requestor mapping
- From the list of decision tables, expand Work group and requestor mapping.
- In the Work group and requestor mapping section, click the More icon and then select Edit.
- In the first row of the of section, click the Edit icon. The Work group and requestor mapping window is displayed.
- In the field, delete the RMSysAdmin text and enter or select InquireRegID.
- On the Work group and requestor mapping window, click .
- In the Work group and requestor mapping section, click Add row. The Work group and requestor mapping window is displayed.
- In the Work group and requestor mapping window, click Add requestor.
- In the Requestor identifier field, enter or select SvcReqRegID.
- In the Work group identifier field, enter or select Service Request WG@MyTownRM, and then click .
- In the Default Work group section, leave the default value.
- On the Work group and requestor mapping section, click .